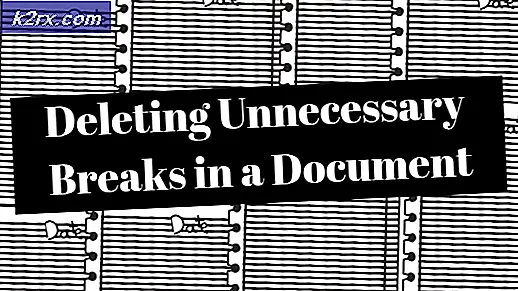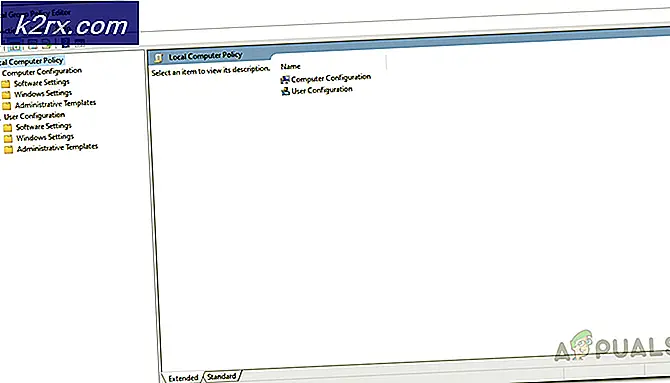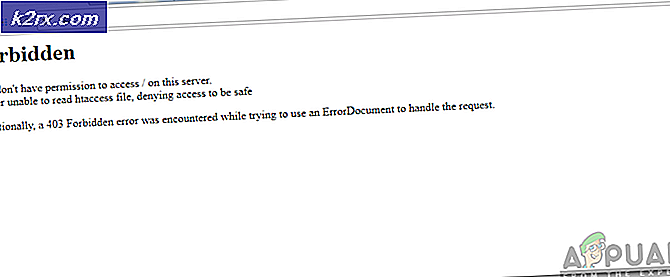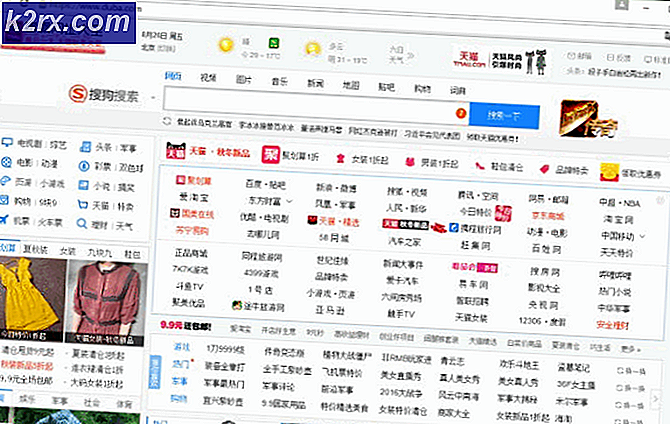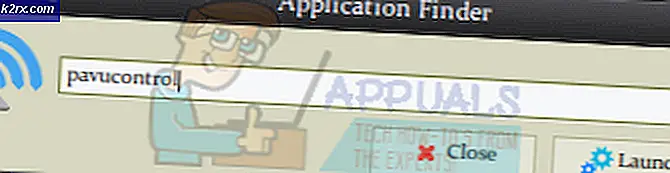Perbaiki: Kesalahan 138 ERR_NETWORK_ACCESS_DENIED
Kesalahan ERR_NETWORK_ACCESS_DENIED adalah Google Chrome Error dan ini menunjukkan bahwa situs web yang Anda coba akses tidak dapat diakses karena telah ditolak. Secara umum, masalah ini biasanya muncul ketika perangkat lunak, atau aplikasi memblokir koneksi. Beri diri Anda ingatan cepat sekarang; dan pikirkan aplikasi yang Anda jalankan yang mungkin memblokir situs.
Ini juga dapat terjadi sebagai akibat dari perangkat lunak antivirus Anda atau firewall yang memblokir situs. Untuk memperbaiki masalah ini; ikuti langkah ini.
Metode 1: Periksa perangkat lunak yang berjalan di sistem Anda
Coba buka situs di browser yang berbeda seperti Internet Explorer / Firefox. Jika mereka terbuka dengan baik; kemudian periksa apakah Google Chrome diblokir oleh firewall, pastikan itu ditambahkan untuk memungkinkan daftar dan pengecualian di tabel firewall.
Jika Anda tidak tahu cara melakukan ini; kemudian setel ulang firewall Anda, di Norton ini dilakukan dari tab Pengaturan -> Firewall tempat Anda mendapatkan opsi untuk menyetel ulang ke default ATAU Anda dapat mencopot pemasangan Norton atau aplikasi / firewall anti-virus lainnya dan memasangnya kembali nanti. Ini secara otomatis akan mengatur ulang pengaturan.
Jika Anda menjalankan PeerBlock, lalu nonaktifkan itu juga.
TIP PRO: Jika masalahnya ada pada komputer Anda atau laptop / notebook, Anda harus mencoba menggunakan Perangkat Lunak Reimage Plus yang dapat memindai repositori dan mengganti file yang rusak dan hilang. Ini berfungsi dalam banyak kasus, di mana masalah ini berasal karena sistem yang rusak. Anda dapat mengunduh Reimage Plus dengan Mengklik di SiniSekarang uji jika Anda dapat membuka situs; jika masih tidak terbuka maka lakukan boot bersih.
Metode 2: Periksa Jaringan / Router
Jika situs tersebut dibuka di internet explorer / firefox, maka Anda tidak perlu memeriksa router karena kami memiliki koneksi Internet; pindah ke Metode 3.
Jika situs tidak terbuka, maka restart router dan komputer Anda.
Metode 3: Hapus Profil Chrome
1. Tahan tombol Windows dan Tekan R
2. Di dialog jalankan yang terbuka, ketik
Jika Anda menjalankan Windows XP
% USERPROFILE% \ Pengaturan Lokal \ Data Aplikasi \ Google \ Chrome \ Data Pengguna \Jika Anda menjalankan Windows 7 / Vista / 8 / 8.1 / 10
% LOCALAPPDATA% \ Google \ Chrome \ Data Pengguna \Klik OK. Ini akan membuka Windows Explorer dengan banyak folder, klik kanan folder default dan pilih ganti nama, ganti nama folder ini menjadi default.old. Jika ini memberi tahu Anda bahwa Chrome sudah digunakan, simpan langkah-langkah ini, nyalakan ulang komputer Anda dan tanpa berusaha membuka Chrome, lakukan langkah-langkah ini.
Setelah folder default telah berhasil diubah namanya menjadi default.old
TIP PRO: Jika masalahnya ada pada komputer Anda atau laptop / notebook, Anda harus mencoba menggunakan Perangkat Lunak Reimage Plus yang dapat memindai repositori dan mengganti file yang rusak dan hilang. Ini berfungsi dalam banyak kasus, di mana masalah ini berasal karena sistem yang rusak. Anda dapat mengunduh Reimage Plus dengan Mengklik di Sini