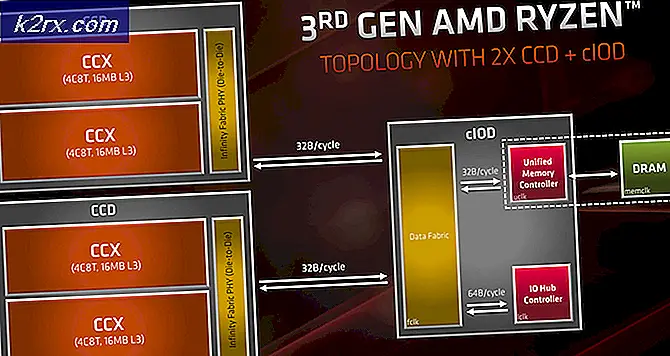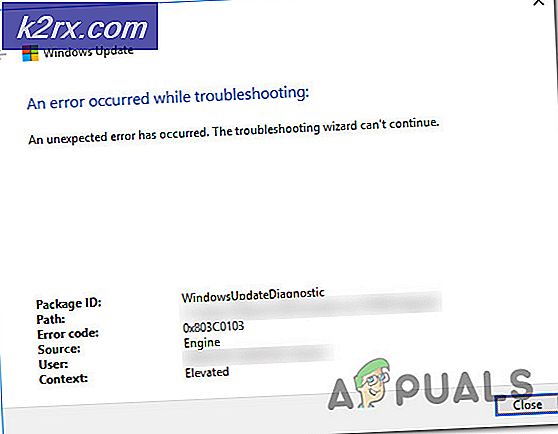Cara Memperbaiki Sistem Pengecualian Thread BSOD Disebabkan oleh cmusbdac.sys
Frequent Blue Screens of Death (BSODs) adalah mimpi buruk bagi setiap pengguna OS Windows karena mereka tidak akan membiarkan Anda terus bekerja pada komputer Anda. Sistem Anda membeku dan BSOD muncul menjelaskan apa yang terjadi dan biasanya ada kode kesalahan yang ditampilkan di bagian bawah layar yang berfungsi bagi Anda untuk meneliti apa yang menyebabkan masalah.
Namun, solusi untuk kode kesalahan tertentu sering tidak lengkap, terutama solusi resmi yang bersifat umum untuk semua jenis BSOD. Itulah mengapa kami memutuskan untuk membuat artikel ini untuk pesan kesalahan SYSTEM_THREAD_EXCEPTION_NOT_HANDLED (CMUSBDAC.SYS).
Perbaiki SYSTEM_THREAD_EXCEPTION_NOT_HANDLED (CMUSBDAC.SYS) BSOD pada Windows 10
BSOD khusus ini biasanya muncul selama proses yang sarat sumber daya seperti game yang juga merupakan masalah besar karena membekukan sistem Anda selama sesi video game dapat membuat Anda kehilangan seluruh kemajuan Anda dan itu juga dapat menyebabkan kerusakan permanen pada file game Anda atau seluruh sistem.
Ada juga kemungkinan bahwa komputer Anda telah terinfeksi oleh aplikasi berbahaya yang menyebabkan sistem Anda sering membeku. Jika infeksi adalah penyebab nyata untuk masalah khusus ini, Anda mungkin dapat memperhatikannya jika BSOD muncul pada interval acak sepenuhnya tanpa menunjukkan penggunaan CPU yang tinggi sebelumnya. Baca instruksi dan solusi di bawah ini untuk mengembalikan sistem Anda ke keadaan normal!
Solusi 1: Pasang kembali Driver Anda
BSOD biasanya membuat file minidump yang dapat menunjukkan hanya program, driver, atau perangkat yang menyebabkan BSOD dan Anda dapat menggunakan informasi ini untuk memperbaiki masalah Anda dengan menghapus driver atau program. Namun, untuk membuat dan membaca file minidump, Anda harus memiliki beberapa keahlian OS Windows.
Untungnya, Anda dapat memperbarui semua driver Anda yang mungkin kedaluwarsa dan yang pasti akan memperbaiki masalah Anda jika terkait dengan driver.
- Klik Mulai dan ketik Run. Pilih Run, kotak dialog Run akan muncul.
- Ketik devmgmt.msc di kotak run dan klik tombol OK. Ini untuk membuka Device Manager Window.
- Temukan beberapa perangkat yang mungkin membutuhkan driver baru. Taruhan terbaik Anda adalah memperbarui perangkat sebanyak mungkin karena Anda tidak tahu yang mana yang menyebabkan masalah.
- Klik kanan pada perangkat dan pilih opsi Pembaruan driver dari menu konteks.
- Klik Cari secara otomatis untuk perangkat lunak driver yang diperbarui. Maka Windows akan mencari dan menginstal driver baru untuk Anda.
- Restart PC Anda agar perubahan diterapkan.
Catatan : Kadang-kadang file khusus ini terkait dengan C-Media USB Audio Class 1.0 dan 2.0 DAC Device Driver untuk kartu suara tertentu jadi pastikan Anda memperbarui driver ini sebelum yang lain.
Solusi 2: Analisis File Minidump
Namun, jika Anda berpikir Anda dapat menganalisis file minidump dengan benar untuk mencari tahu driver mana yang menyebabkan masalah, ikuti petunjuk di bawah ini untuk mengonfigurasi fitur ini dan untuk menyadari driver mana yang menyebabkan masalah.
- Klik kanan pada PC ini, dan kemudian klik Properties.
- Klik tab Advanced, dan kemudian di bawah Startup dan Pemulihan, klik Pengaturan (atau Startup dan Pemulihan).
Di bawah Kegagalan Sistem, klik untuk memilih kotak centang untuk tindakan yang Anda ingin Windows lakukan jika kesalahan sistem terjadi:
- Tulis acara ke opsi log Sistem menentukan bahwa informasi peristiwa dicatat dalam log Sistem. Secara default, opsi ini diaktifkan. Untuk mematikan opsi ini dengan memodifikasi registri, ketik informasi berikut pada prompt perintah, dan kemudian tekan ENTER:
Wmic recoveros set WriteToSystemLog = Salah
- Opsi Kirim pemberitahuan administratif menetapkan bahwa administrator diberitahu tentang kesalahan sistem jika Anda mengkonfigurasi peringatan administratif. Untuk mematikan opsi ini dengan memodifikasi registri, ketik informasi berikut pada prompt perintah, dan kemudian tekan ENTER:
Wmic recoveros mengatur SendAdminAlert = False
- Opsi Restart otomatis menetapkan bahwa Windows secara otomatis me-restart komputer Anda. Secara default, opsi ini diaktifkan. Untuk mematikan opsi ini dengan memodifikasi registri, ketik informasi berikut pada prompt perintah, dan kemudian tekan ENTER:
recovery wmic mengatur AutoReboot = False
Di bawah Write Debugging Information, pilih jenis informasi yang Anda inginkan Windows untuk merekam dalam file dump memori jika komputer berhenti tiba-tiba:
- Opsi Memory Dump Kecil mencatat jumlah informasi terkecil untuk membantu mengidentifikasi masalah. Untuk menentukan bahwa Anda ingin menggunakan file dump memori kecil dengan memodifikasi registri, ketik informasi berikut pada prompt perintah, dan kemudian tekan ENTER:
recovery wmic mengatur DebugInfoType = 3
- Untuk menentukan bahwa Anda ingin menggunakan folder D: \ Minidump sebagai Direktori Dump Kecil Anda dengan memodifikasi registri, atur Nilai String yang Dapat Diperluas MinidumpDir menjadi D: \ Minidump. Sebagai contoh, ketik informasi berikut pada prompt perintah, dan kemudian tekan ENTER:
wmic recoveros set MiniDumpDirectory = D: \ Minidump
- Opsi Memory Dump Kernel hanya mencatat memori kernel. Opsi ini menyimpan lebih banyak informasi daripada file dump memori kecil, tetapi membutuhkan waktu lebih sedikit untuk menyelesaikan daripada file dump memori lengkap.
Ada pilihan lain juga tapi kami sarankan Anda menggunakan opsi Memory Dump Kecil karena ukurannya kecil tetapi masih mengandung cukup informasi bagi Anda untuk menyelesaikan masalah Anda. Selain itu, Anda harus menggunakan opsi ini untuk membaca dan membuka file minidump dengan benar.
Mari kita cari tahu bagaimana cara membuka dan membaca file minidump. Anda perlu mengunduh alat tertentu yang disediakan oleh Microsoft. Pertama, itu adalah bagian dari Alat Debugging untuk Windows tetapi Microsoft memutuskan untuk membuat paket yang berdiri sendiri.
TIP PRO: Jika masalahnya ada pada komputer Anda atau laptop / notebook, Anda harus mencoba menggunakan Perangkat Lunak Reimage Plus yang dapat memindai repositori dan mengganti file yang rusak dan hilang. Ini berfungsi dalam banyak kasus, di mana masalah ini berasal karena sistem yang rusak. Anda dapat mengunduh Reimage Plus dengan Mengklik di Sini- Kunjungi di sini untuk mengunduh Windows Driver Kit. Anda juga dapat mengunduh WinDbg sebagai paket mandiri yang sebenarnya merupakan satu-satunya alat yang Anda perlukan.
- Unduh penginstal dan ikuti petunjuk di layar untuk memasangnya dengan benar.
- Klik Mulai, klik Jalankan, ketik cmd, lalu klik OK.
- Ubah ke Alat Debugging untuk folder Windows. Untuk melakukan ini, ketik berikut ini di prompt perintah, dan kemudian tekan ENTER:
cd c: \ program files \ debugging tools untuk windows
- Untuk memuat file dump ke debugger, ketik salah satu dari perintah berikut, dan kemudian tekan ENTER:
windbg -y SymbolPath -i ImagePath -z DumpFilePath
kd -y SymbolPath -i ImagePath -z DumpFilePath
- Jika Anda memutuskan untuk menyimpan file di folder C: \ windows \ minidump \ minidump.dmp, Anda dapat menggunakan perintah sampel berikut:
windbg -y srv * c: \ simbol * http: //msdl.microsoft.com/download/symbols -ic: \ windows \ i386 -zc: \ windows \ minidump \ minidump.dmp
- Periksa file apakah ada kesalahan dan bug yang terkait dengan file sistem dan pastikan Anda google setiap file di sebelah pesan kesalahan untuk memastikan itu adalah driver atau bagian dari aplikasi pihak ketiga tertentu.
Solusi 3: Menghapus Instalasi Sound Card Anda
Kadang-kadang pesan kesalahan ini disebabkan oleh driver yang salah yang disebut C-Media USB Audio Class 1.0 dan 2.0 DAC Device Driver yang dapat ditemukan dengan beberapa kartu suara Xerox. Memperbarui driver mungkin tidak memperbaiki masalah dengan benar sehingga Anda dapat mencoba mencopot driver sepenuhnya dan membiarkan Pengelola Perangkat menggantinya dengan driver kartu suara default.
- Klik Mulai dan ketik Run. Pilih Run, kotak dialog Run akan muncul.
- Ketik devmgmt.msc di kotak run dan klik tombol OK. Ini untuk membuka Device Manager Window.
- Di Pengelola Perangkat, perluas kategori Kontrol suara, video, dan game. Di bawah kategori ini, klik kanan pada apa pun yang terkait dengan C-Media USB Audio Class 1.0 dan 2.0 DAC Device Driver. Menu konteks akan muncul. Kemudian pilih Uninstall device.
- Anda mungkin diminta untuk mengonfirmasi penghapusan pemasangan. Centang kotak di sebelah Hapus perangkat lunak driver untuk perangkat ini dan klik tombol OK.
- Restart PC Anda agar perubahan diterapkan. Setelah restart, Windows akan mencoba untuk menginstal ulang driver dan menggantinya dengan driver pabrikan.
- Jika Windows tidak mengganti driver kartu suara, buka Pengelola Perangkat lagi, pilih Tindakan dan klik opsi Pindai untuk perubahan perangkat keras.
Solusi 4: Setel ulang PC Anda
Mengatur ulang PC kita dianggap sebagai pilihan terakhir untuk masalah ini, tetapi sudah pasti efisien dan mampu memperbaiki sebagian besar masalah BSOD, termasuk yang dijelaskan dalam artikel ini. Berikut cara mereset PC Anda di Windows 10.
- Arahkan ke Pengaturan. Anda bisa sampai di sana dengan mengklik ikon roda gigi di menu Mulai.
- Pilih Perbarui & keamanan dan klik Pemulihan di panel kiri.
- Windows menyajikan Anda dengan tiga opsi utama: Reset PC ini, Kembali ke build sebelumnya dan Advanced startup. Reset PC ini adalah opsi terbaik untuk memulai yang baru. Startup lanjutan memungkinkan Anda mem-boot drive atau disk USB pemulihan dan Pergi ke versi sebelumnya dibuat untuk Windows Insiders yang ingin kembali ke versi OS sebelumnya.
- Klik Mulai di bawah Reset PC ini.
- Klik Keep file saya atau Hapus semuanya, tergantung pada apakah Anda ingin menjaga file data Anda tetap utuh. Either way, semua pengaturan Anda akan kembali ke default dan aplikasi akan dihapus.
- Pilih Cukup hapus file saya atau Hapus file dan bersihkan drive jika Anda memilih untuk menghapus semuanya di langkah sebelumnya. Membersihkan drive memakan waktu lebih lama tetapi akan memastikan bahwa, jika Anda memberikan komputer pergi, orang berikutnya akan mengalami kesulitan memulihkan file Anda yang terhapus. Jika Anda menjaga komputer, pilih Cukup hapus file saya.
- Klik Berikutnya jika Windows memperingatkan Anda bahwa Anda tidak akan dapat kembali ke versi OS sebelumnya. Klik Reset saat diminta.
- Windows akan memulai ulang dan mengambil beberapa menit untuk mereset sendiri. Klik Lanjutkan saat diminta.
TIP PRO: Jika masalahnya ada pada komputer Anda atau laptop / notebook, Anda harus mencoba menggunakan Perangkat Lunak Reimage Plus yang dapat memindai repositori dan mengganti file yang rusak dan hilang. Ini berfungsi dalam banyak kasus, di mana masalah ini berasal karena sistem yang rusak. Anda dapat mengunduh Reimage Plus dengan Mengklik di Sini