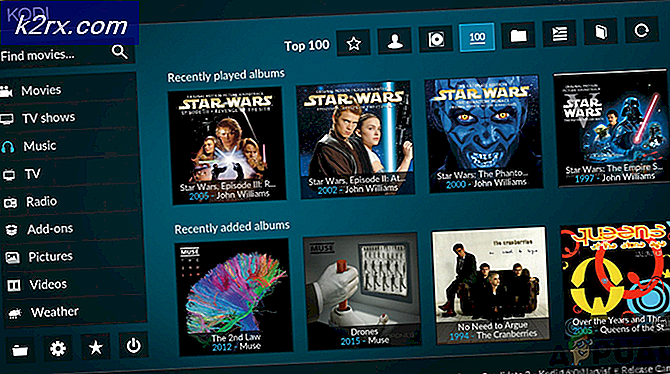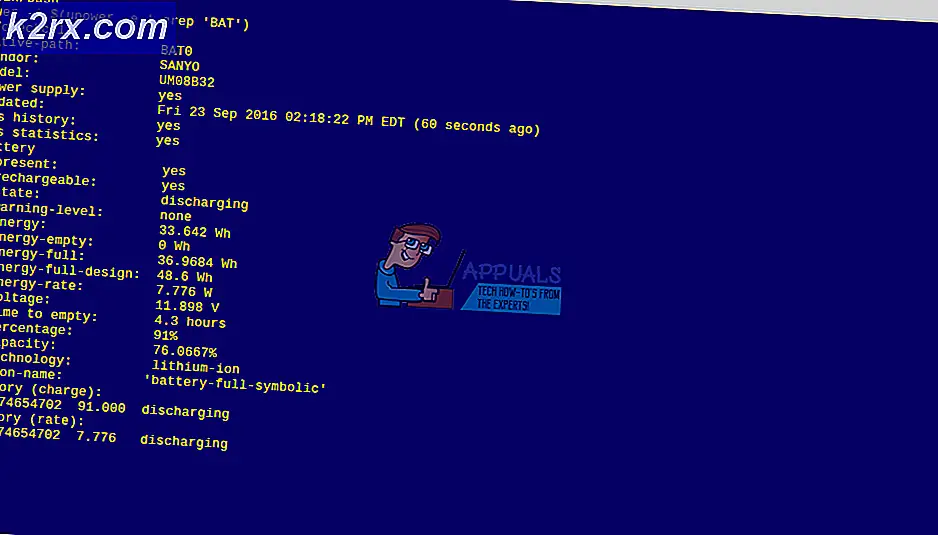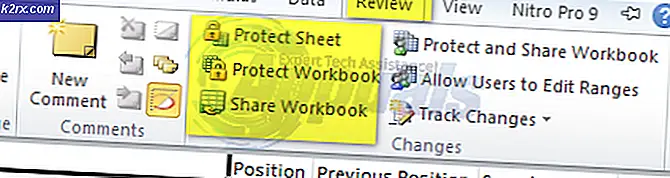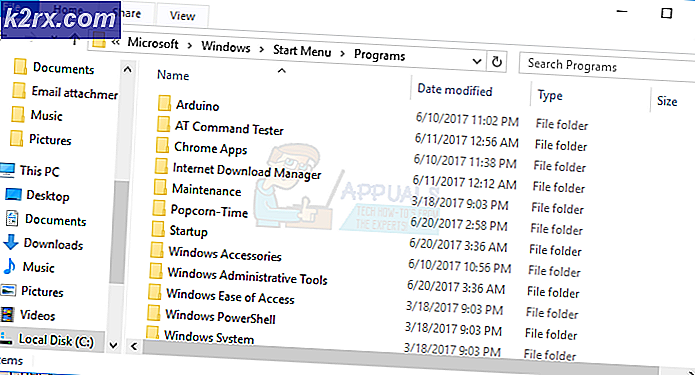Bagaimana Cara Menghubungkan Arduino Dengan MATLAB?
Mikrokontroler digunakan dalam beberapa proyek elektronik dan mereka sangat penting di bidang elektronik. Mikrokontroler tersebut bernama Arduino digunakan di hampir setiap proyek elektronik dan digunakan untuk melakukan berbagai operasi di sirkuit yang berbeda. Kami membakar a Kode C di papan ini untuk memberitahunya bagaimana dan operasi apa yang harus dilakukan. Pada artikel ini, kita akan mempelajari interfacing Arduino dengan MATLAB. MATLAB adalah perangkat lunak yang mencakup beberapa algoritma rekayasa bawaan, fungsi plotting, dan Paket Perangkat Keras. Proyek seperti Sistem Otomasi dapat dioperasikan melalui MATLAB tetapi untuk melakukannya, pertama-tama kita harus menginstal beberapa Paket Dukungan Perangkat Keras di MATLAB. Komunikasi Arduino dengan MATLAB hanya membutuhkan kabel USB. Pada artikel ini, kami akan menginstal paket tertentu dan kemudian kami akan menjalankan beberapa tes dasar untuk memastikan bahwa kami telah mencapai tujuan kami.
Bagaimana Cara Berkomunikasi Ke Papan Arduino Melalui Kabel USB?
Seperti yang kita ketahui abstrak dari proyek ini, kita akan mulai mengunduh perangkat lunak yang dibutuhkan dan mengumpulkan beberapa komponen perangkat keras untuk pengujian. Kami akan menggunakan Arduino UNO untuk interfacing dan kemudian untuk pengujian.
Langkah 1: Komponen yang Digunakan (Perangkat Keras)
Langkah 2: Komponen yang Digunakan (Perangkat Lunak)
Setelah menyusun komponen perangkat keras kita akan mencari perangkat lunak yang akan digunakan dalam proyek. Kami akan menginstal MATLAB versi terbaru di laptop atau PC tempat kami bekerja. Lebih baik mengunduh MATLAB 2019 karena ini adalah rilis terbaru dari Mathworks. Tautan ke situs web resmi Mathworks tersedia di bawah untuk mengunduh perangkat lunak.
Langkah 3: Menginstal Paket Dukungan Perangkat Keras
- Mulai MATLAB.
- Cari Tab Add-Ons di Rumah menu dan kemudian klik itu.
- Menu drop-down akan muncul dan dari menu itu pilih "Dapatkan Paket Dukungan Perangkat Keras“.
- Penginstal Paket Dukungan akan terbuka dan memilih Instal dari Internet.
- Jendela berikutnya akan muncul yang akan menampilkan semua paket MATLAB yang tersedia. Cari paket Arduino dalam daftar dan kemudian klik berikutnya untuk melanjutkan instalasi. Gambar di bawah ini menunjukkan bahwa paket-paket tersebut sudah terinstal karena saya sudah menginstalnya sebelumnya. catatan:Check-in kedua paket bernama Simulink dan MATLAB.
Setelah mengklik berikutnya, sebuah jendela akan terbuka menanyakan detail Login dari Akun Mathworks. Jika Anda tidak memilikinya, buat akun lalu lanjutkan lebih lanjut. Karena saya sudah memasukkan detail Login, paket akan diinstal dan sekarang kami siap untuk melakukan pengujian.
Langkah 4: Memverifikasi Paket Perangkat Keras yang Terinstal
Kami telah menyelesaikan instalasi paket maka kami akan memeriksa apakah mereka juga muncul di MATLAB. Untuk itu kita akan mengetikkan perintah berikut di jendela perintah:
a = arduino ()
Terkadang, ada lebih dari satu mikrokontroler yang terhubung ke PC jadi, kami harus memberi tahu papan mana yang kami ajak bicara. Untuk memeriksa nomor port kita akan pergi ke Control Panel kemudian Devices and Printers dan periksa file COM nomor port:
Sekarang, kita menjadi tahu bahwa Arduino kita terhubung ke COM11 jadi kita akan menyebutkan nomor port itu di Kode. Dalam kasus saya, nomor Port adalah COM11 dan itu akan berbeda di PC setiap orang jadi, ubah nomor port dalam kode sebelum mengkompilasinya:
a = arduino('com11', 'uno')MATLAB akan mencoba berkomunikasi dengan Arduino Board dan jika komunikasi berhasil beberapa properti seperti nomor Port, Model Board dll akan ditampilkan di layar.
Variabel bernama 'Sebuah' akan muncul di ruang kerja, dan perintah berikut akan digunakan untuk menghapus variabel a.
jelas a
Langkah 5: Pengujian
Kami akan melakukan tes kedip LED pada Arduino menggunakan MATLAB. Karena kami telah menghubungkan papan Arduino dengan laptop atau PC dengan Kabel USB dan memverifikasi bahwa paket diinstal sekarang kami melakukan tes kedip LED untuk memeriksa apakah perangkat keras dan perangkat lunak kami berfungsi dengan baik. Ada dua bagian dari bagian pengujian.
- Kabel Sirkuit:Hubungkan sirkuit sesuai dengan diagram yang ditunjukkan di bawah ini. Hubungkan pin positif LED ke pin nomor 13 Arduino dan hubungkan ground LED ke Ground Arduino di sebelah pin nomor 13. Hubungkan Resistor 1k Ohm dengan kaki negatif LED sehingga LED tidak menyala. Tiup saat daya dihidupkan DI. (catatan: Menambahkan resistor di rangkaian tidak wajib karena Tegangan tidak sebanyak untuk mematikan LED.)
- KODE: Setelah memasang rangkaian pada perangkat keras, buka perangkat lunak MATLAB dan tulis kode berikut di atasnya. Kode ini sangat sederhana dan cukup jelas, tetapi beberapa penjelasan umum tentang kode tersebut diberikan di bawah ini:
% membuat objek arduino a = arduino ('com11', 'uno'); % memulai loop agar berkedip selama 10 detik untuk i = 1:10 writeDigitalPin (a, 'D13', 1); jeda(0.5); writeDigitalPin(a, 'D13', 0); jeda (0,5); end% mengakhiri komunikasi dengan Arduino clear a Unduh Kode MATLAB dari Sini
Pastikan tidak ada variabel Arduino masa lalu yang tersimpan di MATLAB, jika tidak, MATLAB akan menampilkan pesan kesalahan. Simpan file m dan kemudian Jalankan Kode. Akan terlihat bahwa LED berkedip selama satu detik dan kemudian menyala MATI.Itu dia! Kami akhirnya terhubung dengan Arduino UNO Board dengan MATLAB dan sekarang kami dapat membuat beberapa proyek elektronik keren menggunakan mikrokontroler Arduino dan kemudian mengontrolnya menggunakan MATLAB.