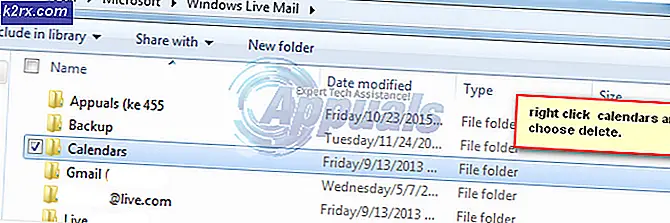Cara Memperbaiki Windows 10 Pembaruan Kode Kesalahan 0x80240fff
Memperbarui Windows tidak akan pernah menjadi proses yang mudah dan tidak mengherankan bahwa pengguna sering menunda ini sampai mereka pada dasarnya terpaksa melakukannya karena beberapa aplikasi tidak mendukung versi Windows yang sudah ketinggalan zaman. Windows 10 pada dasarnya diinstal dengan paksa pada komputer banyak orang dan itu diharapkan bahwa Microsoft harus membuat proses pembaruan lebih mudah.
Sayangnya, itu tidak terjadi dan pengguna Windows 10 sekarang memiliki banyak masalah dan kesalahan untuk menangani sementara memperbarui Windows dan biasanya tidak ada penjelasan mengapa pesan kesalahan spesifik terus muncul. Lihat di bawah untuk mempelajari tentang yang satu ini!
Kode kesalahan khusus ini dapat mengganggu banyak pengguna Windows 10 tetapi ada beberapa build yang lebih sering memicu yang lainnya, seperti Windows 10 build 10240. Tidak memperbarui PC Anda tidak disarankan karena Microsoft juga memperbarui kekurangan keamanannya, membuat lebih sulit bagi peretas untuk mendapatkan informasi pribadi Anda.
Lihat di bawah ini untuk mencari tahu apa yang menyebabkan pesan kesalahan khusus ini dan memeriksa beberapa solusi terverifikasi yang seharusnya memperbaiki masalah pembaruan Windows Anda dalam waktu singkat!
Solusi 1: Perbaikan yang Bermanfaat untuk Pengguna Windows 10 Pro
Ini adalah solusi yang cukup berguna untuk orang yang menjalankan Windows 10 Pro di komputer mereka, terutama jika masalah ini tiba-tiba muncul dengan versi Windows yang baru. Opsi Penangguhan Tunda dalam pengaturan Windows akan membantu Anda mengatasi masalah karena opsi mengubah server tempat Anda mengunduh pembaruan.
Via Aplikasi Pengaturan:
- Buka aplikasi Pengaturan dengan mengklik ikon roda gigi di menu Mulai.
- Buka bagian Pembaruan & keamanan dan pilih submenu Pilihan lanjutan.
- Centang kotak cek pembaruan fitur Tunda.
- Nyalakan ulang komputer Anda untuk menerapkan perubahan.
Melalui Editor Kebijakan Grup Lokal:
- Di panel sebelah kiri, di bawah Computer Configuration, klik pada Administrative Templates untuk memperluas folder itu, kemudian pada Komponen Windows yang muncul, dan selanjutnya di Pembaruan Windows.
- Daftar 19 kebijakan grup yang berbeda akan muncul di panel sebelah kanan. Cari Penundaan Tunda dan Pembaruan dan klik dua kali.
- Pilih folder 'Pembaruan Windows' di sidebar di sebelah kiri, lalu kebijakan grup 'Tunda Peningkatan dan Pembaruan' di sebelah kanan.
- Jendela yang terbuka berisi pengaturan Kebijakan Grup Lokal. Untuk membuat perubahan apa pun, pilih Diaktifkan.
- Ada dua bidang dan satu kotak centang di bagian bawah jendela.
Tunda pemutakhiran untuk durasi berikut (bulan)
- Menggunakan panah atas dan bawah di sebelah kanan lapangan, atau dengan mengetikkan angka menggunakan keyboard, masukkan jumlah bulan untuk menunda upgrade.
- Pengguna dapat menunda peningkatan dari satu hingga delapan bulan dalam satu bulan dengan memasukkan angka antara 1 dan 8 ke dalam bidang.
The 1-8 bulan masuk di editor adalah tambahan untuk penundaan empat bulan yang dihasilkan, karena sekali penundaan telah diminta, PC secara otomatis bergeser dari Cabang Current tingkat konsumen (CB) ke Arus Berorientasi perusahaan Jalur peningkatan cabang untuk Bisnis (CBB).
Tunda pembaruan untuk durasi berikut (minggu)
- Dengan menggunakan panah atas dan bawah di sebelah kanan lapangan, atau dengan mengetikkan angka menggunakan keyboard, masukkan jumlah minggu untuk menunda pembaruan.
- Pengguna dapat menunda pembaruan dari satu hingga empat minggu dalam satu minggu bertahap dengan memasukkan angka antara 1 dan 4 ke dalam bidang.
Ada perbedaan antara peningkatan dan pembaruan karena Microsoft merujuknya dengan istilah yang berbeda. Dalam kosakata Microsoft, pembaruan adalah salah satu perbaikan keamanan dan non-keamanan yang sering dikeluarkan yang dikirimkan Microsoft untuk semua edisi Windows, termasuk 10. Dalam kosakata Microsoft, peningkatan adalah salah satu dari dua hingga tiga kali-a - fitur dan peningkatan fungsi bertahun-tahun Microsoft berencana untuk Windows 10
Jeda Peningkatan dan Pembaruan
Memeriksa kotak akan menahan sementara semua pemutakhiran dan pembaruan.
Penangguhan berlangsung sampai pembaruan bulanan berikutnya muncul, atau hingga peningkatan berikutnya muncul. Setelah pembaruan atau peningkatan baru tersedia, nilai akan kembali ke opsi yang dipilih sebelumnya, mengaktifkan kembali grup validasi Anda, teks yang menyertainya di editor berbunyi.
Solusi 2: Solusi Berguna untuk Pengguna Rumah Windows 10
Karena pengguna Windows 10 Home tidak begitu beruntung memiliki opsi Tunda Upgrade pada komputer mereka, pada dasarnya mereka dipaksa untuk memperbarui Windows menggunakan Windows 10 Media Creation Tool atau untuk mengunduh dan menginstal pembaruan tertentu secara manual dan menginstalnya menggunakan Pembaruan Windows Katalog.
Alat Penciptaan Windows Media:
TIP PRO: Jika masalahnya ada pada komputer Anda atau laptop / notebook, Anda harus mencoba menggunakan Perangkat Lunak Reimage Plus yang dapat memindai repositori dan mengganti file yang rusak dan hilang. Ini berfungsi dalam banyak kasus, di mana masalah ini berasal karena sistem yang rusak. Anda dapat mengunduh Reimage Plus dengan Mengklik di Sini- Kunjungi situs Microsoft untuk mengunduhnya.
- Pilih Unduh alat, lalu pilih Jalankan. Anda harus menjadi administrator untuk menjalankan alat ini.
- Pada halaman Persyaratan lisensi, pilih Terima jika Anda menerima persyaratan lisensi.
- Apa yang ingin Anda lakukan? halaman, pilih Tingkatkan PC ini sekarang dan kemudian pilih Berikutnya.
- Alat ini akan mulai mengunduh dan menginstal Windows 10. Tabel ini menunjukkan edisi Windows 10 mana yang akan diinstal pada PC Anda.
- Ketika Windows 10 siap untuk menginstal, Anda akan melihat rekap dari apa yang telah Anda pilih dan apa yang akan disimpan selama upgrade. Pilih Ubah apa yang harus tetap diatur apakah Anda ingin menyimpan file dan aplikasi pribadi, atau Simpan file pribadi saja, atau pilih untuk menyimpan Tidak ada selama peningkatan.
- Simpan dan tutup semua aplikasi dan file yang terbuka yang mungkin Anda jalankan dan, setelah Anda siap, pilih Instal.
- Mungkin perlu waktu untuk menginstal Windows 10, dan PC Anda akan restart beberapa kali. Pastikan Anda tidak mematikan PC Anda.
Katalog Pembaruan Windows:
- Kunjungi situs ini untuk mencari tahu apa pembaruan terbaru. Ini harus ditempatkan di bagian atas daftar di bagian kiri situs dengan versi Windows 10 saat ini di bagian atas.
- Salin nomor KB (Basis Pengetahuan) bersama dengan huruf KB juga (misalnya KB4040724).
- Buka Katalog Pembaruan Microsoft dan cari nomor yang baru saja Anda salin.
- Klik pada tombol Unduh di sebelah kiri, pilih versi OS Anda (32bit atau 64bit) dan unduh file.
- Jalankan file yang baru saja Anda unduh dan ikuti petunjuk di layar untuk menyelesaikan proses pembaruan.
- Setelah pembaruan selesai, mulai ulang komputer Anda dan tunggu untuk melihat apakah masalah yang sama muncul dengan pembaruan berikutnya yang dirilis oleh Microsoft.
Solusi 3: Reset Layanan Pembaruan Windows
Mengatur ulang komponen Pembaruan Windows biasanya menyelesaikan pekerjaan dengan sebagian besar pesan kesalahan yang terus muncul selama pesan tidak terkait dengan masalah dengan server Microsoft yang merupakan masalah yang tidak dapat dihindari atau jika masalah tidak terkait ke pembaruan buggy yang, sekali lagi, sesuatu yang tidak dapat Anda pengaruhi.
- Ketik Command Prompt di bilah pencarian dan jalankan dengan hak administrator.
- Bunuh proses berikut: Penginstal MSI, Layanan Pemutakhiran Windows, BIT, dan Kriptografi dengan menyalin dan menempelkan perintah di bawah ini. Pastikan Anda mengklik Enter setelah masing-masing.
net berhenti msiserver
net stop wuauserv
stop bit bersih
net stop cryptSvc
- Ubah nama folder Catroot2 dan Distribusi Perangkat Lunak. Anda dapat melakukan ini dengan lebih mudah dengan menyalin perintah berikut di Command Prompt:
ren C: \ Windows \ SoftwareDistribution SoftwareDistribution.old
ren C: \ Windows \ System32 \ catroot2 Catroot2.old
- Mulai Penginstal MSI, Layanan Pembaruan Windows, BITS, dan layanan Kriptografis lagi dengan menyalin dan menempelkan perintah di bawah ini satu demi satu.
mulai bersih wuauserv
mulai bersih cryptSvc
mulai bersih bit
mulai msiserver bersih
- Restart komputer Anda setelah ini dan periksa untuk melihat apakah masalah Anda terpecahkan.
Solusi 4: Jalankan Pemecah Masalah Pembaruan Windows
Windows siap ketika datang untuk menyelesaikan masalah yang terkait dengan berbagai aspek komputer Anda. Pemecah masalah yang sudah diprainstal di komputer Anda tidak pasti untuk memecahkan masalah Anda tetapi mereka pasti dapat membantu Anda setidaknya untuk mengetahui apa masalahnya sehingga Anda dapat mengirimkannya ke Microsoft atau yang dapat Anda jelaskan kepada seseorang yang lebih berpengalaman.
Selain itu, jika solusi masalah sudah jelas, pemecah masalah mungkin menyarankan solusi atau bahkan mungkin mencoba untuk memperbaiki masalah secara otomatis yang merupakan hal yang hebat, terutama bagi pengguna yang tidak berpengalaman.
- Buka aplikasi Pengaturan dengan mengklik tombol Start dan kemudian ikon roda gigi tepat di atas. Anda juga dapat mencarinya.
- Buka bagian Update & Security dan arahkan ke menu Troubleshoot.
- Pertama-tama, klik pada opsi Pembaruan Windows dan ikuti petunjuk di layar untuk melihat apakah ada yang salah dengan layanan dan proses Pemutakhiran Windows.
- Setelah pemecah masalah selesai, arahkan ke bagian Pemecahan masalah lagi dan buka pemecah masalah Koneksi Internet.
- Periksa untuk melihat apakah masalahnya selesai.
TIP PRO: Jika masalahnya ada pada komputer Anda atau laptop / notebook, Anda harus mencoba menggunakan Perangkat Lunak Reimage Plus yang dapat memindai repositori dan mengganti file yang rusak dan hilang. Ini berfungsi dalam banyak kasus, di mana masalah ini berasal karena sistem yang rusak. Anda dapat mengunduh Reimage Plus dengan Mengklik di Sini