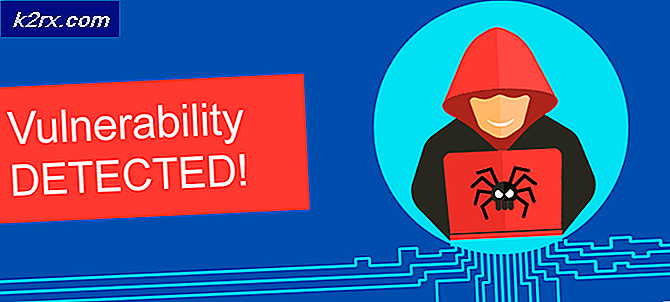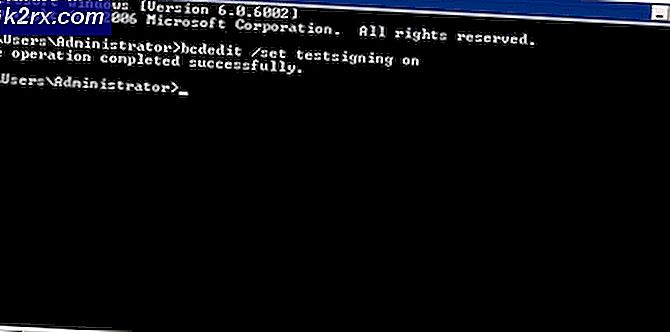Fix: Windows Update Error 0xca00a000
Beberapa pengguna mendapatkan Kesalahan “0xca00a000” kode saat mencoba menginstal pembaruan Windows melalui layar Pembaruan Windows. Masalah ini sebagian besar ditemui di Windows 10 dan pembaruan yang sebagian besar dilaporkan gagal dengan pesan kesalahan ini adalah "KB4056892“.
Apa yang menyebabkan kesalahan 0xca00a000?
Kami menyelidiki pesan kesalahan khusus ini dengan melihat berbagai laporan pengguna. Saat menganalisis gejala, kami juga melacak strategi perbaikan yang diterapkan oleh semua pengguna yang terpengaruh ini untuk menyelesaikan masalah. Berdasarkan temuan kami, ada beberapa skenario umum di mana0xca00a000 kesalahan terjadi:
Jika Anda kesulitan mengatasi kode kesalahan khusus ini, artikel ini akan memberi Anda kumpulan langkah pemecahan masalah yang diverifikasi. Di bawah ini, Anda akan menemukan beberapa strategi perbaikan yang mungkin dapat diterapkan pada skenario Anda saat ini.
Banyak pengguna lain yang mengalami situasi serupa telah menggunakan salah satu perbaikan potensial di bawah ini untuk menyelesaikan masalah. Untuk hasil terbaik, ikuti metode dalam urutan penyajiannya. Anda akhirnya harus menemukan perbaikan yang efektif dalam skenario khusus Anda.
Metode 1: Memverifikasi apakah pembaruan telah diinstal
Sebelum Anda melanjutkan dan mencoba berbagai perbaikan yang akan menyelesaikan file 0xca00a000 kode kesalahan dan memungkinkan Anda memasang pembaruan Windows, penting untuk melakukan verifikasi untuk memastikan bahwa Anda tidak berurusan dengan positif palsu.
Itu 0xca00a000 kesalahan telah dikaitkan dengan banyak positif palsu di mana kesalahan terlempar bahkan jika pembaruan berhasil diinstal. Ada beberapa pembaruan Windows buggy yang diketahui menyebabkan masalah ini, tetapi yang paling populer adalahKB4056892.
Untuk memastikan bahwa Anda tidak berurusan dengan positif palsu, ikuti metode di bawah ini untuk melakukan penyelidikan yang diperlukan:
- tekan Tombol Windows + R untuk membuka kotak dialog Run. Lalu, ketik "appwiz.cpl"Dan tekan Memasukkan untuk membuka Program dan fitur layar.
- Di dalam Program dan fitur jendela, klik Lihat diinstal pembaruan dari menu sisi kanan untuk melihat riwayat singkat dengan semua pembaruan yang diinstal.
- Setelah Anda masuk ke Pembaruan Terpasang layar, lihat melalui daftar pembaruan yang diinstal dan lihat apakah Anda dapat menemukan pembaruan yang gagal dengan0xca00a000kode kesalahan tercantum di sini. Jika Anda melihat pembaruan terdaftar, Anda berurusan dengan positif palsu.
Jika Anda menemukan bahwa pembaruan telah berhasil diinstal, biarkan terinstal dan tunggu pembaruan kumulatif berikutnya. Kami telah melihat ini terjadi dengan sejumlah pembaruan di masa lalu. Biasanya, Microsoft akan menyertakan perbaikan terbaru dalam pembaruan kumulatif yang menghilangkan kesalahan untuk selamanya.
Jika Anda tidak menemukan pembaruan yang gagal dengan0xca00a000terdaftar di dalam Pembaruan Terpasang layar, pindah ke metode selanjutnya di bawah ini.
Metode 2: Menjalankan pemecah masalah Pembaruan Windows
Jika metode pertama membuktikan kepada Anda bahwa Anda tidak berurusan dengan positif palsu, Anda harus mulai mengambil langkah yang tepat untuk mengidentifikasi sumber masalahnya. Tetapi sebelum Anda mencoba melakukannya secara manual, mari kita lihat apakah Windows tidak mampu memperbaiki kode kesalahan secara otomatis.
Beberapa pengguna yang terpengaruh telah melaporkan bahwa masalah diselesaikan secara otomatis setelah mereka menjalankan Pemecah Masalah Pembaruan Windows. Utilitas ini seharusnya memindai dan menerapkan berbagai strategi perbaikan yang diprogram untuk menyelesaikan kode kesalahan paling umum yang terkait dengan Pembaruan Windows.
Berikut panduan cepat untuk menjalankan Pemecah Masalah Pembaruan Windows:
- tekan Tombol Windows + R untuk membuka a Lari kotak dialog. Lalu, ketik "ms-pengaturan: memecahkan masalah"Dan tekan Memasukkan untuk membuka Memecahkan masalahtab dari aplikasi Pengaturan.
- Di dalam tab Troubleshoot, buka Bangun dan jalankan bagian, pilih di pembaruan Windows, lalu klik Jalankan pemecah masalah.
- Tunggu untuk melihat apakah pemindaian awal menunjukkan masalah apa pun dengan komponen Pembaruan Windows.
- Jika masalah teridentifikasi, klik Terapkan perbaikan ini dan ikuti petunjuk di layar untuk menerapkan rekomendasi perbaikan.
- Setelah perbaikan yang disarankan telah diterapkan, mulai ulang komputer Anda dan lihat apakah kode kesalahan dihapus pada startup berikutnya.
Jika Anda masih mendapatkan pesan kesalahan ini, pindah ke metode berikutnya di bawah.
Metode 3: Mengatur layanan Penginstal Modul Windows ke Otomatis
Alasan umum lainnya yang dipastikan memicu0xca00a000adalah saat pengguna mencoba menginstal pembaruan Windows yang tertunda tetapi layanan yang diperlukan untuk menyelesaikan operasi (Penginstal Modul Windows) dinonaktifkan.
Beberapa pengguna menemukan diri mereka dalam situasi yang sama telah melaporkan bahwa masalah telah diselesaikan secara permanen setelah mereka memulai Penginstal Modul Windows dari layar layanan dan mengatur jenis startup layanan ke Otomatis.
Ada dua cara untuk memastikan bahwa Penginstal Modul Windows telah dimulai dan jenis startup diatur ke Otomatis. Ikuti metode mana pun yang tampaknya lebih mudah dilakukan untuk situasi Anda saat ini:
Melalui Command Prompt
Cara tercepat dan paling efisien untuk melakukan ini adalah dengan menjalankan perintah sederhana di Command Prompt yang ditinggikan. Berikut panduan singkatnya:
- tekan Tombol Windows + R untuk membuka kotak dialog Run. Lalu, ketik "cmd"Dan tekan Ctrl + Shift + Enter untuk membuka Command Prompt yang ditinggikan. Saat diminta oleh UAC (Kontrol Akun Pengguna), klik Ya untuk memberikan hak administratif.
- Di dalam prompt Command yang Ditinggikan, jalankan perintah berikut untuk memulai Penginstal Modul Windows layanan dan mengaturnya Jenis startup untuk Otomatis:
Konfigurasi SC Trustedinstaller start = auto
- Jika perintah berhasil, Anda akan melihat pesan sukses seperti gambar di bawah ini:
- Tutup prompt Perintah yang ditinggikan dan coba instal ulang pembaruan untuk melihat apakah kode kesalahan telah diselesaikan.
Melalui utilitas Layanan
Jika Anda merasa tidak nyaman melakukan sesuatu dengan menjalankan perintah dari terminal, Anda juga dapat membuat ulang prosedur di atas menggunakan GUI Windows. Namun perlu diingat bahwa prosedurnya sedikit lebih lama. Inilah yang perlu Anda lakukan:
- tekan Tombol Windows + R untuk membuka kotak dialog Run. Lalu, ketik "services.msc"Dan tekan Memasukkan untuk membuka Jasa layar.
- Di dalam Jasa layar, gulir ke bawah melalui daftar layanan dan temukan Penginstal Modul Windows. Setelah Anda melihatnya, klik dua kali di atasnya.
- Di dalam Properti Penginstal Modul Windows layar, buka Umum tab dan setel Jenis startup untuk Otomatis, lalu pukulMenerapkan untuk memaksakan perubahan. Jika layanan tidak dimulai, klik juga tombol Mulai (di bawah Status layanan) sebelum menutup layar Layanan.
- Coba instal ulang pembaruan dan lihat apakah kode kesalahan telah diselesaikan.
Jika Anda masih menjumpai0xca00a000kesalahan, pindah ke metode selanjutnya di bawah ini.
Metode 4: Menginstal pembaruan secara manual
Jika semua metode di atas tidak membantu dan Anda kehabisan waktu, Anda mungkin dapat menghindari masalah dengan menginstal pembaruan yang gagal secara manual. Ini bisa dilakukan dengan menggunakan Situs web Katalog Pembaruan Microsoft.
Beberapa pengguna yang mengalami pesan kesalahan yang sama telah melaporkan bahwa bagi mereka, kode kesalahan tidak lagi ditampilkan ketika mereka mencoba penginstalan manual.
Berikut panduan cepat tentang memasang pembaruan yang gagal secara manual untuk menghindari0xca00a000kesalahan:
- Kunjungi situs web Katalog Pembaruan Microsoft dari tautan ini (sini).
- Gunakan fungsi pencarian di pojok kanan atas untuk menemukan pembaruan yang ingin Anda instal. Dalam contoh kami, saya mencoba menginstal adalahKB4056892.
- Lihat halaman hasil dan klik update yang sesuai tergantung pada arsitektur CPU dan versi bit Anda.
- Setelah Anda memutuskan versi pembaruan yang benar, klik Unduh tombol yang terkait dengannya untuk memulai pengunduhan.
- Setelah pengunduhan selesai, buka penginstalan yang dapat dieksekusi dan ikuti petunjuk di layar untuk menginstal pembaruan secara manual.
- Jika Anda dapat menginstalnya tanpa diminta oleh0xca00a000kode kesalahan, restart komputer Anda dan lihat apakah masalah telah diselesaikan pada startup berikutnya.
Jika Anda masih dicegah menginstal update, pindah ke metode terakhir di bawah
Metode 5: Menghapus konten folder Distribusi Perangkat Lunak
Beberapa pengguna menghadapi0xca00a000kode kesalahan telah melaporkan bahwa masalah akhirnya diselesaikan setelah mereka membersihkan folder Distribusi Perangkat Lunak. Ini akan memaksa sistem operasi Anda untuk mengunduh ulang pembaruan yang menunggu untuk dipasang.
Seperti yang dapat Anda bayangkan, prosedur ini akan menyelesaikan kejadian di mana kode kesalahan terjadi karena Pembaruan Windows yang tidak lengkap atau beberapa jenis kerusakan di dalam folder distribusi Perangkat Lunak.
Berikut panduan cepat untuk mengosongkan folder Distribusi Perangkat Lunak:
- Untuk menghapus konten Distribusi perangkat lunak folder, kami perlu menonaktifkan beberapa layanan terlebih dahulu (Layanan Pembaruan Windows dan Latar Belakang Layanan Transfer Cerdas). Untuk melakukan ini, tekan tombol Windows + R untuk membuka kotak dialog Jalankan. Lalu, ketik "cmd"Dan tekan Ctrl + Shift + Enteruntuk membuka Prompt Perintah Admin.
catatan: Jika diminta oleh UAC (Kontrol Akun Pengguna), pilih Iya untuk memberikan hak administratif.
- Di Command Prompt yang ditinggikan, ketik perintah berikut dan tekan Memasukkan setelah masing-masing menghentikan dua layanan:
net stop wuauserv net stop bits
- Setelah kedua proses dihentikan, minimalkan Command prompt yang ditinggikan dan buka File Explorer. Menggunakan File Explorer, navigasikan ke lokasi berikut:
C: \ Windows \ SoftwareDistribution
- Setelah Anda sampai di sana, pilih semua konten dari SoftwareDistribution folder, klik kanan dan pilih Menghapus. Klik Yes jika diminta oleh UAC (Kontrol Akun Pengguna).
- Setelah konten dihapus, kembali ke Command Prompt yang ditinggikan, ketik perintah berikut dan tekan Enter setelah masing-masing untuk mengaktifkan kembali layanan yang sebelumnya kami hentikan:
mulai bersih wuauserv bit mulai bersih
- Nyalakan ulang komputer Anda untuk membiarkan Windows menyegarkan folder dan lihat apakah masalah sekarang telah teratasi.