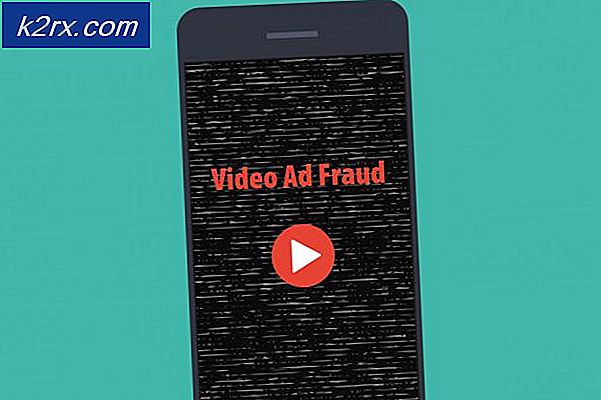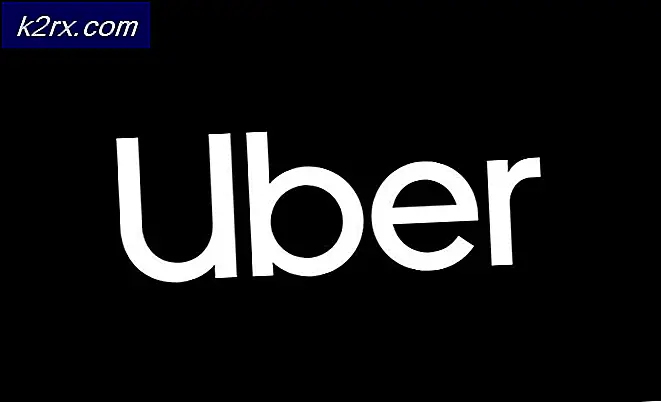Cara Memperbaiki Kesalahan Pembaruan Windows 8007000E
Saat mencoba mengunduh dan menginstal Pembaruan Windows untuk komputer Anda melalui Pembaruan Windows - utilitas pembaruan pengguna Windows, ada beberapa hal berbeda yang bisa salah. Salah satu dari banyak masalah yang dilaporkan oleh pengguna saat menggunakan Pembaruan Windows untuk mendapatkan pembaruan terbaru untuk komputer Windows mereka adalah kode kesalahan 0x8007000E. Kode galat 0x8007000E hanyalah salah satu dari berbagai kode galat yang berbeda yang Pembaruan Windows dapat berikan kepada Anda jika gagal mengambil, mengunduh, atau menginstal pembaruan untuk komputer Windows Anda. Kode galat 0x8007000E selalu disertai dengan pesan kesalahan yang biasanya menyatakan bahwa Windows tidak dapat mencari pembaruan baru, Pembaruan Windows gagal menginstal beberapa pembaruan untuk komputer Anda, atau Pembaruan Windows mengalami kesalahan yang tidak diketahui.
Kode kesalahan 0x8007000E telah diketahui mempengaruhi setiap iterasi yang didukung oleh Sistem Operasi Windows saat ini. Penyebab kode kesalahan 0x8007000E bervariasi dari satu komputer yang terpengaruh ke yang lain - dapat berupa apa pun dari program antivirus pihak ketiga atau anti-malware yang mengganggu Windows Update atau akumulasi file sampah ke file sistem yang korup atau file / folder yang korup di SoftwareDistribution map. Karena ada banyak kemungkinan penyebab kode kesalahan 0x8007000E, ada juga beberapa kemungkinan solusi untuk masalah ini. Berikut ini adalah beberapa solusi paling efektif yang dapat Anda gunakan untuk mencoba dan menyingkirkan kode galat 0x8007000E:
Solusi 1: Nonaktifkan atau copot semua dan semua program keamanan pihak ketiga
Aplikasi antivirus, anti-malware dan firewall pihak ketiga terkadang dapat berbenturan dengan Pembaruan Windows dan mengarah ke masalah seperti kode kesalahan 0x8007000E. Jika program keamanan pihak ketiga adalah penyebab kesedihan Anda, cukup nonaktifkan (atau lebih baik lagi, uninstall) setiap dan semua program keamanan pihak ketiga yang diinstal pada komputer Anda. Setelah selesai, periksa untuk melihat apakah perbaikan berhasil atau tidak. Jika Anda ingin menghapus program keamanan pihak ketiga yang diinstal pada komputer Anda tetapi tidak tahu bagaimana melakukannya, gunakan https://appuals.com/how-to-completely-uninstall-a-third-party-computer -program keamanan- /
Solusi 2: Hapus file sampah dari komputer Anda
- Tekan tombol Logo Windows + X untuk membuka Menu WinX .
- Klik pada Command Prompt (Admin) untuk meluncurkan Command Prompt yang ditinggikan dengan hak akses administratif.
- Ketik cleanmgr ke Command Prompt yang ditinggikan dan tekan Enter .
- Biarkan utilitas untuk melakukan hal itu.
- Ketika disajikan dengan daftar semua file sampah yang dapat Anda hapus dari komputer Anda, centang semua kotak, terutama kotak di samping File sementara .
- Klik OK, konfirmasikan tindakan jika diminta untuk melakukannya, dan tunggu file yang dipilih untuk dihapus.
- Setelah selesai, luncurkan Pembaruan Windows dan periksa untuk melihat apakah masalah telah diselesaikan atau tidak.
Solusi 3: Jalankan pemindaian SFC
SFC (System File Checker) adalah utilitas yang dirancang untuk menganalisa Sistem Operasi Windows untuk file sistem yang rusak atau rusak dan memperbaiki atau menggantinya dengan salinan tembolok. Jika Anda melihat kode kesalahan 0x8007000E karena file sistem rusak atau rusak, menjalankan scan SFC adalah solusi sebaik mungkin. Jika Anda tidak tahu cara menjalankan pemindaian SFC, Anda dapat menggunakan panduan ini untuk melakukannya.
TIP PRO: Jika masalahnya ada pada komputer Anda atau laptop / notebook, Anda harus mencoba menggunakan Perangkat Lunak Reimage Plus yang dapat memindai repositori dan mengganti file yang rusak dan hilang. Ini berfungsi dalam banyak kasus, di mana masalah ini berasal karena sistem yang rusak. Anda dapat mengunduh Reimage Plus dengan Mengklik di SiniSolusi 4: Pastikan layanan Pembaruan Windows berjalan dan diatur ke Otomatis
- Tekan tombol Logo Windows + R untuk membuka dialog Run .
- Ketik services.msc ke dalam dialog Run dan tekan Enter untuk meluncurkan manajer Layanan .
- Gulir ke bawah daftar layanan, temukan layanan Pembaruan Windows dan klik dua kali untuk mengakses propertinya.
- Buka menu dropdown langsung di depan jenis Startup dan klik Otomatis untuk memilihnya.
- Jika layanan Pembaruan Windows dihentikan, klik Mulai untuk memulainya. Jika layanan sudah berjalan, abaikan langkah ini.
- Klik Terapkan .
- Klik OK .
- Jalankan Pembaruan Windows dan lihat apakah atau tidak itu masih melempar kode kesalahan 0x8007000E pada Anda.
Solusi 5: Ganti nama folder SoftwareDistribution ke SoftwareDistribution.old
- Tekan tombol Logo Windows + X untuk membuka Menu WinX .
- Klik pada Command Prompt (Admin) untuk meluncurkan Command Prompt yang ditinggikan dengan hak akses administratif.
- Ketik perintah berikut ke Command Prompt yang ditinggikan dan tekan Enter :
ren% systemroot% \ SoftwareDistribution softwaredistribution.old - Mengganti nama folder SoftwareDistribution ke yang lama akan menyebabkan komputer Anda sepenuhnya mengabaikan folder itu dan isinya dan membuat folder SoftwareDistribution baru, meniadakan efek dari file / folder yang rusak atau rusak yang mungkin telah berada di folder SoftwareDistribution komputer Anda. Setelah perintah dijalankan, tutup Command Prompt yang ditinggikan.
- Restart komputer Anda dan periksa untuk melihat apakah masalah masih berlanjut setelah boot.
Solusi 6: Ubah nama Spupdsvc.exe menjadi Spupdsvc.old
- Tekan tombol Logo Windows + R untuk membuka dialog Run .
- Ketik yang berikut ini ke dalam dialog Run dan tekan Enter :
- Setelah perintah berhasil dijalankan, luncurkan Pemutakhiran Windows dan periksa apakah utilitas berhasil mencari, mengunduh, dan menginstal pembaruan atau masih mengeluarkan kode galat 0x8007000E.
TIP PRO: Jika masalahnya ada pada komputer Anda atau laptop / notebook, Anda harus mencoba menggunakan Perangkat Lunak Reimage Plus yang dapat memindai repositori dan mengganti file yang rusak dan hilang. Ini berfungsi dalam banyak kasus, di mana masalah ini berasal karena sistem yang rusak. Anda dapat mengunduh Reimage Plus dengan Mengklik di Sini