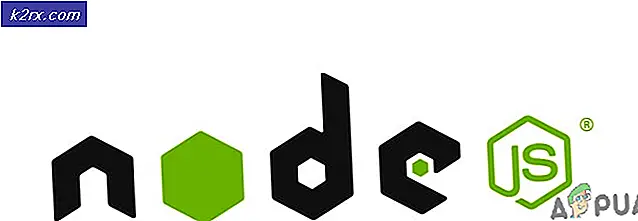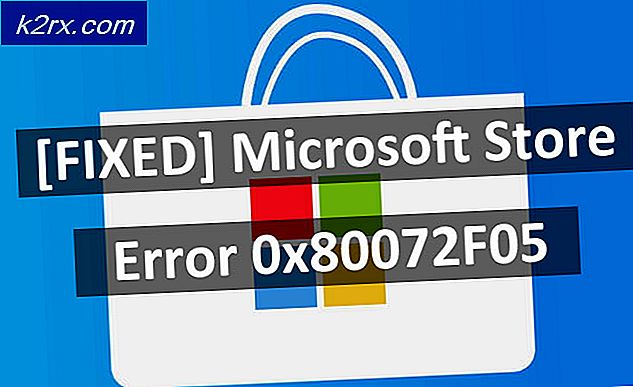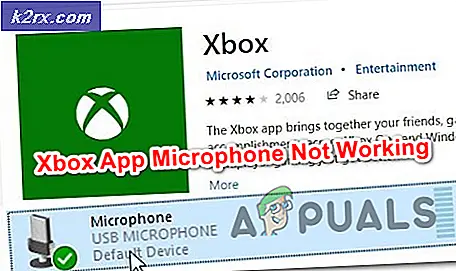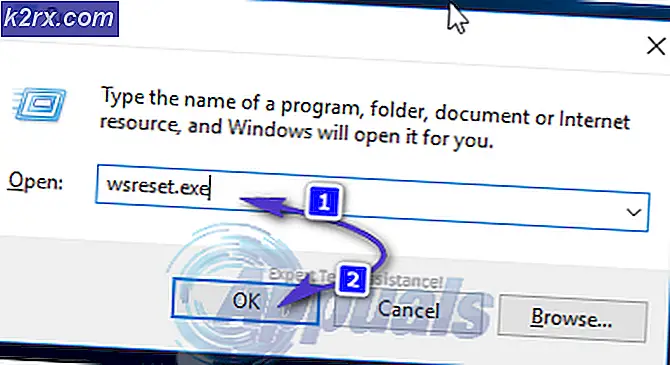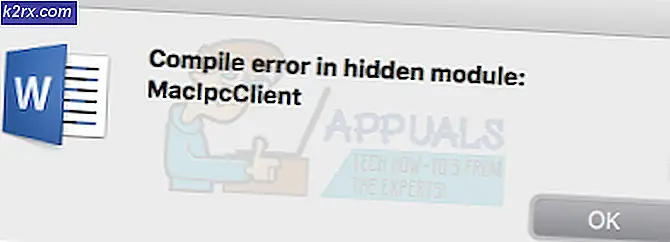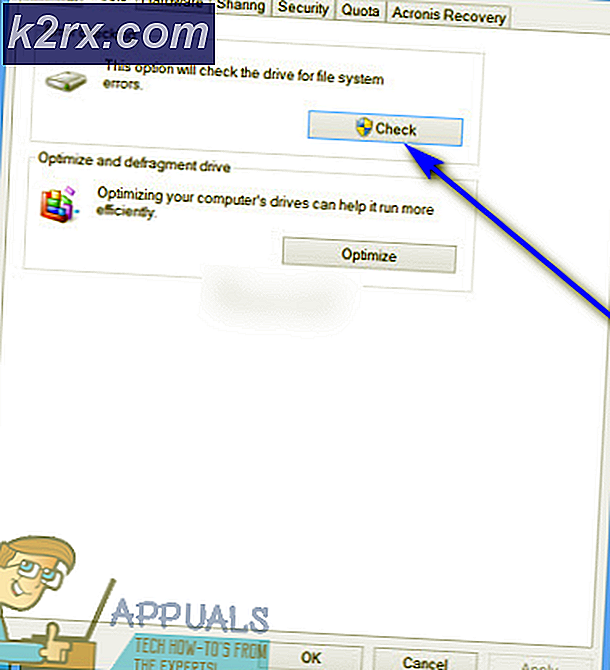Cara Mengosongkan Penyimpanan Hard Disk di MacOS dan Mac OS X
Trik ini akan membantu Anda mendapatkan ruang kosong di perangkat MacOS dan Mac OS X Anda. Anda tidak perlu membeli hard drive eksternal atau menghapus file yang ingin disimpan.
Kembali ke masa hard drive kita semua memiliki banyak ruang di Mac kita. Saat ini SSD dan flash drive membatasi kita pada kapasitas yang jauh lebih kecil. Beberapa Mac hanya memiliki 128GB penyimpanan. Dan, jika Anda ingin Mac Anda berfungsi dengan baik Anda perlu menjaga 10% ruang hard disk Anda gratis setiap saat. Jadi, jika Anda kehabisan ruang, itu benar-benar akan menghambat kinerja Anda.
Akhir-akhir ini, kami memeriksa semua kemungkinan untuk membersihkan penyimpanan di MacOS dan Mac OS X. Yang lebih menarik lagi adalah kami berhasil membersihkan 40GB dari 128GB MacBook Pro kami. Jika Anda ingin mengosongkan penyimpanan hard disk di Mac Anda, lihat artikel selanjutnya. Di sini saya akan menjelaskan kepada Anda cara terbaik untuk membersihkan Mac OS dan Mac OS X.
Periksa Berapa Banyak Penyimpanan Gratis Yang Anda Miliki
Sebelum kita melompat ke trik pertama untuk membebaskan memori disk, mari kita periksa berapa banyak penyimpanan gratis yang Anda miliki.
- Buka Disk Utility (Buka Finder, ketuk pada Aplikasi, kemudian Utilitas, dan klik dua kali pada Disk Utility )
- Klik pada disk Anda, dan Anda akan melihat info untuk penyimpanan Anda.
Di sini Anda dapat melihat seberapa banyak ruang pada disk mengambil aplikasi, foto, file audio, film, dll.
Hapus Item di Sampah
Biasanya, ketika kita tidak memerlukan beberapa file, kita memindahkannya ke Sampah. Tetapi jika kita tidak menghapus item dari Sampah mereka masih mengambil ruang pada memori disk kita. Jadi, pastikan Anda membersihkan Sampah secara teratur.
- Buka menu Finder .
- Klik pada Empty Trash.
Selain itu, perlu diingat bahwa beberapa aplikasi, seperti iMovie, Mail, dan iPhoto memiliki folder Sampah sendiri. Jika Anda ingin mengosongkan tempat sampah mereka juga, berikut adalah langkah-langkahnya.
iMovie
- Buka menu file di iMovie .
- Klik Pindah ke Sampah atau File .
- Pilih Pindahkan Tolak Klip ke Sampah .
iPhoto
- Saat berada di iPhoto, klik iPhoto .
- Pilih Empty iPhoto Trash .
Surat
Daripada menghapus, Anda mungkin ingin mencapai email Anda. Anda dapat melihat cara melakukannya di bagian Kompres File Besar . Jika tidak, ini adalah prosedur penghapusan.
- Buka Surat
- Klik kanan pada Sampah .
- Pilih Hapus Produk yang Dihapus.
Hapus Unduhan
Unduhan adalah tempat di mana Mac Anda menyimpan semua file yang Anda unduh dari internet. Sebagian besar file yang diunduh adalah dokumen, video, gambar yang mungkin tidak Anda gunakan lagi. Jadi, jika Anda ingin menghapus item ini, c di sini adalah apa yang harus Anda lakukan.
Catatan: Sebelum menghapus folder Unduhan, periksa lagi untuk memastikan bahwa Anda tidak memerlukan file dan folder di dalamnya. Sekarang mari kita hapus file yang tidak diinginkan.
- Buka Finder dan klik Unduhan .
- Seret file atau folder apa pun yang tidak Anda perlukan ke ikon Sampah di Dock.
- Klik kanan pada ikon Sampah dan pilih Empty Trash .
Hapus Aplikasi yang Tidak Anda Gunakan
Terkadang kami memasang aplikasi, kami hanya menggunakannya sekali dan tidak pernah lagi. Praktik terbaik untuk membersihkan ruang pada disk Anda adalah menghapus aplikasi yang tidak Anda gunakan .
- Buka Finder dan arahkan ke Aplikasi .
- Klik kanan pada aplikasi apa pun yang tidak lagi Anda gunakan, dan pilih Pindah ke Sampah .
- Sekarang, Klik kanan pada ikon Sampah dan pilih Empty Trash.
Jika Anda ingin menghapus / menghapus aplikasi yang telah Anda beli dari Mac App Store, ikuti langkah-langkah ini.
TIP PRO: Jika masalahnya ada pada komputer Anda atau laptop / notebook, Anda harus mencoba menggunakan Perangkat Lunak Reimage Plus yang dapat memindai repositori dan mengganti file yang rusak dan hilang. Ini berfungsi dalam banyak kasus, di mana masalah ini berasal karena sistem yang rusak. Anda dapat mengunduh Reimage Plus dengan Mengklik di Sini- Buka Launchpad .
- Tekan dan Tahan aplikasi yang ingin Anda copot.
- Ketika ikon mulai bergoyang, klik tombol hapus (x).
- Jika aplikasi yang ingin Anda hapus tidak memiliki tombol hapus, seret ke ikon Sampah di Dock dan kemudian Kosongkan Sampah .
Pindahkan File ke Awan atau Disk Eksternal
Cara lain untuk membebaskan penyimpanan disk di Mac Anda adalah memindahkan file ke disk Cloud atau Eksternal . Jika Anda memiliki hard disk eksternal, Anda dapat menggunakannya untuk menyimpan beberapa video, gambar, atau dokumen dari Mac Anda. Selain itu, Anda bahkan bisa mendapatkan DVD murah dan menyimpan banyak video, lagu, dan dokumen.
Gunakan Alat Penyimpanan macOS
Versi macOS terbaru Sierra dan High Sierra memiliki alat yang akan membantu Anda membersihkan sampah dari Mac Anda. Di sini adalah bagaimana Anda bisa menggunakan alat ini.
- Klik pada menu dan pilih Tentang Mac Ini .
- Buka tab Storage dan klik pada Detail .
Setelah Anda di sana, Anda dapat mencoba alat-alat baru dan mengaktifkan alat-alat yang sesuai dengan kebutuhan Anda.
Simpan di iCloud
Bagi banyak pengguna, opsi terbaik untuk menyimpan file mereka adalah mengunggahnya ke drive cloud. macOS memiliki fitur berguna yang memungkinkan Anda menyimpan dokumen, desktop, foto, dan video di iCloud. Simpan di iCloud akan secara otomatis mengunggah file di drive, dan itu akan membebaskan penyimpanan lokal Anda.
Optimalkan Penyimpanan
Fitur ini secara otomatis menghapus semua acara TV dan film iTunes yang dibeli setelah Anda menontonnya. Itulah cara agar memori Mac Anda tetap gratis. Film, terutama yang dalam format HD, adalah file yang sangat besar, itulah sebabnya fitur ini dapat menghemat banyak memori untuk Anda. Dan, jika Anda takut bahwa Anda mungkin kehilangan film dan acara TV yang Anda beli, jangan khawatir. Mereka masih dibeli di iTunes, dan Anda dapat mengunduhnya dari sana secara gratis, kapan pun Anda mau.
Sampah Kosong Secara Otomatis
Seperti namanya, fitur ini menghapus item dari folder Sampah. Jika beberapa file atau folder ada di folder Sampah lebih dari 30 hari, itu akan dihapus secara otomatis.
Alat-alat ini bisa nyaman jika Anda tahu bagaimana menggunakannya dengan benar. Namun, sebelum mengaktifkannya, pastikan Anda memahami cara kerjanya. Itulah bagaimana Anda akan dapat menyesuaikannya dengan kebutuhan Anda dan mendapatkan hasil terbaik.
Kompres File dan Folder Besar
File yang dikompresi mengambil lebih sedikit ruang penyimpanan daripada file dan folder biasa, dan itulah mengapa mereka disebut terkompresi setelah semua. Jadi, menggunakan mereka hanyalah cara lain untuk membebaskan penyimpanan hard disk di macOS dan Mac OS X. Di sini Anda dapat mempelajari cara menemukan dan mengompres file besar di Mac Anda.
- Buka
- Klik ikon Roda Gigi dan pilih Tampilkan Kriteria Pencarian .
- Sekarang, di kolom pertama pilih Ukuran File dan yang kedua lebih besar dari .
- Masukkan ukuran file yang Anda inginkan (g., 500MB), dan temukan semua item yang lebih besar dari 500MG.
- Untuk mengompres item, klik kanan padanya dan pilih Kompres.
Jika Anda ingin mengarsipkan email, buka aplikasi Mail dan ikuti langkah-langkah di bawah ini.
- Pilih folder yang ingin Anda arsipkan. (g., folder Kotak Masuk)
- Seret folder ke desktop Anda, dan Anda akan melihat mbox
- Klik kanan pada folder ini dan pilih opsi Create Archive of 'mbox.'
- Anda baru saja mencapai folder Anda. Sekarang Anda dapat menghapus pesan dari aplikasi Mail.
Hapus Cache Sistem, Log, dan File Sementara
Anda dapat menggunakan aplikasi pihak ketiga untuk menghapus file sementara, log sistem, dan cache dari memori Mac Anda. Satu aplikasi yang saya anggap bermanfaat adalah MainMenu, tetapi ada banyak lagi yang bisa Anda dapatkan secara gratis. Unduh dan instal aplikasi dan jalankan skrip pemeliharaan untuk mengosongkan penyimpanan disk.
Hapus Cache Browser Anda
Saat kami menggunakan Mac untuk menjelajah internet, browser kami menyimpan banyak file. Anda dapat menghapus file-file ini dan mengosongkan memori dari macOS Anda. Jika Anda menggunakan Safari sebagai browser internet Anda, Anda dapat melakukan langkah-langkah berikut untuk menghapus cache browser Anda.
- Luncurkan Safari dan klik Safari di menu.
- Pilih Preferensi.
- Dari jendela yang muncul, buka Privasi
- Klik pada tombol Hapus Semua Data Situs Web dan kemudian klik Hapus Sekarang.
Prosedurnya serupa untuk peramban internet populer lainnya seperti Chrome dan Firefox.
Bungkus
Sekarang, mari kita hadapi itu. Tidak peduli berapa banyak memori yang Anda miliki di Mac Anda, suatu hari Anda pasti akan membutuhkan cara yang tepat untuk membebaskan ruang. Trik ini adalah trik yang menurut saya paling bermanfaat bagi saya. Jadi, saya sangat menyarankan Anda untuk mencoba kapan pun Anda ingin membebaskan penyimpanan hard disk Anda di macOS atau Mac OS X. Pilih yang paling sesuai dengan kebutuhan Anda dan bagikan pengalaman Anda dengan kami. Juga, beri tahu kami jika Anda mengetahui metode lain untuk mengosongkan ruang di komputer Mac.
TIP PRO: Jika masalahnya ada pada komputer Anda atau laptop / notebook, Anda harus mencoba menggunakan Perangkat Lunak Reimage Plus yang dapat memindai repositori dan mengganti file yang rusak dan hilang. Ini berfungsi dalam banyak kasus, di mana masalah ini berasal karena sistem yang rusak. Anda dapat mengunduh Reimage Plus dengan Mengklik di Sini