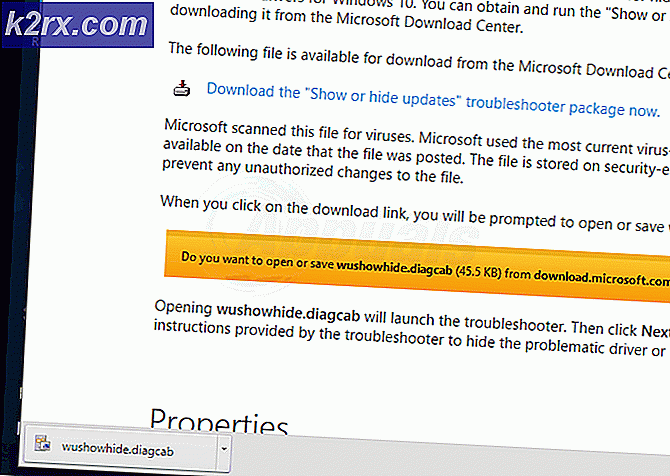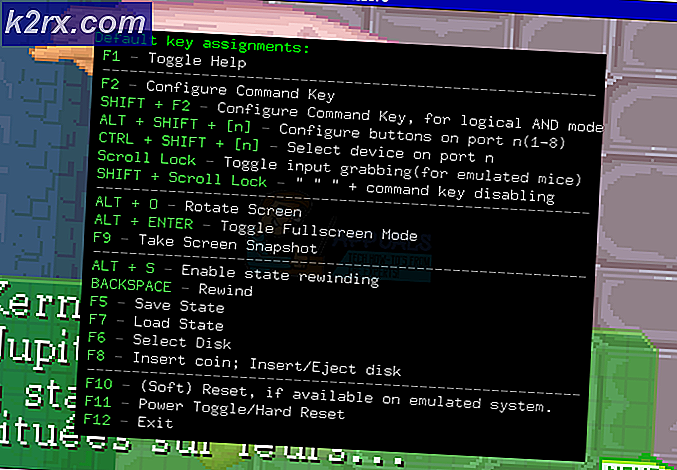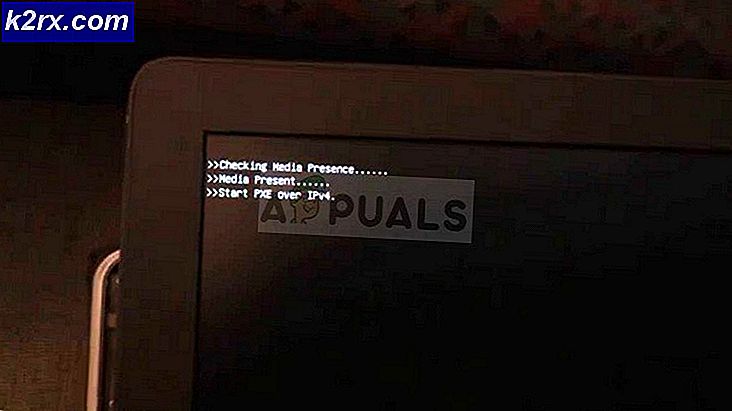Cara Menjalankan CHKDSK di Windows 10
Seiring waktu, hard disk drive yang digunakan mulai mengumpulkan kerusakan dan kesalahan yang disebabkan oleh beragam hal yang berbeda (dari shutdown sistem yang tidak terduga ke perangkat lunak yang rusak dan dari bad sector ke korupsi metadata). Ini tidak hanya dapat merusak keseluruhan usia hard disk tetapi juga dapat memperlambatnya dalam jangka pendek, dan tidak ada yang menyukai hard drive yang lambat. Itulah yang terjadi, pengguna Windows harus selalu memeriksa hard disk drive mereka untuk kesalahan setiap beberapa hari dan memperbaiki kesalahan yang mereka temukan sehingga dapat menjaga kesehatan dan fungsionalitas drive.
Microsoft sepenuhnya sadar akan hal ini, itulah sebabnya mengapa ada utilitas pada Sistem Operasi Windows untuk dasarnya selama OS itu sendiri yang mampu tidak hanya memindai hard disk untuk kesalahan dan korupsi tetapi juga memperbaiki setiap korupsi yang ditemukannya dan menyelamatkan setiap dan semua informasi yang dapat dibaca dari bad sector pada drive. Utilitas ini dikenal sebagai CHKDSK (atau utilitas Memeriksa Kesalahan Disk, jika Anda mau). CHKDSK telah menjadi konstan di seluruh banyak perombakan yang dimiliki Windows dan melalui berbagai iterasi Windows yang telah dikembangkan dan didistribusikan.
Windows 10 juga memiliki utilitas CHKDSK yang dibangun di dalamnya, meskipun utilitas Disk Error Checking bekerja sedikit berbeda pada Windows 10 daripada pada pendahulunya. Selain itu, Microsoft juga telah melakukan beberapa pekerjaan pada utilitas CHKDSK, membuatnya sedikit kurang mengganggu dan sedikit lebih mudah bagi pengguna Windows 10 untuk menjalani tugas sehari-hari mereka di komputer mereka dengan CHKDSK memeriksa hard disk drive mereka untuk kesalahan dan mencoba untuk memperbaikinya di latar belakang. Jika Anda ingin menjalankan utilitas CHKDSK pada komputer dengan Windows 10 terinstal, Anda dapat melakukannya dengan dua cara berbeda - Anda dapat melakukannya dengan menggunakan Command Prompt yang ditinggikan yang memiliki hak administratif, atau Anda dapat menjalankan utilitas dari Properti dialog partisi hard disk drive yang ingin Anda pindai.
Berikut ini adalah dua cara berbeda yang dapat Anda gunakan untuk menjalankan utilitas CHKDSK pada Windows 10:
Metode 1: Jalankan utilitas CHKDSK dari Komputer
Pertama dan terpenting, Anda dapat menjalankan utilitas CHKDSK langsung dari dialog Properties milik partisi hard drive komputer Anda, Anda ingin memindai kesalahan. Untuk melakukannya, semua yang perlu Anda lakukan adalah:
- Buka Komputer . Anda dapat melakukannya dengan mengklik dua kali pada ikon Komputer di Desktop Anda (asalkan Anda memilikinya) atau menekan tombol Logo Windows + E untuk menjalankan Windows Explorer ( Windows Explorer biasanya diluncurkan dengan Komputer dibuka secara default, tetapi jika diperlukan Anda di tempat lain, cukup arahkan ke Komputer menggunakan panel kiri Windows Explorer ).
- Cari drive Anda ingin memindai kesalahan menggunakan utilitas DHKDSK dan klik kanan di atasnya.
- Klik pada Properties di menu konteks yang dihasilkan.
- Arahkan ke tab Alat .
- Di bawah bagian Pemeriksaan kesalahan, klik pada Periksa untuk meluncurkan utilitas Memeriksa Kesalahan Disk. Utilitas akan diluncurkan dan akan mulai memeriksa drive yang dipilih untuk kesalahan sistem file dan masalah lain seperti bad sector.
- Jika Windows mendeteksi kesalahan atau masalah lain pada disk yang dipilih, itu hanya akan meminta Anda untuk memeriksa disk. Jika sistem tidak menemukan kesalahan pada disk, Anda malah akan melihat pesan yang menyatakan Anda tidak perlu memindai drive ini, meskipun Anda masih bisa melanjutkan dengan pemindaian. Cukup klik pada Scan drive agar CHKDSK memindai drive yang dipilih untuk kesalahan dan masalah.
- Pemindaian mungkin membutuhkan sedikit waktu tergantung pada seberapa cepat komputer Anda. Setelah pemindaian selesai, jika Windows tidak menemukan kesalahan pada disk, itu akan memberitahu Anda tentang itu, tetapi jika utilitas melakukan kesalahan baik atau masalah lain pada drive, Anda malah akan melihat pesan yang berbunyi:
Restart komputer Anda untuk memperbaiki sistem file. Anda dapat memulai ulang segera atau menjadwalkan perbaikan kesalahan pada restart berikutnya. - Cukup nyalakan ulang komputer Anda - segera setelah pemindaian selesai atau sedikit setelah itu, setelah Anda menyimpan semua pekerjaan Anda dan menutup semua aplikasi yang terbuka.
- Ketika komputer Anda boot, CHKDSK akan berusaha memperbaiki setiap dan semua kesalahan yang ditemukannya dan memperbaiki setiap sektor buruk atau masalah lain yang ditemukannya di drive. Setelah ia melakukannya, ia akan memberi tahu Anda apa yang bisa ia capai. Perlu dicatat bahwa Anda harus sedikit bersabar dengan CHKDSK selama langkah ini karena memperbaiki kesalahan dan masalah pada drive dapat mengambil sedikit waktu yang adil.
Metode 2: Jalankan utilitas CHKDSK dari Command Prompt yang ditinggikan
Pada komputer Windows 10, Anda juga dapat menjalankan utilitas CHKDSK dari Command Prompt yang ditinggikan yang memiliki hak administratif. Untuk melakukannya, cukup:
TIP PRO: Jika masalahnya ada pada komputer Anda atau laptop / notebook, Anda harus mencoba menggunakan Perangkat Lunak Reimage Plus yang dapat memindai repositori dan mengganti file yang rusak dan hilang. Ini berfungsi dalam banyak kasus, di mana masalah ini berasal karena sistem yang rusak. Anda dapat mengunduh Reimage Plus dengan Mengklik di Sini- Klik kanan pada Start Menu atau tekan tombol Windows Logo + X untuk membuka Menu WinX .
- Klik pada Command Prompt (Admin) di Menu WinX untuk meluncurkan Command Prompt yang ditinggikan yang memiliki hak administratif.
- Jika Anda bertemu dengan dialog Kontrol Akses Pengguna yang menanyakan apakah Anda yakin ingin meluncurkan Command Prompt, klik Ya .
- Dalam Command Prompt yang ditinggikan, ketik chkdsk X: ( X adalah huruf drive yang sesuai dengan partisi hard drive komputer Anda yang ingin Anda CHKDSK untuk pindai) diikuti oleh parameter yang Anda inginkan CHKDSK untuk melakukan pemindaian dengan lalu tekan Enter . Menjalankan pemindaian CHKDSK tanpa menentukan parameter apa pun akan menyebabkan CHKDSK hanya memindai drive yang dipilih dan menyajikan ringkasan temuannya - utilitas tidak akan dapat memperbaiki kesalahan atau masalah yang ditemukannya. Anda dapat memilih dari parameter berikut saat menjalankan utilitas CHKDSK dari Command Prompt yang ditinggikan:
/ f - Memberitahukan CHKDSK untuk memperbaiki setiap dan semua kesalahan yang ditemukannya
/ r - Memberitahukan CHKDSK untuk menemukan sektor buruk di drive dan mencoba memulihkan setiap dan semua informasi yang dapat dibaca dari mereka
/ x - Memberitahukan CHKDSK untuk secara paksa menutup drive yang dipilih sebelum memindainya
Perintah terakhir yang Anda ketik ke Command Prompt yang ditinggikan akan terlihat seperti chkdsk C: / f (jika Anda ingin CHKDSK memindai drive C komputer Anda untuk kesalahan dan mencoba memperbaiki apa pun yang ditemukannya) atau chkdsk D: / f / x ( jika Anda ingin CHKDSK untuk turun dari drive D komputer Anda dan kemudian pindai untuk kesalahan dan perbaiki apa pun yang ditemukannya). - Cukup tunggu utilitas CHKDSK untuk bekerja sihirnya. Anda akan dapat terus memantau kemajuan utilitas selama proses berlangsung.
Catatan: Utilitas CHKDSK tidak dapat memindai partisi dari hard drive komputer Anda yang diinstal pada Windows 10 saat komputer sedang digunakan. Itulah yang terjadi, jika Anda mencoba untuk CHKDSK memindai drive root komputer Anda dari Command Prompt yang ditinggikan, Anda akan ditanya apakah Anda ingin utilitas CHKDSK untuk melakukan pemindaian saat berikutnya komputer Anda boot. Cukup ketikkan y (untuk ya ) dan tekan Enter untuk menjadwalkan pemindaian saat berikutnya komputer Anda dinyalakan. Jika Anda memiliki CHKDSK, periksa drive eksternal atau partisi dari hard drive komputer Anda yang tidak dapat di-boot, di sisi lain, pemindaian akan segera dimulai setelah Anda menekan Enter pada langkah 4, saat itu juga dan di sana di Command Prompt yang ditinggikan.
TIP PRO: Jika masalahnya ada pada komputer Anda atau laptop / notebook, Anda harus mencoba menggunakan Perangkat Lunak Reimage Plus yang dapat memindai repositori dan mengganti file yang rusak dan hilang. Ini berfungsi dalam banyak kasus, di mana masalah ini berasal karena sistem yang rusak. Anda dapat mengunduh Reimage Plus dengan Mengklik di Sini