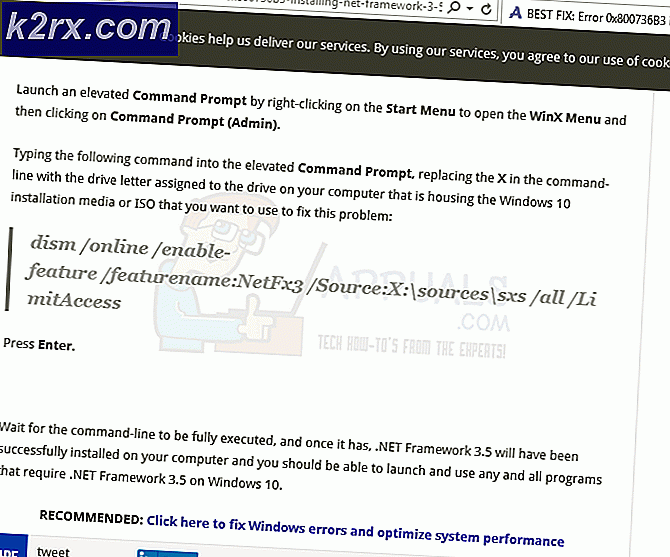Bagaimana Menyorot Teks di PowerPoint
Ketika membuat dokumen di, katakanlah, pengolah kata seperti Microsoft Word, ada banyak yang dapat Anda lakukan untuk membuat teks lebih menonjol dan terlihat. Anda dapat meningkatkan font teks yang ingin Anda menonjolkan, Anda bisa membuatnya tebal, atau Anda bisa menyorotnya. Banyak editor teks dan pengolah kata memiliki kemampuan untuk menyorot teks yang dibangun di dalamnya. Orang juga dapat merasakan kebutuhan untuk membuat teks lebih terlihat saat membuat presentasi di PowerPoint. Saat membuat presentasi, penting untuk memastikan bahwa semua yang ada dalam presentasi Anda menarik perhatian siapa pun yang Anda tunjukkan, dan ada beberapa cara yang lebih baik untuk membuat teks lebih terlihat oleh otak manusia daripada menyorotinya.
Microsoft PowerPoint adalah program pembuatan presentasi terkemuka yang tersedia untuk komputer. PowerPoint tentu saja mampu menyorot teks yang merupakan bagian dari presentasi, tetapi fitur ini sayangnya hanya tersedia untuk pelanggan Office 365 menggunakan PowerPoint 2016. Namun, untungnya, pengguna yang tidak berlangganan Office 365 dan pengguna dengan yang lebih lama versi PowerPoint masih dapat menyorot teks dalam presentasi mereka, mereka hanya perlu mengambil jalan memutar.
Itulah yang terjadi, sangat mungkin bagi Anda untuk menyorot teks di PowerPoint terlepas dari apakah Anda berlangganan Office 365 dan versi PowerPoint apa yang Anda gunakan, Anda hanya akan harus menemukan metode yang berfungsi untuk kamu. Berikut ini adalah metode paling efektif mutlak yang dapat Anda gunakan untuk menyorot teks di PowerPoint:
Metode 1: Menyoroti teks dengan langganan Office 365 di PowerPoint 2016
Untuk menyorot satu pilihan teks tunggal
- Pilih teks yang ingin Anda sorot.
- Arahkan ke tab Beranda di bilah alat PowerPoint.
- Klik tanda panah di sebelah tombol Teks Sorotan Warna di bagian Font .
- Klik pada warna yang Anda inginkan teks yang dipilih disorot untuk memilihnya. Segera setelah Anda melakukannya, teks yang Anda pilih akan disorot dalam warna yang Anda tentukan.
Untuk menyorot beberapa pilihan teks yang tidak bersebelahan
- Arahkan ke tab Beranda di bilah alat PowerPoint.
- Klik tanda panah di sebelah tombol Teks Sorotan Warna di bagian Font .
- Klik warna yang Anda inginkan teks yang disorot untuk memilihnya.
- Pindahkan penunjuk mouse Anda ke bagian teks slide dalam presentasi Anda. Anda akan melihat bahwa penunjuk mouse Anda berubah menjadi stabilo.
- Satu per satu, pilih setiap bagian teks yang ingin Anda soroti. Teks akan terus disorot dalam warna yang Anda pilih ketika Anda terus memilihnya.
- Setelah Anda menyorot semua teks yang Anda inginkan, cukup tekan Esc untuk mematikan fitur highlighter.
Catatan: Jika Anda ingin menghapus sorotan teks yang telah Anda soroti, cukup pilih teks yang dimaksud, arahkan ke tab Beranda di toolbar PowerPoint, klik tanda panah di sebelah tombol Warna Sorotan Teks dan klik Tidak Ada Warna .
Jika Anda bukan pelanggan Office 365 dan / atau menggunakan versi PowerPoint yang lebih lama, jangan takut - masih banyak metode lain yang dapat Anda coba.
Metode 2: Sorot teks di Word, lalu salin
Jika Anda bukan pelanggan Office 365 dan / atau menggunakan versi PowerPoint yang lebih lama, Anda tidak dapat menyorot teks di PowerPoint. Namun, itu tidak berarti bahwa PowerPoint tidak dapat menampilkan teks yang telah disorot dalam program lain sebagai teks yang disorot.
- Buat teks yang disorot di Microsoft Word.
- Pilih semua teks yang disorot yang Anda buat.
- Tekan Ctrl + C untuk menyalin teks yang disorot.
- Arahkan ke mana pun pada presentasi PowerPoint Anda yang ingin teks yang disorot, arahkan kursor mouse ke posisi yang tepat dan tekan Ctrl + V untuk menempelkan teks yang disorot.
Catatan: Jika teks yang disorot ditempelkan ke PowerPoint tanpa penyorotan, cukup klik pada tombol Opsi Tempel di sebelah teks yang ditempelkan dan klik pada Keep Source Formatting .
TIP PRO: Jika masalahnya ada pada komputer Anda atau laptop / notebook, Anda harus mencoba menggunakan Perangkat Lunak Reimage Plus yang dapat memindai repositori dan mengganti file yang rusak dan hilang. Ini berfungsi dalam banyak kasus, di mana masalah ini berasal karena sistem yang rusak. Anda dapat mengunduh Reimage Plus dengan Mengklik di SiniMetode 2: Ketik teks dalam kotak teks dengan warna
- Klik pada slide yang ingin Anda tambahkan teks yang disorot.
- Arahkan ke tab Sisipkan dan klik pada Kotak Teks di bagian Teks .
- Klik dan seret mouse Anda di dalam slide presentasi yang dipilih untuk menggambar Kotak Teks .
- Ketik atau tempelkan teks yang ingin Anda sorot ke dalam Kotak Teks yang baru Anda buat.
- Jika diperlukan, sesuaikan ukuran Kotak Teks agar lebih sesuai dengan teks di dalamnya sehingga efek sorotan tidak terlihat tidak pada tempatnya.
- Pada tab Beranda, klik tanda panah di samping tombol Bentuk Isi di bagian Menggambar .
- Dalam palet warna yang Anda lihat, temukan warna yang Anda inginkan teks yang disorot dan klik di atasnya untuk memilihnya.
- Jika perlu, seret Kotak Teks yang berisi teks yang sekarang disorot ke lokasi yang tepat pada slide terpilih yang Anda inginkan.
Metode 3: Gunakan efek cahaya Glow
PowerPoint memiliki efek teks yang disebut Glow yang, meskipun tidak persis sama dengan teks yang disorot, dapat menyorot teks ke tingkat yang masuk akal dan pasti membuat teks lebih terlihat dan menarik. Anda dapat menggunakan efek cahaya Glow sebagai pengganti efek sorotan atau sebagai solusi untuk itu jika Anda tidak dapat benar-benar menyorot teks di PowerPoint karena Anda bukan pelanggan Office 365 dan / atau Anda menggunakan versi PowerPoint yang lebih lama . Untuk menggunakan efek teks Glow pada teks dalam presentasi PowerPoint, Anda perlu:
- Arahkan ke slide tempat teks yang ingin Anda sorot berada.
- Pilih teks yang ingin Anda sorot.
- Arahkan ke tab Format di bawah Alat Menggambar .
- Klik pada Efek Teks dan kemudian di Glow di menu yang muncul.
- Lihatlah semua Variasi Cahaya yang tersedia untuk Anda dan temukan salah satu yang paling sesuai dengan kebutuhan Anda. Ketika Anda melakukannya, cukup klik untuk memilihnya. Setelah Anda melakukannya, Variasi Cahaya yang dipilih akan segera diterapkan pada teks yang dipilih untuk menyorotnya. Anda juga dapat mengklik More Glow Colors jika Anda ingin melihat lebih banyak Variasi Cahaya untuk menyorot teks Anda.
TIP PRO: Jika masalahnya ada pada komputer Anda atau laptop / notebook, Anda harus mencoba menggunakan Perangkat Lunak Reimage Plus yang dapat memindai repositori dan mengganti file yang rusak dan hilang. Ini berfungsi dalam banyak kasus, di mana masalah ini berasal karena sistem yang rusak. Anda dapat mengunduh Reimage Plus dengan Mengklik di Sini