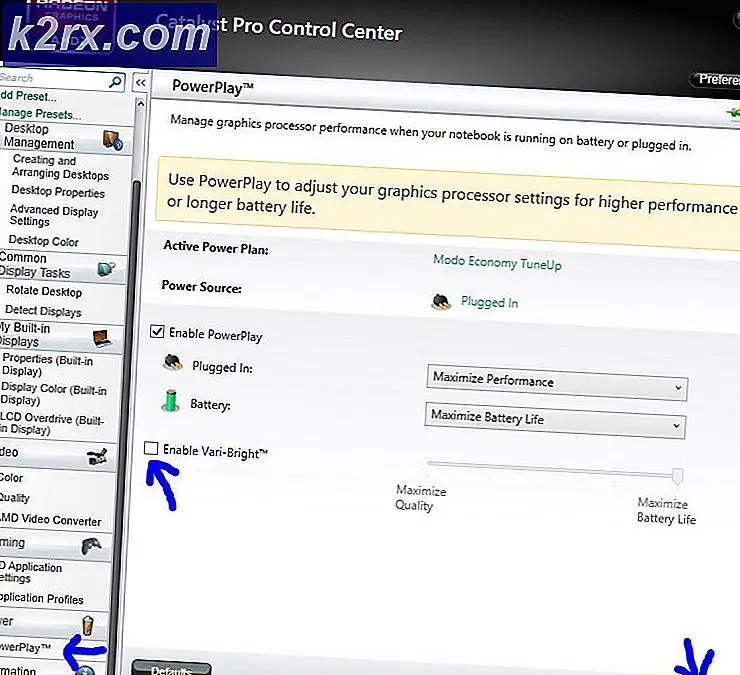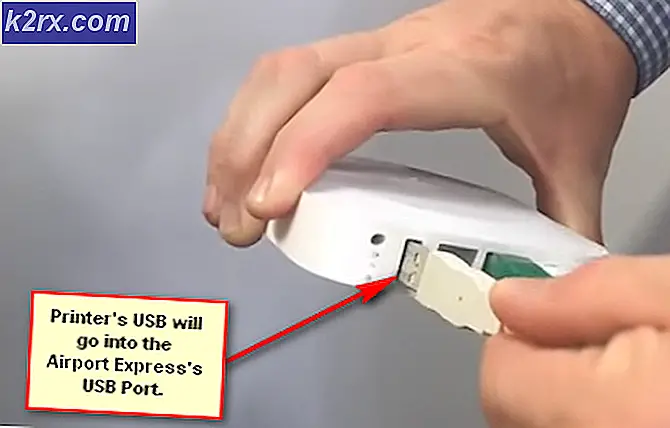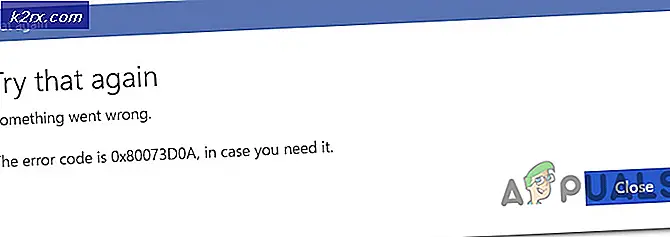Fix: Windows telah menghentikan perangkat ini karena telah melaporkan masalah. (kode 43) windows 10
Kami senang ketika semuanya berjalan dengan baik. Terkadang, karena beberapa masalah, kami tidak dapat menyelesaikan tugas sehari-hari atau menggunakan komputer atau notebook kami. Salah satu perangkat keras yang kami gunakan adalah perangkat Bluetooth, internal atau eksternal. Di notebook modern, perangkat Bluetooth terintegrasi pada motherboard. Jika Anda membutuhkan perangkat Bluetooth tambahan, Anda dapat membeli di toko web dan menginstalnya di komputer atau notebook Anda. Jika Anda memutuskan untuk membeli keyboard Bluetooth, mouse, speaker atau perangkat lain, Anda dapat melakukannya, tetapi sebelum membeli Anda harus memeriksa apakah perangkat Bluetooth itu kompatibel dengan sistem operasi Anda. Jika Anda menggunakan Windows 10, dan perangkat Bluetooth hanya kompatibel dengan Windows Vista dan Windows 7, Anda tidak dapat menginstal dan menggunakan perangkat itu.
Salah satu masalah yang dihadapi pengguna akhir adalah masalah dengan perangkat Bluetooth. Perangkat Bluetooth berhenti berfungsi dan Anda tidak dapat menggunakannya. Jika Anda mengakses Device Manager dan menavigasi ke perangkat Bluetooth Anda, Anda akan melihat kesalahan: Windows telah menghentikan perangkat ini karena telah melaporkan masalah. (Kode 43).
Mengapa kesalahan ini terjadi? Ada beberapa alasan, termasuk perangkat Bluetooth rusak, masalah dengan layanan, tidak sampai dengan driver tanggal dan lainnya.
Kami menciptakan sepuluh solusi yang akan membantu Anda memecahkan masalah dengan perangkat Bluetooth Anda.
Metode 1: Periksa apakah perangkat Bluetooth Anda dihidupkan
Terkadang, pengguna mendorong masalah karena perangkat Bluetooth mereka dimatikan. Jadi silakan cek apakah perangkat Bluetooth Anda diaktifkan atau dinonaktifkan, dengan menekan tombol pada keyboard Anda untuk mengaktifkan perangkat Bluetooth. Di mana kunci berada? Itu tergantung dari produsen notebook. Kami merekomendasikan Anda untuk membaca dokumentasi teknis dari buku catatan Anda. Jika Anda menggunakan perangkat Bluetooth USB tambahan, termasuk mouse, speaker, headphone atau yang lain, silakan periksa apakah mereka juga dihidupkan. Jika mereka menggunakan baterai untuk bekerja, periksa apakah baterai dimasukkan dalam perangkat Bluetooth atau tidak.
Metode 2: Uji perangkat Bluetooth di komputer lain
Untuk memastikan bahwa perangkat Bluetooth Anda tidak rusak, kami menyarankan Anda untuk memeriksa apakah ini berfungsi pada komputer atau notebook lain. Jika Anda menggunakan perangkat Bluetooth USB, cobalah untuk menguji perangkat Bluetooth di notebook atau komputer lain. Jika Anda tidak memiliki komputer atau notebook lain, silakan baca metode selanjutnya.
Metode 3: Mulai ulang Windows Anda
Jika perangkat Bluetooth Anda tidak rusak dan jika perangkat Bluetooth USB berfungsi pada komputer atau notebook lain tanpa masalah, kami menyarankan Anda untuk me-restart Windows Anda. Setelah komputer atau laptop Anda mem-boot Windows, cabut perangkat Bluetooth dari port USB, dan setelah itu pasang di perangkat Bluetooth pada port USB lain.
Metode 4: Jalankan alat pemecahan masalah
Terkadang kita tidak tahu dari mana kita harus memulai masalah pemecahan masalah. Microsoft membantu kami dengan membuat alat Pemecah Masalah yang terintegrasi dalam sistem operasi Windows. Kami akan menunjukkan kepada Anda cara menggunakan alat Pemecahan Masalah untuk mendeteksi masalah potensial dengan perangkat Bluetooth. Untuk metode ini kami menggunakan Windows 10, tetapi jangan khawatir, karena prosedurnya sama untuk sistem operasi lain, dari Windows Vista ke Windows 8.1.
- Tahan logo Windows dan tekan R
- Ketik panel kontrol dan tekan Enter
- Filter applet berdasarkan Kategori lalu klik Sistem dan Keamanan
- Klik Mengatasi masalah komputer umum di bawah Keamanan dan Pemeliharaan
- Pilih Bluetooth dan klik Jalankan pemecah masalah
- Pemecah masalah akan mendiagnosis masalah dengan perangkat Bluetooth. Jika Pemecah Masalah menemukan masalah dengan perangkat Bluetooth, pemecah masalah akan mencoba memperbaikinya dan Anda akan mendapatkan pemberitahuan bahwa masalah telah dipecahkan oleh pemecah masalah, seperti yang Anda lihat pada gambar berikutnya. Jika Pemecah Masalah tidak menyelesaikan masalah, coba metode selanjutnya.
- Uji perangkat Bluetooth Anda
Metode 6: Instal Microsoft perbaikan terbaru (Windows 7 x64)
Jika Anda menggunakan Windows 7 x64 dan komputer atau notebook Anda memiliki masalah dengan perangkat Bluetooth, kami akan menunjukkan cara mengatasi masalah dengan menginstal hotfix Microsoft . Tujuan perbaikan terbaru ini adalah untuk memecahkan masalah dengan perangkat Bluetooth, kode kesalahan 43. Anda tidak dapat menggunakan perbaikan terbaru ini untuk masalah lain.
- Buka peramban Internet Anda (Google Chrome, Mozilla Firefox, Edge atau lainnya)
- Buka Microsoft Download Center di LINK ini
- Pilih Windows 7 / Windows Server 2008 R2 untuk mengunduh perbaikan terbaru bernama fix316282
- Ketik email Anda dan klik Minta hot-fix
- Akses email Anda dan periksa apakah Anda mendapat email dari Microsoft, dari alamat email [email protected],, termasuk subjek: Tautan unduhan hotfix yang Anda minta
- Unduh hotfix dengan mengklik tautan yang dikirim Microsoft kepada Anda
- Instal hotfix Microsoft
- Mulai ulang Windows Anda
- Uji perangkat Bluetooth Anda
Metode 5: Hapus Pengontrol USB
Jika Anda menggunakan perangkat Bluetooth USB, Anda harus menghapus semua perangkat USB di komputer atau notebook Anda. Anda akan melakukannya melalui Pengelola Perangkat. Prosedur untuk mencopot pemasangan port USB sama untuk semua sistem operasi, dari Windows Vista ke Windows 10. Jika Anda tidak menggunakan perangkat Bluetooth USB, tetapi Anda memiliki masalah dengan perangkat Bluetooth terintegrasi, Anda harus membaca metode selanjutnya.
- Tahan logo Windows dan tekan R
- Ketik devmgmt.msc dan tekan Enter
- Memperluas Kontroler Universal Serial Bus
- Klik kanan ke adaptor USB Composite dan kemudian klik Uninstall
- Klik Uninstall untuk mengonfirmasi uninstal perangkat USB Composite
- Hapus semua perangkat di bawah daftar Pengontrol Universal Serial Bus
- Mulai ulang Windows Anda
- Uji perangkat Bluetooth Anda
Metode 6: Perbarui pengandar untuk perangkat Bluetooth
Jika lima metode pertama tidak menyelesaikan masalah Anda, selanjutnya akan memperbarui driver untuk perangkat Bluetooth. Kami akan menunjukkan cara mencopot pemasangan perangkat Bluetooth pada notebook Dell Vostro 5568 dan cara mengunduh driver terbaru untuk perangkat Bluetooth. Langkah pertama adalah mencopot pemasangan perangkat Bluetooth dan setelah itu menginstal driver terbaru untuk perangkat Bluetooth. Jika Anda menggunakan perangkat Bluetooth USB, Anda harus mengunduh driver terbaru dari situs web vendor.
TIP PRO: Jika masalahnya ada pada komputer Anda atau laptop / notebook, Anda harus mencoba menggunakan Perangkat Lunak Reimage Plus yang dapat memindai repositori dan mengganti file yang rusak dan hilang. Ini berfungsi dalam banyak kasus, di mana masalah ini berasal karena sistem yang rusak. Anda dapat mengunduh Reimage Plus dengan Mengklik di Sini- Tahan logo Windows dan tekan R
- Ketik devmgmt.msc dan tekan Enter
- Perluas perangkat Bluetooth
- Klik kanan pada Intel Wireless Bluetooth dan klik Uninstall device
- Pilih Hapus perangkat lunak driver untuk perangkat ini dan kemudian klik Hapus instalan
- Tunggu sampai penghapusan Windows selesai
- Mulai ulang Windows Anda
- Unduh perangkat Bluetooth terbaru untuk notebook Anda. Untuk tes ini, kami menggunakan notebook Dell Vostro 5568, dan kami akan mengunjungi situs web Dell pada LINK ini
- Arahkan ke Driver - Jaringan, dan kemudian Qualcomm QCA61x4A Dan QCA9377 WiFi Dan Driver Bluetooth
- Instal Qualcomm QCA61x4A Dan QCA9377 WiFi Dan Driver Bluetooth
- Mulai ulang Windows Anda
- Uji perangkat Bluetooth Anda
Metode 7: Mulai layanan Dukungan Layanan Bluetooth
Mungkin beberapa layanan tidak berjalan, dan karena itu perangkat Bluetooth Anda tidak berfungsi. Ada layanan bernama Dukungan Layanan Bluetooth yang perlu dimulai. Layanan Bluetooth mendukung penemuan dan asosiasi perangkat Bluetooth jauh. Menghentikan atau menonaktifkan layanan ini dapat menyebabkan perangkat Bluetooth yang sudah terpasang gagal beroperasi dengan benar dan mencegah perangkat baru ditemukan atau dikaitkan. Kami akan menunjukkan kepada Anda cara mengaktifkan layanan Dukungan Layanan Bluetooth. Pada awalnya Anda harus menonaktifkan perangkat Bluetooth melalui Device Manager, memulai layanan Dukungan Layanan Bluetooth dan setelah itu mengaktifkan kembali perangkat Bluetooth.
- Tahan logo Windows dan tekan R
- Ketik devmgmt.msc dan tekan Enter, untuk membuka Pengelola Perangkat
- Luaskan Bluetooth
- Klik kanan pada Intel Wireless Bluetooth dan klik Nonaktifkan perangkat
- Klik Ya untuk mengkonfirmasi menonaktifkan perangkat Bluetooth
- Minimalkan jendela Device Manager
- Tahan logo Windows dan tekan R
- Ketik services.msc dan tekan Enter, untuk membuka alat Layanan
- Navigasikan ke layanan bernama Layanan Dukungan Bluetooth
- Klik kanan pada Layanan Dukungan Bluetooth dan pilih Properties
- Di bawah Jenis Startup pilih Otomatis
- Klik Mulai untuk memulai Layanan Dukungan Bluetooth
- Klik Apply dan kemudian OK
- Buka Pengelola Perangkat
- Luaskan Bluetooth
- Klik kanan pada Intel Wireless Bluetooth dan klik Aktifkan perangkat
- Mulai ulang Windows Anda
- Uji perangkat Bluetooth Anda
Metode 8: Pemulihan Sistem
Terkadang setelah pembaruan Windows atau beberapa perubahan sistem, perangkat Bluetooth berhenti berfungsi. Solusi untuk ini untuk mengembalikan Windows Anda ke keadaan sebelumnya, sebelum pembaruan atau perubahan sistem. Salah satu langkah pengguna akhir mengabaikan adalah membuat pos pemeriksaan pemulihan sistem. Jika Anda bukan salah satu pengguna yang mengabaikan ini, kami merekomendasikan Anda untuk memulihkan Windows Anda ke keadaan sebelumnya menggunakan System restore. Jika Anda tahu ketika audio bekerja tanpa masalah, kembalikan Windows Anda ke tanggal itu. Jika System Restore tidak diaktifkan di komputer Anda, maka Anda perlu membaca Metode 9. Kami merekomendasikan Anda untuk mengaktifkan System Restore, dengan membaca LINK ini.
- Tahan logo Windows dan tekan Enter
- Ketik rstrui.exe dan tekan Enter
- Klik Pilih titik pemulihan yang berbeda dan klik Berikutnya
- Pilih pos pemeriksaan yang tepat dan klik Berikutnya
- Klik Selesai
- Restart Windows Anda dan tunggu sampai Windows selesai mengembalikan sistem
- Uji perangkat Bluetooth Anda
Metode 9: Perbarui BIOS Anda
Terkadang ketika komputer atau notebook Anda bermasalah dengan komponen perangkat keras, solusi terbaik adalah memperbarui BIOS atau UEFI firmware. Kami akan menunjukkan kepada Anda cara memperbarui BIOS / UEFI pada motherboard ASUS P8B75-M. Pada awalnya Anda perlu mengetahui versi BIOS atau UEFI saat ini.
- Tahan logo Windows dan tekan R
- Ketik msinfo32.exe dan tekan Enter
- Arahkan ke Versi BIOS / Tanggal . Dalam contoh kami, versi saat ini adalah 1606, dikembangkan 3.3.2014.
- Buka peramban Internet (Google Chrome, Mozilla Firefox, Edge atau lainnya)
- Buka situs web ASUS untuk mengunduh versi BIOS baru, jadi buka LINK ini. Seperti yang Anda lihat, ada versi BIOS baru 1701, yang perlu Anda unduh, pada USB flash drive Anda.
- Nyalakan kembali komputer Anda
- Selama proses boot, tekan F2 atau Hapus untuk mengakses BIOS atau UEFI
- Tekan F7 untuk mengakses mode lanjutan
- Klik OK untuk mengonfirmasi mengakses mode Lanjutan
- Pilih ASUS EZ Flash Utility
- Pilih file pembaruan dari USB flash drive dan klik Instal
- Mulai ulang Windows Anda
- Jalankan msinfo32.exe lagi dan periksa versi BIOS saat ini untuk memastikan bahwa BIOS berhasil diperbarui ke versi yang lebih baru
- Uji perangkat Bluetooth Anda
Metode 10: Ubah perangkat Bluetooth
Metode terakhir yang dapat Anda coba adalah mengubah perangkat Bluetooth. Jika Anda menggunakan perangkat Bluetooth terintegrasi dan jika Anda masih mengalami masalah dengan kode kesalahan 43, kami menyarankan Anda untuk membeli perangkat Bluetooth USB yang kompatibel untuk komputer atau notebook Anda.
TIP PRO: Jika masalahnya ada pada komputer Anda atau laptop / notebook, Anda harus mencoba menggunakan Perangkat Lunak Reimage Plus yang dapat memindai repositori dan mengganti file yang rusak dan hilang. Ini berfungsi dalam banyak kasus, di mana masalah ini berasal karena sistem yang rusak. Anda dapat mengunduh Reimage Plus dengan Mengklik di Sini