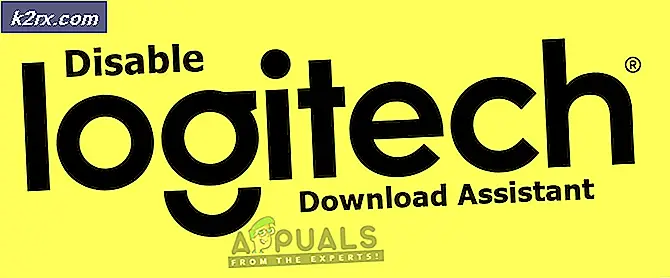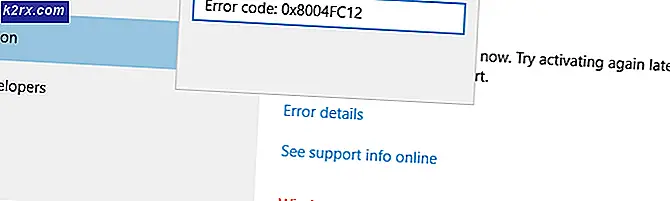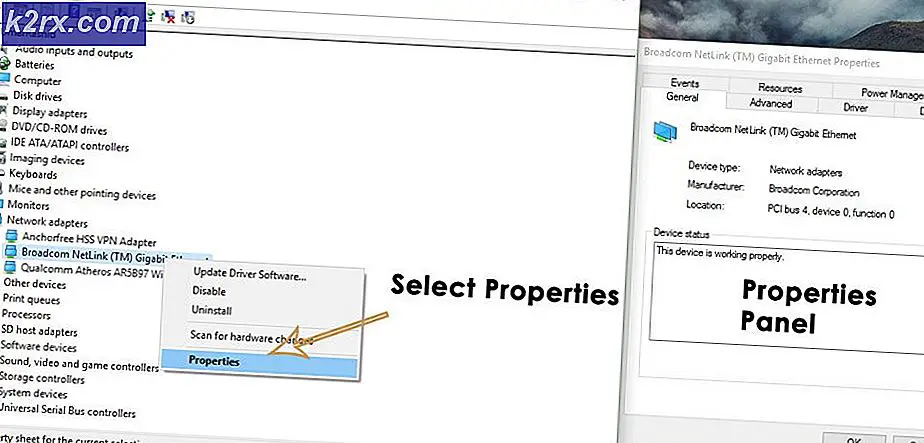Cara Menginstal Windows 10 di Mac dengan Boot Camp
Menjalankan dua OS pada satu PC atau Mac selalu diminta di masa lalu. Sekarang, menjadi lebih mudah untuk menginstal banyak OS (Bahkan lebih dari dua) pada PC atau Mac yang sama. Apple Mac memiliki dukungan besar untuk Windows dan dapat diinstal tanpa hambatan menggunakan alat yang disebut Boot Camp.
Dengan peluncuran Windows 10, Apple telah menambahkan dukungan untuk Windows 10 di Boot Camp mereka.
Jadi, ini cenderung mengarahkan kita menuju opsi dual boot yang didukung penuh yang tersedia di Mac PC atau Macbook.
Keuntungan dari Dual Boot pada PC Mac:
Dual boot selalu merupakan persyaratan untuk pengguna komputer yang luas. Ini menyediakan pengguna dengan baik, kekuatan dan aksesibilitas. Ada beberapa hal yang tidak didukung di Mac dan di sisi lain, ada yang tidak tersedia di Windows. Jadi, pengguna Mac dapat memiliki keuntungan menggunakan kedua OS dan juga biaya yang efektif .
Bagaimana cara menginstal Windows 10 di Mac Anda dengan Boot Camp?
Proses ini memakan waktu sedikit tetapi dengan mengikuti petunjuk, Anda akan memiliki Windows 10 yang berfungsi penuh di Mac Anda . Jadi, ikuti langkah-langkah ini dengan hati-hati.
1. Hal pertama dan terpenting yang perlu Anda ketahui adalah kompatibilitas Mac Anda dengan Windows 10. Anda dapat melihat gambar di bawah ini untuk menemukan apakah Mac Anda akan mendukungnya atau tidak.
2. Setelah memeriksa dukungan, sekarang Anda perlu mengunduh Windows 10 di Mac Anda. Anda bisa mendapatkan file ISO dari Situs Web Microsoft. Jika Anda menginstal Windows 10 untuk pertama kalinya, maka Anda akan membutuhkan kunci produk yang terdiri dari 25 digit. Juga, pastikan Anda telah membuat cadangan Mac Anda untuk mencegah data hilang jika sesuatu yang buruk terjadi.
3. Sekarang, masuk ke folder Downloads Anda dan lihat apakah file ISO untuk Windows 10 telah diunduh. Anda memerlukan drive USB 16GB untuk membuat USB bootable yang terdiri dari file Windows 10 serta file terkait Boot Camp. Alat Boot Camp telah diperbarui oleh Apple dan memberikan dukungan penuh untuk Mac 64-bit.
4. Pemasangan Windows 10 pada Mac membutuhkan ruang kosong di Mac agar dapat menyimpan file dan folder Windows. Jadi, pastikan bahwa ada setidaknya 30GB penyimpanan gratis yang tersedia di dalam Mac Anda.
TIP PRO: Jika masalahnya ada pada komputer Anda atau laptop / notebook, Anda harus mencoba menggunakan Perangkat Lunak Reimage Plus yang dapat memindai repositori dan mengganti file yang rusak dan hilang. Ini berfungsi dalam banyak kasus, di mana masalah ini berasal karena sistem yang rusak. Anda dapat mengunduh Reimage Plus dengan Mengklik di Sini5. Sekarang adalah bagian yang menyenangkan karena semuanya siap untuk pergi. Plug-in drive USB Anda ke Mac Anda dan buka Asisten Boot Camp dan centang kotak berikut yaitu Buat Windows 10 Instal Disk dan Instal Windows 10 . Klik berikutnya setelah memeriksa kotak-kotak.
6. Di layar berikutnya, asisten kamp pelatihan akan meminta Anda memilih file gambar ISO Windows 10 yang Anda unduh sebelumnya. Pilih file ISO tersebut dan juga pilih drive USB tujuan di mana Anda ingin memuat semua file Windows 10 dan boot camp yang diperlukan untuk melanjutkan lebih jauh. Klik Lanjutkan dan akan mulai memuat semua file yang diperlukan dan dalam beberapa menit, itu akan membuat Windows 10 USB bootable.
7. Langkah selanjutnya adalah mempartisi hard drive untuk memberikan ruang ke Windows 10. Berikan ruang sebanyak mungkin karena Windows akan menyebar luas di masa depan.
8. Setelah Anda mempartisi hard drive, klik Install dan itu harus menjadi momen bahagia untuk Anda. Sekarang, Mac Anda akan restart beberapa kali dan akan membutuhkan waktu beberapa saat untuk menginstal semua komponen untuk Windows 10. Anda juga akan diminta untuk memasukkan Kunci Produk yang Anda miliki sendiri. Masukkan kunci dan lanjutkan dengan proses.
9. Setelah proses selesai, Mac Anda harus memuat Anda langsung ke Windows 10. Tetapi jika tidak, Anda tidak perlu khawatir karena Anda selalu dapat memilih OS pada saat boot dengan menahan tombol Command . Pilih Windows 10 dari daftar dan Anda akan dimuat ke Windows 10 di Mac Anda.
10. Sekarang, Anda perlu menginstal driver yang diperlukan untuk perangkat keras. Instal driver boot camp dengan menempatkan mereka di dalam drive USB dan jalankan file exe . Ini akan menginstal semua dari mereka dan Anda akan memiliki boot Mac OS ganda.
TIP PRO: Jika masalahnya ada pada komputer Anda atau laptop / notebook, Anda harus mencoba menggunakan Perangkat Lunak Reimage Plus yang dapat memindai repositori dan mengganti file yang rusak dan hilang. Ini berfungsi dalam banyak kasus, di mana masalah ini berasal karena sistem yang rusak. Anda dapat mengunduh Reimage Plus dengan Mengklik di Sini