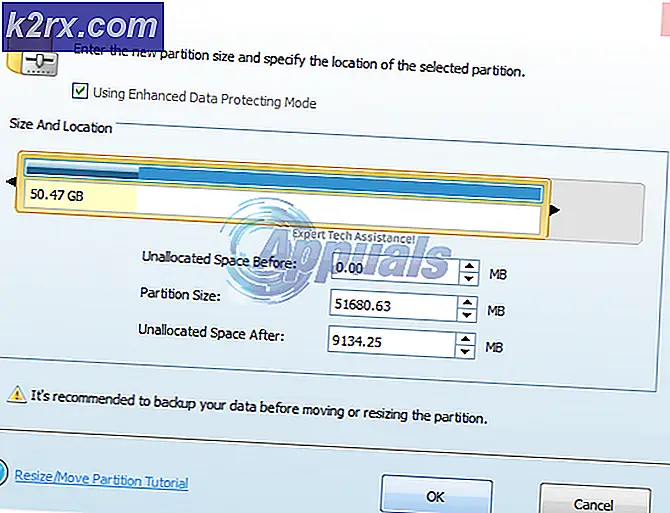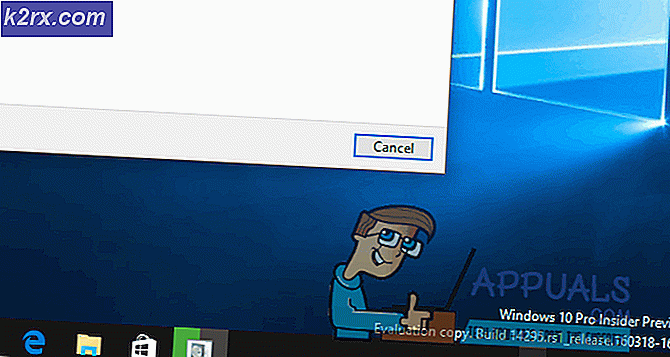Cara Memperbaiki Kesalahan Windows 10 Store Kode 0x80070216
Microsoft telah menerapkan cukup banyak fitur ke dalam OS Windows mereka yang benar-benar membedakannya dari sistem operasi lain. Salah satu fitur tersebut pastilah Windows Store yang mirip dengan konsep yang dapat Anda amati dari sistem operasi smartphone seperti Android dan iOS.
Anda dapat menggunakan Store untuk mengunduh aplikasi dan game yang sesuai untuk platform Anda dan prosesnya telah dibuat dengan sangat mudah. Anda hanya perlu mengklik tombol unduh untuk mengunduh dan menginstal aplikasi. Namun, kesalahan tertentu dapat terjadi dalam proses jadi pastikan Anda mengikuti sisa artikel untuk mencari tahu cara menangani kode kesalahan khusus ini.
Perbaiki Windows Store Kode Kesalahan 0x80070216 di Windows 10
Masalah ini terjadi ketika Anda mencoba mengunduh atau memperbarui aplikasi melalui Windows Store dan masalah mencegah Anda melewati proses. Penting untuk mengatakan bahwa kesalahan terjadi pada interval acak tetapi ada beberapa aplikasi di mana kesalahan terjadi lebih sering (misalnya Kodi).
Kesalahan ini juga dapat disebabkan jika Anda mengunduh pembaruan baru baru-baru ini karena pembaruan baru terkadang berjuang dengan pembaruan aplikasi baru dan dibutuhkan beberapa saat untuk membuatnya sepenuhnya kompatibel. Ikuti langkah-langkah di bawah ini untuk menyingkirkan kode kesalahan Windows Store ini.
Solusi 1: Unduh dan Instal Pembaruan KB4016635 (Pembaruan OS Membangun 14393.970)
Tampaknya kode kesalahan terkait erat dengan versi KB4013429 Windows yang mencegah pengguna memperbarui aplikasi tertentu dari Windows Store. Microsoft telah segera mengatasi masalah ini dengan menyediakan pengguna dengan pembaruan KB4016635 (OS Build 14393.970) yang seharusnya menyingkirkan masalah tersebut.
Jika Anda belum mengubah pengaturan apa pun di komputer Anda, pembaruan seharusnya sudah diinstal secara otomatis beberapa waktu lalu, tetapi jika Anda tidak menerima pembaruan otomatis untuk OS Windows Anda dan jika Anda tidak ingin menerimanya, Anda dapat menginstal ini perbarui dengan menggunakan Katalog Pembaruan. Ikuti langkah-langkah di bawah ini untuk info lebih lanjut.
Untungnya, Anda dapat menginstal pembaruan secara manual dengan mengunjungi situs di bawah ini di mana Anda dapat mengunduh dan menginstal pembaruan secara manual.
- Kunjungi situs resmi Microsoft untuk mencari tahu apakah masalah ini disebabkan oleh versi Windows Anda. Sebagai contoh, pembaruan yang seharusnya memperbaiki masalah ini (KB4016635) dirilis pada 22 Maret 2017. Jika Anda telah memperbarui komputer Anda secara teratur, Anda telah menginstal pembaruan ini juga dan solusi ini tidak berlaku untuk skenario Anda.
- Salin nomor KB (Basis Pengetahuan) bersama dengan huruf KB juga (KB4016635 dalam kasus ini.)
- Buka Katalog Pembaruan Microsoft dan lakukan pencarian dengan mengklik tombol pencarian di sudut kanan atas. Pastikan Anda menyalin nomor Pangkalan Pengetahuan yang sama persis.
- Klik pada tombol Unduh di sebelah kiri dan pilih arsitektur PC Anda (32bit atau 64bit). Pastikan Anda tahu arsitektur prosesor PC Anda sebelum memilih opsi ini.
- Jalankan file yang Anda unduh dan ikuti petunjuk di layar dengan hati-hati untuk menyelesaikan proses pembaruan.
- Setelah pembaruan selesai, pastikan Anda me-restart komputer Anda dan menunggu untuk melihat apakah masalah yang sama terjadi dengan pembaruan berikutnya yang dirilis oleh Microsoft.
Solusi 2: Instal ulang Aplikasi yang Tidak Akan Terbarui dengan Benar
Ini mungkin tampak seperti solusi yang tidak realistis tetapi orang-orang menyarankan untuk melakukan ini jika Anda dapat membuat cadangan file yang sedang Anda kerjakan di aplikasi. Jika aplikasi tidak menghasilkan file apa pun, Anda dapat menginstalnya kembali dengan bebas tetapi pastikan Anda membuat cadangan file yang sedang Anda kerjakan dalam kasus aplikasi lain.
TIP PRO: Jika masalahnya ada pada komputer Anda atau laptop / notebook, Anda harus mencoba menggunakan Perangkat Lunak Reimage Plus yang dapat memindai repositori dan mengganti file yang rusak dan hilang. Ini berfungsi dalam banyak kasus, di mana masalah ini berasal karena sistem yang rusak. Anda dapat mengunduh Reimage Plus dengan Mengklik di Sini- Klik pada menu Mulai yang terletak di sudut kiri bawah layar dan klik ikon roda gigi yang mewakili Pengaturan.
- Setelah aplikasi Pengaturan terbuka, klik pada bagian Aplikasi yang harus segera membuka daftar semua aplikasi yang diinstal di komputer Anda. Harap tunggu daftar untuk mengisi dan temukan aplikasi yang ingin Anda copot dengan menggulir daftar.
- Klik aplikasi yang menyebabkan pesan kesalahan dan pilih tombol Hapus instalasi yang ada di bawah.
- Aplikasi harus di-uninstal tanpa masalah, jadi pastikan Anda menginstalnya lagi.
- Cari Simpan di bilah pencarian yang terletak di bilah tugas atau di menu Mulai.
- Ketikkan nama aplikasi yang baru saja Anda copot dan klik tombol Enter untuk melanjutkan pencarian.
- Klik pada tombol Dapatkan atau Beli yang terletak di bagian atas layar dan aplikasi harus dipasang dalam waktu singkat. Anda dapat melacak proses pengunduhan dan pemasangan jika Anda mengklik ikon unduhan yang berada di sebelah kiri tombol pencarian di bagian atas layar.
Catatan : Jika, karena alasan tertentu, Anda tidak dapat menghapus aplikasi dengan benar, Anda dapat menggunakan metode di bawah ini untuk menghapusnya menggunakan PowerShell. Jika beberapa aplikasi rusak karena suatu alasan, mungkin sulit untuk menghapusnya menggunakan metode konvensional tetapi yang ini harus memberikan hasil.
- Ketik PowerShell di Search bar yang terletak di bagian kiri bawah taskbar Anda, klik kanan pada hasil pertama, dan pilih Run as administrator option.
- Salin dan tempelkan perintah berikut untuk menerima daftar lengkap aplikasi yang telah Anda instal bersama dengan info detail tentang setiap satu. Pastikan Anda mengklik Enter setelah menempelkan teks untuk menjalankan perintah.
Dapatkan-AppxPackage -AllUsers | Pilih Nama, PackageFullName
- Output dari perintah di atas akan menjadi daftar dengan dua kolom. Di bawah kolom pertama, nama lengkap Aplikasi (Nama) ditampilkan dan di kolom kedua Nama Paket Lengkap (PackageFullName) ditampilkan.
- Tunggu daftar untuk dimuat dan coba cari aplikasi yang menyebabkan masalah ini. Ini mungkin membutuhkan waktu beberapa saat tetapi bersabar saat Anda melihat melalui aplikasi yang dipasang.
- Saat Anda menemukannya, salin semuanya di sebelah baris PackageFullName dengan memilih seluruh teks dan menggunakan kombinasi tombol Ctrl + C.
- Gunakan perintah berikut untuk mencopot pemasangan aplikasi dari PC Anda. Ganti PaketFullName yang dicetak tebal dengan nama sebenarnya yang baru saja Anda salin dan klik Enter.
Remove-AppxPackage -package PackageFullName
- Restart komputer Anda dan lihat apakah ada perubahan terkait pesan kesalahan.
TIP PRO: Jika masalahnya ada pada komputer Anda atau laptop / notebook, Anda harus mencoba menggunakan Perangkat Lunak Reimage Plus yang dapat memindai repositori dan mengganti file yang rusak dan hilang. Ini berfungsi dalam banyak kasus, di mana masalah ini berasal karena sistem yang rusak. Anda dapat mengunduh Reimage Plus dengan Mengklik di Sini