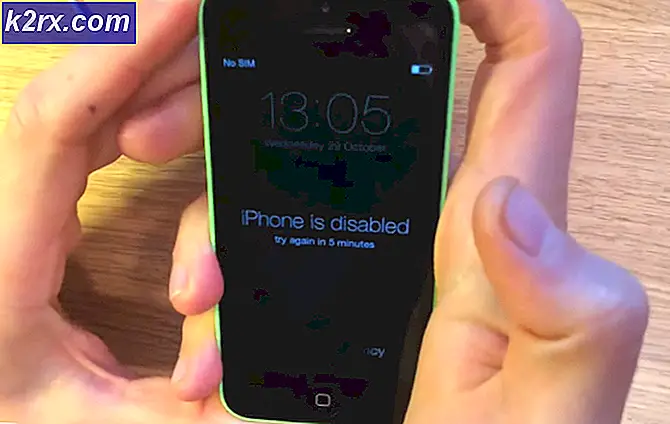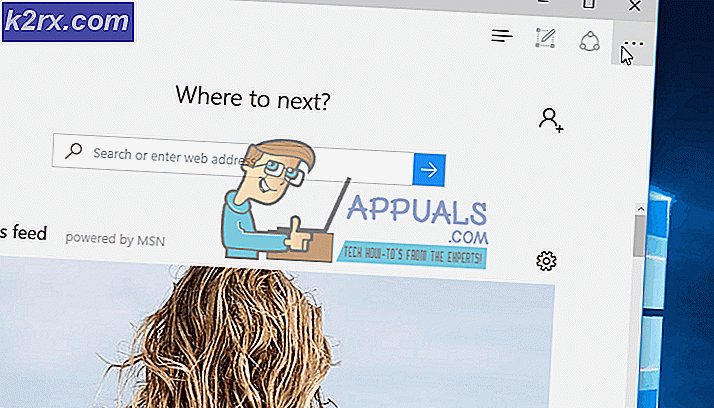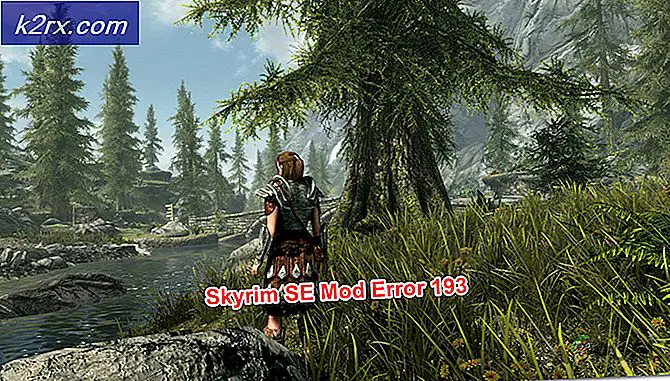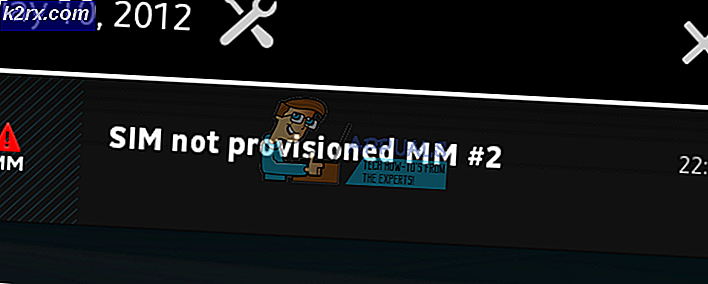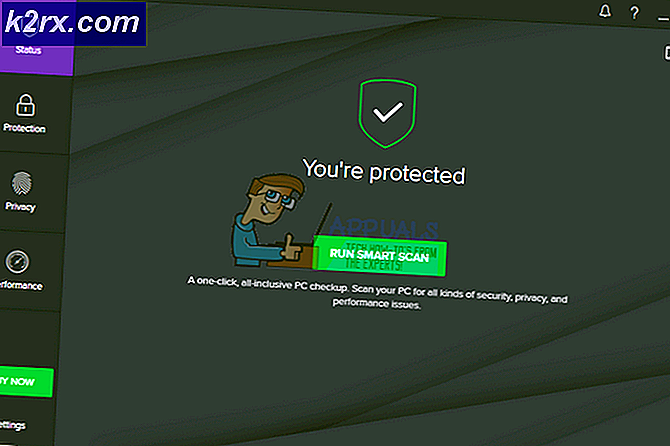Cara Memigrasi DHCP dari Windows Server 2008 R2 ke Windows Server 2016
Ada dua cara bagaimana Anda dapat menetapkan alamat IP ke host di jaringan komputer Anda, termasuk pengalamatan statis dan dinamis. Pengalamatan statis secara manual menetapkan alamat IP ke host Anda yang menghabiskan lebih banyak waktu dan menurunkan produktivitas Administrator TI. Kami merekomendasikan Anda untuk menggunakan pengalamatan dinamis menggunakan protokol DHCP (Protokol Komputer Host Dinamis). Praktik terbaik akan mencakup pengalamatan statis untuk server, penyimpanan dan printer jaringan, dan pengalamatan dinamis ke host lain dalam jaringan. Anda dapat mempromosikan router, firewall, atau server fisik Anda sebagai server DHCP.
Bayangkan skenario berikutnya: Anda mengelola 200 host di perusahaan kecil. Saat ini, Anda menggunakan Windows Server 2008 R2 sebagai server DHCP dan rencana Anda adalah memigrasikan server DHCP Anda ke server fisik baru yang didukung oleh server Dell PowerEdge R730 dan Windows Server 2016.
Kami akan menunjukkan kepada Anda cara memigrasi DHCP dari Windows Server 2008 R2 ke Windows Server 2016. Ada beberapa cara untuk melakukannya, tetapi kami akan menunjukkan cara melakukannya dengan menggunakan Powershell. Jadi ayo mulai.
Di bagian pertama, kita akan menginstal DHCP Server pada Windows Server 2016. Server Windows Anda 2016 seharusnya menjadi bagian dari infrastruktur domain. Sebelum melakukan langkah ini, silakan tambahkan server Anda ke domain Anda saat ini. Dalam contoh kami, Windows Server 2016 ditambahkan ke domain bernama appuals.com.
- Log on Windows Server 2016 dengan menggunakan akun Administrator
- Buka Manajer Server
- Di bawah Konfigurasi server lokal ini klik Tambahkan peran dan fitur
- Di bawah Sebelum Anda Mulai klik Next
- Di bawah Jenis Instalasi, pilih Instalasi berbasis peran atau berbasis fitur lalu klik Berikutnya
- Di bawah pemilihan Server, pilih server Anda dan kemudian klik. Dalam contoh kita, kita akan menginstal DHCP Server pada server bernama DHCPSRV1.
- Di bawah Peran Server pilih Server DHCP dan kemudian klik Tambah Fitur. Setelah itu klik Next .
- Di Bawah Fitur klik Berikutnya
- Di bawah Server DHCP klik Berikutnya
- Di bawah Konfirmasi klik Pasang
- Tunggu sampai Windows selesai menginstal DHCP Server
Di bagian kedua, kita akan mengekspor konfigurasi DHCP Server dari Windows Server 2008 R2. Dalam contoh ini, kita akan menyimpan konfigurasi DHCP Server pada disk lokal C: \. Anda dapat menghemat disk eksternal, USB flash disk atau lokasi jaringan. Nanti, Anda akan membutuhkan file ini di server baru.
TIP PRO: Jika masalahnya ada pada komputer Anda atau laptop / notebook, Anda harus mencoba menggunakan Perangkat Lunak Reimage Plus yang dapat memindai repositori dan mengganti file yang rusak dan hilang. Ini berfungsi dalam banyak kasus, di mana masalah ini berasal karena sistem yang rusak. Anda dapat mengunduh Reimage Plus dengan Mengklik di Sini- Log on Windows Server 2008 R2 dengan menggunakan akun Administrator
- Klik Mulai menu dan ketik Powershell
- Klik kanan pada Powershell dan kemudian pilih Run as Administrator
- Ketik netsh DHCP server ekspor C: \ dhcp.txt dan kemudian tekan Enter untuk mengekspor server DHCP ke file .txt
Di bagian ketiga kita akan mengimpor konfigurasi Server DHCP ke server baru yang didukung oleh Windows Server 2016, dan kemudian kami akan mengotorisasi DHCP baru. Pada bagian ini Anda akan memerlukan akses ke konfigurasi Server DHCP yang diekspor, jadi harap salin file .txt ke penyimpanan lokal atau lokasi jaringan Anda. Dalam contoh kami, kami akan menyalin file .txt ke C: \.
- Log on Windows Server 2016 dengan menggunakan akun Administrator
- Klik Mulai menu dan ketik Powershell
- Klik kanan pada Powershell dan kemudian pilih Run as Administrator
- Ketik netsh DHCP server import C: \ dhcp.txt dan tekan Enter untuk mengimpor file .txt
- Buka Manajer Server
- Di sudut kanan atas pilih Tools dan kemudian klik DHCP
- Klik kanan pada server Anda dan kemudian klik Otorisasi
- Pastikan bahwa DHCP baru Anda memiliki semua konfigurasi yang sama, termasuk cakupan, pemesanan
Di bagian keempat, kita akan menghapus peran DHCP Server dari server lama yang didukung oleh Windows Server 2008 R2. Sebelum itu, kita akan mengecek apakah DHCP lama aktif atau tidak. Itu harus dinonaktifkan.
- Log on Windows Server 2008 R2 dengan menggunakan akun Administrator
- Tahan logo Windows dan tekan R
- Ketik dhcpmgmt.ms c dan tekan Enter untuk membuka Manajemen DHCP
- Pastikan server DHCP Anda yang lama tidak aktif lagi. Setelah Anda mengotorisasi server DHCP baru Anda, server DHCP lama Anda akan membatalkan otorisasi secara otomatis, seperti yang Anda lihat di screenshot berikutnya.
- Buka Server Manager, lagi
- Di bawah Roles Ringkasan klik Hapus Peran
- Di bawah Sebelum Anda Mulai klik Next
- Hapus pilihan Server DHCP dan kemudian klik Berikutnya
- Di bawah Konfirmasi klik Hapus
- Mulai ulang Windows Server 2008 R2 Anda
TIP PRO: Jika masalahnya ada pada komputer Anda atau laptop / notebook, Anda harus mencoba menggunakan Perangkat Lunak Reimage Plus yang dapat memindai repositori dan mengganti file yang rusak dan hilang. Ini berfungsi dalam banyak kasus, di mana masalah ini berasal karena sistem yang rusak. Anda dapat mengunduh Reimage Plus dengan Mengklik di Sini