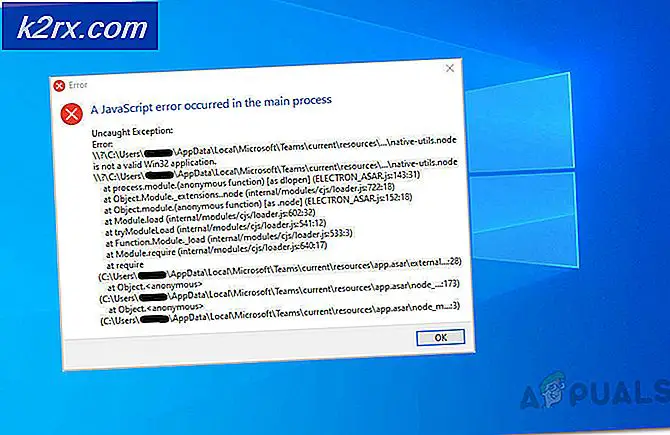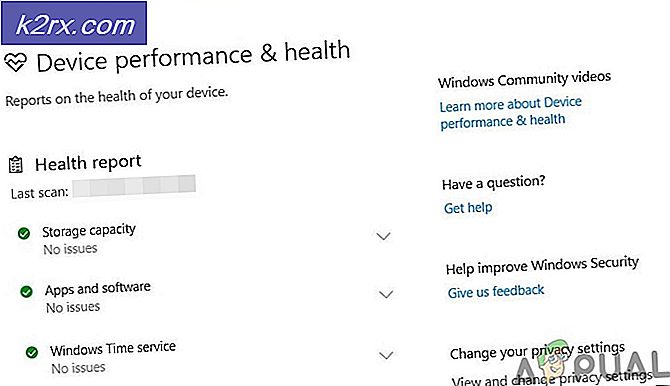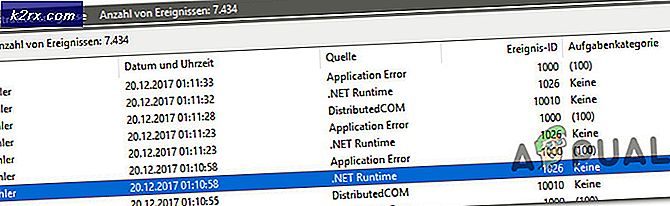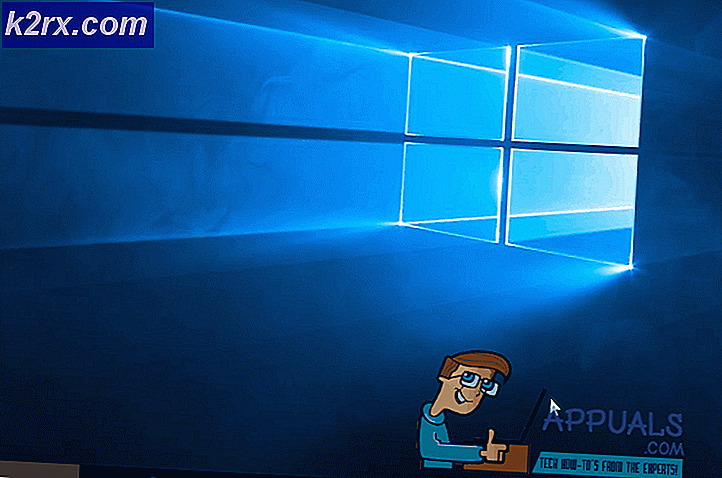FIX: Komputer Tidak Mulai Kecuali Restart Beberapa Kali
Memiliki PC atau laptop Anda tidak boot pada upaya pertama bisa membuat frustasi. Anda mungkin perlu mem-boot-nya 5 kali sebelum boot, Anda mungkin perlu mem-boot-nya 50 kali, tergantung pada situasinya, tetapi tetap menjengkelkan.
Ada beberapa hal berbeda yang mungkin terjadi dalam situasi seperti ini. Sebagai contoh, PC Anda mungkin tidak bisa boot selama beberapa menit, tidak peduli berapa kali Anda mencoba dalam interval waktu itu. Contoh lain adalah PC yang boot, kemudian mematikan setelah beberapa menit, dan bahkan mungkin mengambil sejumlah upaya boot sebelum boot. Jika Anda menghadapi masalah ini, sebaiknya jangan hanya duduk di sana, tetapi Anda harus memperbaiki masalah.
Pelakunya hampir selalu masalah perangkat keras, dan ada beberapa hal yang harus Anda coba untuk mengidentifikasi bagian mana yang menyebabkan masalah. Baca terus dan lihat cara memeriksa semuanya.
Metode 1: Periksa hard drive Anda
Jika para penggemar berputar, Anda melihat bahwa semuanya baik-baik saja, tetapi komputer Anda gagal untuk mem-boot Windows, yang mungkin merupakan penyebab dari hard drive yang gagal. Diperlukan beberapa upaya sebelum berhasil membaca semua file yang diperlukan untuk Windows untuk boot, dan mungkin butuh waktu beberapa saat, yang hanya menambah frustrasi. Untungnya, memeriksa hard drive cukup mudah, asalkan Anda memiliki akses ke PC lain.
Yang perlu Anda lakukan adalah melepas kabel SATA dan kabel catu daya dari hard drive, dan keluarkan dari casing Anda. Sambungkan kedua kabel ke PC lain, dan coba boot. Perhatikan bahwa Anda perlu melakukan langkah-langkah berikut untuk PC lain untuk mencoba dan boot dari hard drive Anda, dan bukan yang sudah diinstal.
- Masukkan Anda Anda harus berulang kali menekan tombol yang ditampilkan di layar POST, serta manual sistem Anda, dan biasanya Esc, Hapus, F2, F8, F10 atau F12.
- Begitu masuk, cari menu boot, dan di dalam, urutan boot . Biasanya ada instruksi di bagian bawah atau sisi kanan BIOS yang memberi tahu Anda cara mengubah urutan boot, pastikan bahwa hard drive Anda adalah yang pertama. Jika tidak, aturlah demikian.
- Keluar dari menyimpan perubahan, dan reboot .
Pada titik ini PC yang Anda uji hard drive Anda akan memiliki gejala yang sama dengan milik Anda, atau akan boot dengan baik. Jika memiliki gejala yang sama seperti milik Anda, itu berarti bahwa hard drive pasti gagal, dan Anda harus menggantinya sesegera mungkin, karena telah gagal sepenuhnya dapat menyebabkan hilangnya data lengkap. Namun, jika PC boot dengan baik, hard drive Anda tidak apa-apa, dan Anda harus membaca terus untuk kemungkinan penyebab masalah lainnya, serta solusi mereka, di bawah ini.
Lihatlah panduan ekstensif ini untuk memecahkan masalah hard disk yang gagal
TIP PRO: Jika masalahnya ada pada komputer Anda atau laptop / notebook, Anda harus mencoba menggunakan Perangkat Lunak Reimage Plus yang dapat memindai repositori dan mengganti file yang rusak dan hilang. Ini berfungsi dalam banyak kasus, di mana masalah ini berasal karena sistem yang rusak. Anda dapat mengunduh Reimage Plus dengan Mengklik di SiniMetode 2: Periksa catu daya Anda
Masalah boot, jika tidak terhubung ke sistem operasi atau hard drive, kemungkinan besar terhubung ke unit catu daya Anda. Ini dapat menjadi penting, karena catu daya yang gagal juga dapat merusak atau menghancurkan komponen lain, seperti prosesor, kartu grafis, dan bahkan seluruh motherboard Anda. Memeriksa catu daya cukup mudah, namun ada beberapa hal yang harus Anda perhatikan terlebih dahulu. Jika Anda memiliki unit catu daya lama, dan diperlukan beberapa menit dan upaya untuk melakukan boot, mungkin karena PSU gagal memasok daya yang diperlukan ke sistem Anda kecuali pada suhu tertentu. Beberapa upaya pertama akan cukup menghangatkannya agar dapat mem-boot PC Anda, tetapi ini adalah PSU yang gagal yang perlu diganti, jadi coba lakukan sesegera mungkin. Anda juga dapat menggunakan lampu senter dan melihat ke dalam PSU, Anda harus dapat melakukannya menggunakan lubang di mana kipas berada. Periksa kapasitor yang menonjol, atau yang bocor, karena dapat menyebabkan masalah ini. Jika semua ini baik-baik saja, Anda dapat menggunakan trik klip kertas yang lama.
- Buka casing dan temukan konektor besar (biasanya 24-pin) yang terhubung ke motherboard.
- Temukan kabel hijau, dan kabel hitam yang berdekatan, dan gunakan klip kertas, atau cara lain apa pun untuk menghubungkannya bersama.
- Colokkan catu daya ke stopkontak di dinding Anda.
Jika kipas PSU mulai berputar, itu berarti bahwa PSU baik-baik saja dan ada masalah lain dengan PC Anda. Jika kipas gagal untuk memulai, Anda tahu Anda memiliki unit catu daya mati, dan Anda harus mendapatkan yang baru sesegera mungkin.
Metode 3: Lakukan reset ATX (hanya berlaku untuk pengguna laptop)
Jika masalahnya adalah dengan laptop, itu mungkin berarti laptop Anda berbahan bata lunak, dan jika Anda berhasil menyalakannya, laptop mungkin akan mati dengan segera, dan ini akan membawa Anda beberapa kali mencoba mem-boot-nya lagi. Memperbaiki ini, bagaimanapun, cukup mudah, dan akan membutuhkan reset ATX.
- Matikan laptop Anda, dan lepaskan.
- Lepaskan baterai laptop. Anda juga dapat menghapus baterai BIOS jika Anda memiliki akses ke sana.
- Tahan tombol daya selama sekitar 30 detik. Laptop harus boot dengan baik saat berikutnya Anda mencoba.
Memiliki perangkat keras yang gagal bisa sangat bermasalah. Anda tidak tahu kapan PC Anda akan berhenti berfungsi, dan Anda mungkin kehilangan data penting jika itu terjadi, terutama jika itu adalah hard drive yang gagal. Dan, jika itu adalah unit catu daya yang gagal, itu mungkin menggoreng prosesor Anda, kartu grafis Anda, atau bahkan seluruh motherboard, yang dapat sangat mahal untuk diperbaiki. Namun, dalam panduan ini ada metode yang dapat Anda gunakan untuk memeriksa semua hal tersebut, dan berpotensi menyimpan komputer Anda, jadi jangan ragu untuk mencobanya.
TIP PRO: Jika masalahnya ada pada komputer Anda atau laptop / notebook, Anda harus mencoba menggunakan Perangkat Lunak Reimage Plus yang dapat memindai repositori dan mengganti file yang rusak dan hilang. Ini berfungsi dalam banyak kasus, di mana masalah ini berasal karena sistem yang rusak. Anda dapat mengunduh Reimage Plus dengan Mengklik di Sini