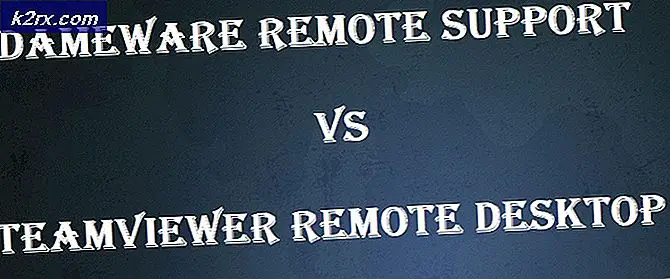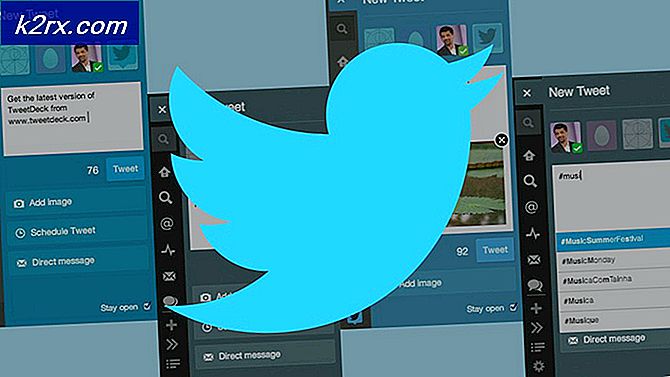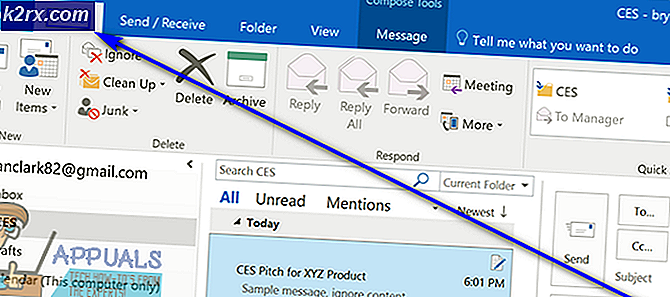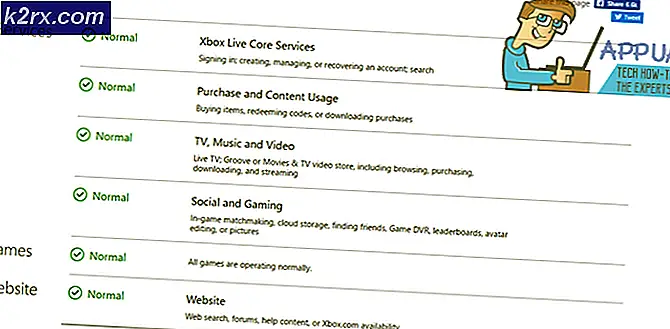Cara Memindahkan Menu Mulai ke Monitor Kedua
Memasukkan lebih dari 1 komputer untuk menikmati kemewahan layar yang diperluas telah menjadi norma untuk beberapa waktu sekarang. Beberapa orang memperluas tampilan mereka untuk menikmati pengalaman bermain game yang lebih baik sementara beberapa orang melakukannya hanya untuk mencapai multi-tasking yang efisien. Memindahkan benda-benda di sekitar monitor yang berbeda (display) cukup sederhana tetapi ketika Anda ingin memindahkan taskbar ke layar kedua, hal-hal dapat menjadi sedikit lebih teknis.
Bilah tugas secara default ada di layar / monitor utama dan tidak pada yang diperluas. Memindahkannya tidak sesederhana alat / alat / aplikasi lain karena Anda tidak dapat menyeretnya ke posisi lain. Dalam artikel ini kami berbagi beberapa metode yang dapat Anda gunakan untuk memindahkan bilah tugas ke tampilan sekunder Anda.
Metode 1: Membuka kunci dan menyeret
Metode pertama adalah yang paling sederhana; kami cukup membuka bilah tugas dan menyeretnya.
Bilah tugas dikunci secara default. Untuk dapat memindahkannya, kita harus membuka kuncinya. Untuk melakukannya, klik kanan padanya dan klik pada Lock the taskbar untuk menonaktifkan fungsi.
Sekarang Anda bebas untuk memindahkan taskbar. Cukup klik pada bilah tugas untuk mengambilnya dan kemudian seret ke mana pun Anda inginkan pada layar yang diperluas.
Metode 2: Menggunakan keyboard
Kita dapat melakukan langkah-langkah yang ditulis di atas hanya dengan menggunakan keyboard juga:
Tekan tombol Windows (atau Ctrl + Esc) untuk membawa menu start ke atas.
Sekarang tekan Esc untuk menutupnya. Ini akan mengubah fokus ke taskbar.
Sekarang tekan tombol Alt dan spasi-bar bersama-sama. Ini akan membawa menu konteks bilah tugas ke atas.
Tekan M dan fungsi pemindahan akan dipicu.
Sekarang gunakan tombol panah untuk membuat kursor pergi ke tepi yang berbeda dari monitor. Anda juga dapat menekan salah satu tombol panah diikuti dengan menggerakkan mouse untuk melampirkan taskbar ke ujung kursor. Sekarang ketika Anda memindahkan taskbar dekat ke tepi monitor yang diinginkan, itu akan melekat di sana.
Metode 3: Menggunakan UltraMon untuk menambahkan bilah tugas ke setiap monitor
Jika Anda suka, Anda juga dapat menggunakan perangkat lunak bernama UltraMon untuk memiliki taskbars pada semua monitor dan banyak fitur lainnya (dibahas di bawah). Ini mudah digunakan dan langkah-langkah berikut akan membantu Anda melalui proses: (Catatan: Ini akan bekerja pada semua versi Windows)
TIP PRO: Jika masalahnya ada pada komputer Anda atau laptop / notebook, Anda harus mencoba menggunakan Perangkat Lunak Reimage Plus yang dapat memindai repositori dan mengganti file yang rusak dan hilang. Ini berfungsi dalam banyak kasus, di mana masalah ini berasal karena sistem yang rusak. Anda dapat mengunduh Reimage Plus dengan Mengklik di SiniKlik tautan ini jika Anda memiliki arsitektur 32 bit dan klik tautan ini jika Anda memiliki 64 bit satu. Klik dua kali untuk memulai penginstal dan ikuti petunjuk di layar untuk menginstal aplikasi.
Jika Anda menggunakan Windows 8 (atau yang lebih baru), lakukan langkah-langkah berikut untuk mengetahui jenis opsi yang Anda miliki:
Buka aplikasi UltraMon (Smart Taskbar). Jendela dengan nama Opsi UltraMon akan muncul.
Untuk memastikan Anda mendapatkan banyak bilah tugas di semua monitor untuk menampilkan semua aplikasi yang terbuka (pada monitor yang berbeda), masuk ke Taskbar Extensions
Ubah mode menjadi Standar dengan mengklik tombol radio. Ini akan memastikan bahwa semua bilah tugas (pada monitor yang berbeda) hanya akan menampilkan aplikasi yang dibuka pada monitor tempat mereka berada.
Jika Anda mau, Anda dapat beralih antar mode yang tersedia. Jika Anda menggunakan Standar, opsi cermin utama, taskbar utama Anda akan menampilkan semua tugas yang terbuka di semua layar sementara taskbar sekunder hanya akan menampilkan aplikasi yang dibuka di monitor mereka.
Opsi Aktifkan taskbar vertikal tipis (hanya taskbar sekunder) memungkinkan Anda untuk mengubah ukuran bilah tugas vertikal ke lebar ikon aplikasi sesuai keinginan, saat menggunakan ikon taskbar kecil. Ini tidak mungkin tanpa aplikasi.
Selain itu ada fitur menarik lainnya juga. Jika Anda ingin menghapus tombol mulai dari katakanlah, taskbars sekunder (atau bahkan dari semua bilah tugas), maka Anda dapat melakukannya dengan pergi ke tab Ignored monitor dan mengikuti petunjuk di layar. Juga dimungkinkan untuk menyembunyikan bilah tugas dari monitor tertentu.
Jika Anda memiliki Windows 7 atau versi sebelumnya, ini yang dapat Anda lakukan:
Hal pertama yang patut disebutkan di sini adalah bahwa UltraMon (pada Windows 7 dan sebelumnya) tidak membiarkan Anda mengganti taskbar lama, itu hanya memungkinkan Anda untuk menambahkan taskbar tambahan sesuai kebutuhan. Untuk mengubah pengaturan, Anda dapat mengklik kanan pada taskbar dan membuat penyesuaian.
Anda dapat memiliki banyak bilah tugas di sini juga. Ada dua mode yang tersedia. Melalui mode standar, bilah tugas Anda hanya akan menampilkan aplikasi yang berjalan pada monitor yang mereka sendiri berada. Mode cermin akan membuat semua bilah tugas menampilkan semua aplikasi yang berjalan di sistem operasi.
TIP PRO: Jika masalahnya ada pada komputer Anda atau laptop / notebook, Anda harus mencoba menggunakan Perangkat Lunak Reimage Plus yang dapat memindai repositori dan mengganti file yang rusak dan hilang. Ini berfungsi dalam banyak kasus, di mana masalah ini berasal karena sistem yang rusak. Anda dapat mengunduh Reimage Plus dengan Mengklik di Sini