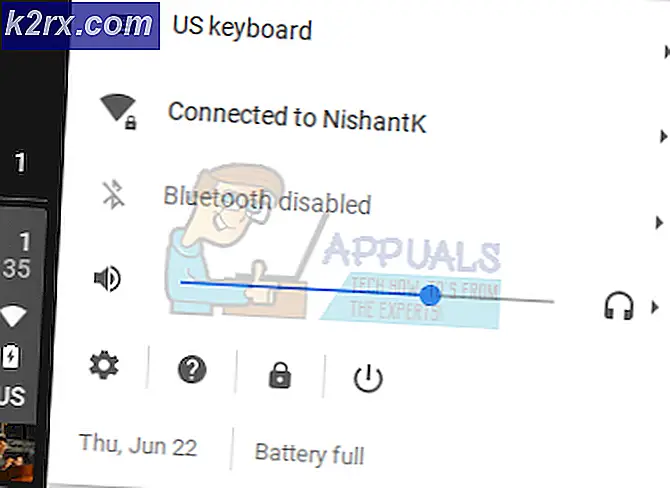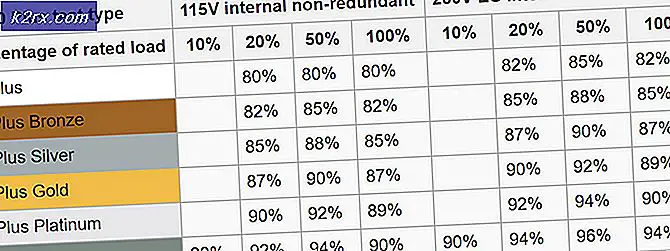Cara Memartisi Memori NAND di Linux
Individu yang berasal dari Microsoft atau ekosistem berbasis Apple serta mereka yang pertama kali mengalami perangkat mobile Linux setelah bekerja dengan lingkungan Android Google kemungkinan besar menemukan ide untuk mempartisi memori NAND menjadi agak tumpul. Meskipun ada cara untuk melakukannya di platform ini, mereka sangat jarang ditemukan dan informasi tentang penggunaannya seringkali agak langka. Ada beberapa alasan mengapa pengguna Linux mungkin ingin melakukan ini. Alasan yang paling jelas adalah hanya membuat tabel partisi, yang seharusnya berguna bagi mereka yang mencoba menggunakan stik USB atau kartu SD di lingkungan jenis server Web atau Aplikasi. Ini juga berguna karena fakta bahwa sistem operasi lain sangat sering hanya dapat melihat satu partisi utama pada kartu atau tongkat, yang berarti ini adalah cara terbaik untuk membuat partisi cadangan tersembunyi untuk data jika ada masalah di area kerja. .
Pemecahan masalah adalah alasan paling penting mengapa seseorang ingin mencoba ini. Rekaman boot dapat rusak pada perangkat ini bahkan jika Anda tidak menyadari bahwa perangkat itu memiliki dan tidak akan pernah berpikir untuk menggunakannya di luar kamera atau ponsel cerdas. Untungnya Linux dapat digunakan untuk memulihkan setidaknya sebagian data dan kemudian menyegarkan perangkat. Atau ada saat-saat di mana Anda mungkin mengalami fenomena yang tidak biasa yang disebut Frankenflash, di mana penjual online yang tidak bermoral mengubah drive untuk menunjukkan kapasitas penyimpanan lebih dari yang sebenarnya. Misalnya seseorang dapat mengambil flash stick 4GB dan memodifikasi firmware untuk membuat komputer atau tablet Anda berpikir bahwa itu adalah flash stick 64GB. Perangkat ini dapat dimodifikasi di Linux untuk menunjukkan ukuran yang lebih benar dan menghindari data yang merusak, meskipun penggunaannya untuk hal-hal penting tidak disarankan.
Metode 1: Buat Tabel Partisi di NAND Drive
Pertama-tama masukkan kartu SD Anda, USB stick atau jenis perangkat apa pun yang Anda rencanakan untuk dipartisi ke mesin Anda. Setelah Linux membaca perangkat Anda buka menu Aplikasi dan pilih Disk dari Aksesoris atau Preferensi, yang akan bergantung pada distribusi Linux Anda, dan kemudian baca di atas daftar drive. Nama yang diberikan oleh Linux akan mencocokkan kapasitas dan merek drive yang dicetak pada perangkat fisik. Sangat penting untuk mengklik pada perangkat yang benar, karena ini akan menghapus data pada perangkat mana yang dipilih.
Setelah Anda memilih drive yang benar, tekan tombol persegi untuk menghentikan dan melepas perangkat. Klik pada tombol dengan ikon pengurangan di dalamnya untuk menghapus partisi yang dipilih. Jika Anda memiliki lebih dari satu partisi, yang tidak mungkin tetapi mungkin terutama dalam kasus korupsi rekaman, Anda mungkin ingin menghapusnya juga. Beberapa perangkat mungkin memiliki ruang yang tidak terisi pada mereka, yang tidak dapat dihapus, tetapi akan ditambahkan ke partisi baru Anda ketika Anda membuatnya.
Anda akan diminta untuk menyetujui penghapusan. Pilih hapus dan tunggu sebentar. Segera setelah seluruh bagian membaca Ruang Gratis, klik pada simbol tambah. Linux akan meminta Anda dengan sebuah kotak yang memungkinkan Anda untuk mengatur partisi. Dalam sebagian besar situasi Anda akan ingin meninggalkan ukuran partisi default, yang ada di seluruh drive, tetapi Anda dapat mengaturnya kurang dari ini misalnya jika Anda ingin membuat partisi cadangan untuk data yang Windows atau pengguna seluler dapat akses. Pilih jenis drop-down box dan pilih sistem file. Dalam kebanyakan situasi, Anda akan ingin menggunakan FAT. Di bagian Nama, Anda bebas memberikan nama yang akan digunakan Linux untuk memasang sistem di bawah. Jika Anda menggunakan FAT, pastikan namanya ada di semua huruf besar dan tidak lebih dari 11 karakter.
Klik buat untuk membiarkan sistem melakukan sisanya. Jika Anda menetapkan ukuran kurang dari keseluruhan panjang drive, maka Anda dapat memilih Ruang Tanpa Nama setelah mengklik Create dan kemudian tekan tombol berbentuk plus lagi. Kalau tidak, opsi-opsi ini tidak akan tersedia untuk Anda. Setelah selesai, klik pada tombol berbentuk segitiga untuk memasang drive Anda lagi.
Metode 2: Membuat Tabel Partisi untuk Memulihkan Data
Terkadang, seperti jika kartu dikeluarkan secara tidak sengaja dari smartphone atau yang serupa, Anda mungkin tidak dapat mengakses data karena tabel rusak. Atau seseorang mungkin secara tidak sengaja menghapus data partisi dengan mencoba proses yang serupa dengan apa yang ditata dalam Metode 1. Dalam kasus ini, mulai utilitas Disks seperti yang disebutkan dalam Metode 1, kemudian klik pada drive yang Anda lampirkan ke sistem Anda yang Anda inginkan. pulih dari. Pilih partisi pada drive dan hapus dengan ikon berbentuk subtraksi. Anda harus memiliki drive unmount; jika tidak, tekan tombol stop berbentuk persegi sebelum melanjutkan. Setelah drive dilaporkan sebagai semua Ruang Gratis, tahan CTRL, ALT, dan T untuk membuka jendela terminal.
TIP PRO: Jika masalahnya ada pada komputer Anda atau laptop / notebook, Anda harus mencoba menggunakan Perangkat Lunak Reimage Plus yang dapat memindai repositori dan mengganti file yang rusak dan hilang. Ini berfungsi dalam banyak kasus, di mana masalah ini berasal karena sistem yang rusak. Anda dapat mengunduh Reimage Plus dengan Mengklik di SiniKetik sudo cfdisk / dev / DEVICENAME menggantikan DEVICENAME dengan nama yang dilaporkan dalam utilitas Disks. Anda harus sangat berhati-hati dan memastikan Anda memiliki nama perangkat yang tepat yang sedang Anda kerjakan di utilitas yang disebutkan di atas. Setelah memasukkan kata sandi Pengguna Super, Anda akan disajikan dengan layar yang memberitahu Anda bahwa Anda memiliki partisi ruang bebas di seluruh drive, tetapi jika ada data yang dapat dipulihkan maka kotak di bagian bawah layar ini akan mengumumkan sesuatu seperti Filesystem: vfat atau nama lain. Soroti perintah [BARU] dan tekan enter.
Tekan enter ketika ditanyakan tentang Ukuran Partisi, masukkan lagi ketika ditanyakan [utama] [diperpanjang] dan kemudian sorot [Tulis] tekan enter, ketikkan ya dan tekan enter. Sorot keluar lalu tekan enter. Jika Anda tidak melihat pesan yang membaca sesuatu seperti Sinkronisasi disk kemudian ketik sinkronisasi pada prompt dan tekan enter sebelum Anda mengklik kembali pada utilitas Disks. Sorot drive yang dimaksud lalu tekan tombol mount berbentuk segitiga.
Arahkan ke drive di file manager Anda, yang biasanya diluncurkan dari menu root atau dengan menekan tombol Windows dan mendorong E, lalu salin semua data dari itu mungkin ke hard drive Anda atau drive lain yang aman. Anda harus memperlakukan sistem file ini sebagai rusak; setelah mendapatkan apa pun yang Anda bisa, ikuti Metode 1 untuk membuat sistem file segar sebelum Anda menggunakannya lagi.
Metode 3: Mempartisi Dinding di Sekitar Drive Frankenflash
Dalam sebagian kecil kasus, meskipun ini agak umum di antara mereka yang membeli Flash drive online Anda mungkin menerima drive yang ukurannya tidak akurat. Penjual yang tidak bermoral meretas drive untuk menunjukkan kapasitas yang lebih besar daripada yang dimiliki oleh sebuah drive, yang berarti jika Anda menulis lebih banyak data ke data tersebut maka benar-benar ada di sana Anda akan merusaknya. Jika Anda memiliki drive yang Anda curigai telah mengembangkan masalah ini, buka terminal dengan menahan CTRL, ALT dan T. Ketik cd ~ / Documents untuk masuk ke folder dokumen Anda dan kemudian ketik mkdir Test, tekan enter dan kemudian ketik cd Test dan tekan enter lagi.
Buat file sampah dengan mengetik fallocate-l 0, 5G test.img dan tekan enter. Buka file manager Anda dengan menahan tombol Windows dan tekan E. Ketik md5sum test.img dan pastikan Anda mencatat nomornya.
Klik pada Dokumen dan kemudian klik dua kali pada Test, sorot test.img dan tekan CTRL dan X. Navigasikan ke drive yang Anda uji di panel kiri dan kemudian klik pada ruang kosong untuk menempelkannya. Kembali ke jendela terminal dan gunakan perintah cd untuk menavigasi ke tempat test drive Anda, lalu ketik md5sum test.img dan bandingkan hasilnya dengan yang sebelumnya. Jika angka-angkanya cocok, maka Anda harus mengetikkan cd ~ / Documents / Test untuk kembali ke tempat Anda berada, ketik fallocate-l 0.5G test1.img lalu ulangi langkah-langkahnya. Terus sampai nomor md5sum tidak lagi cocok.
Setelah Anda sampai ke titik ini Anda akan tahu kapasitas drive yang sebenarnya. Katakanlah Anda memiliki empat dari file-file ini sesuai dengan angka tetapi bukan yang kelima. Karena mereka masing-masing memiliki setengah Gig, itu berarti Anda benar-benar memiliki drive 2GB tidak peduli apa label yang tertulis di atasnya. Mulai utilitas Disks dari Aksesoris atau menu Preferensi kemudian hentikan disk yang bersangkutan dengan ikon berbentuk persegi.
Tekan tombol hapus berbentuk tanda hubung dan kemudian klik hapus. Klik pada tombol partisi buat berbentuk plus dan kemudian pilih kotak yang berbunyi MB dan ubah ke GB. Soroti angka di sampingnya dan ubah angka-angka itu untuk membaca kurang dari jumlah yang Anda temukan sebelumnya. Sebagai contoh, jika drive 2GB seperti yang ada pada contoh kami, sebaiknya coba 1, 7 GB. Kemudian klik buat dan jangan buat partisi lagi. Drive Anda setidaknya akan dikunci hingga ukuran tertentu, tetapi dalam situasi ini, informasi itu tidak boleh digunakan untuk informasi penting.
TIP PRO: Jika masalahnya ada pada komputer Anda atau laptop / notebook, Anda harus mencoba menggunakan Perangkat Lunak Reimage Plus yang dapat memindai repositori dan mengganti file yang rusak dan hilang. Ini berfungsi dalam banyak kasus, di mana masalah ini berasal karena sistem yang rusak. Anda dapat mengunduh Reimage Plus dengan Mengklik di Sini