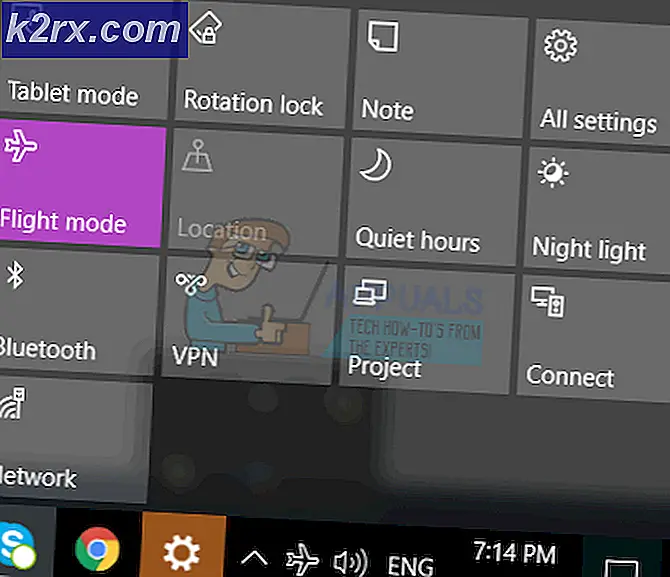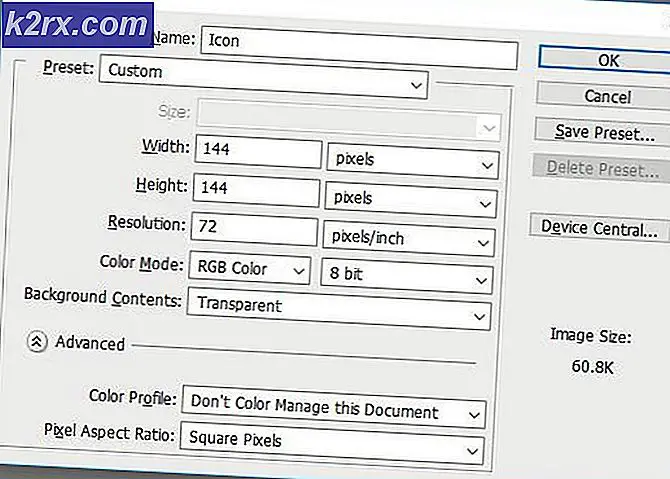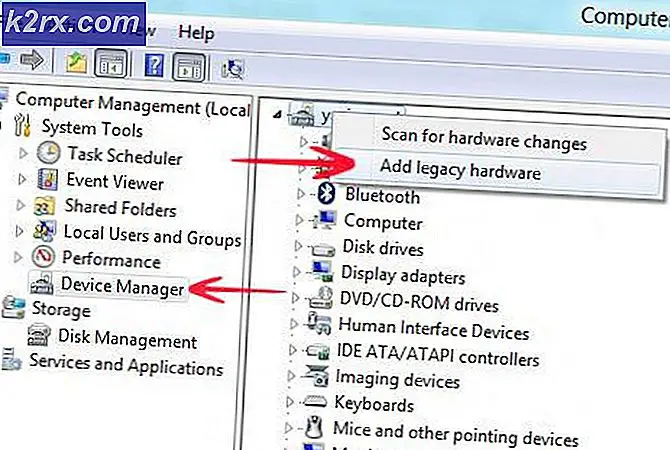Cara Menggunakan SAPPHIRE TriXX 7.5.0 Untuk Mengoverclock SAPPHIRE GPU & Optimiz Fan Speed and Health
Kartu Grafis SAPPHIRE Nitro + dan PULSE adalah beberapa pendatang terbaru di pasar GPU. Dengan aplikasi Sapphire TriXX yang keluar awal tahun ini, Anda dapat meningkatkan kinerja GPU Anda melalui overclocking jam dasar dan pengaturan frekuensi serta terus memantau kesehatan dan kinerjanya. Melalui suhu, voltase, metrik beban GPU, dan lainnya, Anda bisa mendapatkan gambaran menyeluruh tentang kinerja GPU Anda untuk membuat penyesuaian hemat daya dan efektif terbaik. Aplikasi ini memungkinkan Anda membuat preset yang berbeda dan pengaturan khusus untuk permainan Anda dan mode produktivitas lainnya berdasarkan penggunaan Anda (dan metrik kesehatan ini) juga.
Rilis terbaru dari aplikasi ini, SAPPHIRE TriXX 7.5.0, adalah tiket Anda yang baru dan lebih baik untuk merawat dan memaksimalkan GPU Anda. Muncul dengan TriXX Boost, Fan Check, dan fitur NITRO Glow terbaru yang dirancang khusus untuk membuka dan memanfaatkan kekuatan GPU Anda untuk mendapatkan produktivitas dan fungsionalitas terbaik darinya.
Dapatkan The Sapphire TriXX 7.5.0
Untuk mendownload aplikasi Sapphire TriXX versi 7.5.0 klik link berikut ini: download. Ini akan mengunduh penginstal langsung dari situs web Sapphire Tech. Setelah unduhan selesai, cari penginstal dan jalankan dengan hak administrator. Ikuti petunjuk di layar sampai penginstalan selesai dan kemudian luncurkan aplikasi.
Menggunakan Aplikasi Sapphire Trixx
Rilis terbaru dari aplikasi Sapphire Trixx (versi 7.5.0 setelah versi sebelumnya 7.3), hadir dengan antarmuka desain yang tegas dan diperkuat yang sejalan dengan peningkatan fungsionalitas dan integrasi aplikasi. Di menu utama, Anda akan menemukan opsi yang memberi Anda gambaran sekilas tentang Info Kartu Grafis, akses ke pengaturan dan opsi overclocking, akses untuk mengontrol kipasnya untuk kinerja yang optimal, dan berbagai macam pengaturan lain untuk menyesuaikan Anda. GPU persis seperti yang Anda inginkan.
Meng-overclock GPU Sapphire Anda
Pada antarmuka aplikasi utama, Anda akan dapat melihat parameter clocking dan frekuensi lengkap dari kartu grafis Anda dan akan dapat menyesuaikannya sesuai dengan kebutuhan overclocking Anda untuk meningkatkan dan meningkatkan kinerja kartu grafis Sapphire Anda. Jam inti, jam memori, dan frekuensi GPU, dan parameter jam dasar dapat disesuaikan untuk mencapai preset kinerja yang Anda inginkan.
Melalui penyesuaian parameter kartu grafis, Anda dapat menentukan empat profil pengaturan pengguna yang berbeda untuk berbagai tingkat penggunaan GPU, tetapi perlu diingat bahwa pengaturan nilai-nilai ini ke yang tidak sesuai dapat menyebabkan sistem Anda macet dan pada kenyataannya merusak kartu grafis Anda dalam prosesnya sebagai baik. Penting untuk membuat sedikit penyesuaian dan memperhatikan pengaruhnya terhadap perangkat keras dan kinerja Anda sebelum memutuskan untuk menerapkan kombinasi parameter metrik tertentu. Untuk melakukan overclocking Anda, sesuaikan slider berikut:
- Jam GPU (terletak di kiri tengah antarmuka aplikasi)
- Jam Memori (terletak di kanan tengah antarmuka aplikasi)
- Batas Daya (terletak di paruh kiri antarmuka aplikasi di samping penggeser jam GPU)
- Tegangan GPU (terletak di tengah antarmuka aplikasi)
Semua penggeser ini dapat disesuaikan secara langsung, tetapi seperti halnya upaya overclocking lainnya, kami menyarankan untuk sedikit menyesuaikannya untuk meningkatkan kinerja Anda dan menguji stabilitas dengan menunggu 10 menit di antara peningkatan berikutnya. Untuk melakukan overclock kartu grafis Anda, pada dasarnya Anda perlu:
| Komponen | Tindakan | Efek |
| Jam GPU | Meningkatkan | Ini akan meningkatkan kecepatan dasar clock GPU Anda. Clock rate yang lebih tinggi secara langsung berhubungan dengan overclocking yang ingin Anda capai. |
| Jam Memori | Meningkatkan | Memori dan GPU Anda berjalan seiring karena jika komponen memori Anda tidak di-overclock, hal itu membatasi kinerja GPU Anda meskipun telah di-overclock. Anda perlu melakukan overclock komponen memori Anda bersama dengan clock GPU Anda untuk hasil yang optimal. |
| Batas Daya | Pertahankan atau Tingkatkan sedikit | Dengan kekuatan yang besar, muncullah kinerja yang luar biasa. Meskipun demikian, metrik daya itu rumit dan dapat menyebabkan kerusakan fisik pada perangkat keras Anda. Inilah sebabnya mengapa disarankan untuk tidak meningkatkan batas daya sampai Anda mencapai clock GPU maksimal yang stabil dan kapasitas clock memori dalam batas daya tertentu. Untuk lebih dari ini, Anda dapat meningkatkannya sedikit. |
| Tegangan GPU | Tingkatkan sedikit | Mengenai batas daya, menaikkan atau menurunkan voltase dapat menimbulkan risiko langsung dan serius kerusakan perangkat keras Anda. Volt yang berlebihan dapat membakarnya dan voltase yang terlalu rendah dapat menyebabkannya gagal karena kurangnya voltase yang cukup untuk berfungsi. Peningkatan tegangan disarankan untuk hanya mencapai 0,1V atau 0,2V di luar nilai dasar yang ditetapkan baik di atas dan di bawah untuk voltase di atas dan di bawah. Sedikit meningkatkan voltase dapat meningkatkan kapasitas kinerja daya GPU Anda dan memberikan stabilitas yang lebih baik pada GPU dan memori yang di-overclock dalam hal dukungan daya juga. |
Untuk melakukan overclocking,
- Mulailah dengan meningkatkan clock GPU menggunakan penggeser yang disediakan antara 20 hingga 50 Hz.
- Lakukan peningkatan bertahap jam memori sekitar 30 Hz dengan menggunakan penggeser yang disediakan juga.
- Amati putaran kinerja jam GPU dan Memori baru di bagian atas antarmuka aplikasi untuk melihat laju pencatatan jam kerja yang baru ditingkatkan.
- Simpan pengaturan ini ke dalam preset baru yang ditentukan pengguna, terapkan, dan reboot sistem Anda. Setelah startup, lanjutkan menggunakan komputer Anda seperti yang Anda lakukan selama 10 menit dan tunggu untuk melihat apakah ada kesalahan fatal, Blue Screen Of Death (BSOD), atau gangguan kinerja lainnya muncul.
- Jika sistem Anda bertahan melewati tanda 10 menit, kemudian kembali ke aplikasi Sapphire TriXX dan ulangi langkah 1-4 di atas.
- Setelah mengulangi langkah-langkah di atas 3 kali, tegangan lebih PC Anda sebesar 0,1V. Lakukan reboot dan tunggu 10 menit periode observasi. Periksa suhu sistem Anda apakah ada tanda-tanda panas berlebih.
- Ulangi langkah 1-4 beberapa kali lagi dan lakukan langkah 6 jika perlu untuk meningkatkan voltase lebih lanjut sebesar 0,1V lagi. Jangan meningkatkannya melebihi ini demi keamanan kartu grafis Anda.
- Setelah setiap langkah, pertahankan log kinerja untuk melacak kenaikan Anda jika sistem Anda mulai mengalami kesalahan kinerja atau kesalahan lainnya. Anda akan dapat kembali ke nilai terbaik terakhir yang diketahui dan juga menyimpan kenaikan ini sebagai catatan untuk mengetahui kapasitas kartu grafis Anda dan apa yang dapat ditolerirnya.
Pastikan untuk menyimpan kenaikan Anda ke dalam profil yang ditentukan pengguna terpisah selain dari basis standar yang telah Anda simpan di slot pertama. Di empat slot lainnya, beredar di antara masing-masing dan simpan pengaturan baru ke dalam slot profil berikutnya sehingga jika tidak sesuai dengan sistem Anda, maka Anda dapat kembali ke pengaturan dasar yang sudah ditentukan sebelumnya di slot profil lain sebelum kesalahan yang terjadi dari kenaikan baru. Secara praktis, ini berarti Anda harus menyimpan tweak pertama Anda di slot dua, kemudian yang berikutnya di slot tiga, lalu yang berikutnya di slot empat, lalu yang berikutnya di slot lima, dan setelah mengisi semua slot ini, simpan Anda berikutnya kembali ke slot dua dan melanjutkan siklus ke tiga, empat, lima, dan kembali.
Mengontrol Kecepatan Kipas Anda
Overclocking akan meningkatkan kinerja sistem Anda, tetapi ini akan menyebabkan sistem Anda menjadi sangat panas. Karenanya, untuk tujuan ini (untuk membantu konfigurasi overclocking Anda) dan secara umum (untuk mengoptimalkan kinerja kipas Anda dan menjaga kesehatannya), Anda dapat melakukan pemeriksaan kipas dan menyesuaikan kecepatannya untuk memenuhi kebutuhan sistem Anda. Untuk melakukan ini:
- Klik ikon Fan Check di kiri bawah antarmuka aplikasi. Ini akan menjadi ikon kipas seperti tiga bilah di atas ikon senter dan di bawah pengukur Kecepatan Kipas Saat Ini. Klik ini.
- Jendela terpisah untuk Fan Check Anda akan terbuka. Klik tombol di bagian tengah yang bertuliskan "Mulai Pemeriksaan Kesehatan Kipas". Ini akan menguji semua penggemar yang ada di dalam sistem GPU Anda untuk melaporkan kembali kesehatan mereka.
- Setelah Anda memverifikasi bahwa kedua kipas sistem Anda dalam kondisi "OK" melalui pemeriksaan ini, klik opsi "Tetap" di bawah pengukur "Kecepatan Kipas Saat Ini". Sebuah pop up baru akan terbuka yang akan memungkinkan Anda untuk menyesuaikan slider untuk menyesuaikan Kecepatan Kipas dalam persentase kapasitas maksimumnya.
- Anda dapat memilih untuk meningkatkan Kecepatan Kipas dengan mengorbankan lebih banyak polusi suara dari kipas Anda (yaitu pengaturan yang lebih ribut). Saat melakukan overclocking, ini mungkin diperlukan untuk menjaga sistem Anda tetap dingin karena berfungsi untuk bekerja pada kapasitas maksimumnya. Menetapkan persentase kecepatan kipas tetap akan menyebabkannya beroperasi pada persentase yang ditetapkan itu setiap saat.
- Jika Anda ingin membuat kurva kipas yang disesuaikan, di bawah "Tetap", klik opsi "Kustom". Ini akan menampilkan pop up yang menunjukkan kurva kipas grafis yang dapat disesuaikan. Klik pada penanda dan sesuaikan kurva untuk membuat tren khusus untuk diikuti oleh sistem.
Pengaturan tetap dan khusus memungkinkan Anda untuk menetapkan persentase kecepatan kipas permanen untuk penggunaan setiap saat atau mengatur kurva kipas yang menyesuaikan kecepatannya sesuai dengan suhu seperti yang telah Anda tentukan untuk itu di kurva kustom Anda. Jika Anda tidak ingin mengacaukan keduanya, opsi prasetel "Otomatis" dijalankan berdasarkan algoritme bawaan kartu grafis untuk memantau suhu sistem dan menyesuaikan kecepatan kipas sesuai keputusan sistem.
Nitro Glow
Fitur keren lainnya dari aplikasi ini memungkinkan Anda untuk mengubah warna tampilan alfabet SAPPHIRE yang menyala pada kartu grafis. Anda dapat memilih untuk menyetel warna ke biru murni standar atau variasi acak pelangi standar perusahaan. Warna lampu juga dapat disesuaikan dengan suhu atau kecepatan kipas (yang dapat menjadi indikator yang tepat untuk dimiliki ketika Anda telah melakukan overclock sistem Anda atau menyesuaikan kecepatan kipas Anda ke kurva khusus). Anda juga dapat mematikan warna kustom atau mematikan fitur lampu sama sekali. Di luar ini, kecerahan tampilan yang menyala ini juga dapat disesuaikan antara preset persentase yang disediakan.
Untuk melakukan perubahan ini, klik ikon obor di kiri bawah antarmuka aplikasi di bawah ikon centang kipas. Ini akan membuka kotak pop up baru yang akan menyediakan semua opsi yang tercantum di atas. Cukup klik pada opsi Nitro Glow yang Anda inginkan dan keluar dari tampilan pop-up.
Pikiran Akhir
Sepanjang aktivitas tweaker dan penyesuaian Anda, monitor perangkat keras akan ditampilkan di sebelah kiri layar Anda yang memungkinkan Anda untuk memantau kinerja Jam Inti GPU, Jam Memori GPU, Suhu GPU, Kecepatan Kipas, Hanya Memori Power Draw, hanya GPU Power Draw, dan sejenisnya. Tampilan grafis ini akan membantu Anda mengukur apakah melakukan tweak tertentu meningkatkan (secara grafis meningkatkan) metrik kinerja Anda atau malah berdampak buruk. Perhatikan tampilan ini saat melakukan overclocking atau penyesuaian kipas untuk memastikan bahwa Anda juga melakukan peningkatan ukuran yang tepat ke arah yang benar.
Setelah menerapkan penyesuaian apa pun, baik untuk overclocking GPU, penyesuaian kipas sistem, atau variasi fitur Nitro Glow GPU, klik tombol hijau "Terapkan" di kiri bawah layar setelah setiap perubahan tersebut. Nyalakan ulang komputer Anda dan tunggu 10 menit uji stres stabilitas dalam penggunaan biasa untuk memastikan bahwa sistem Anda telah merespons dengan baik terhadap penyesuaian yang terjadi.