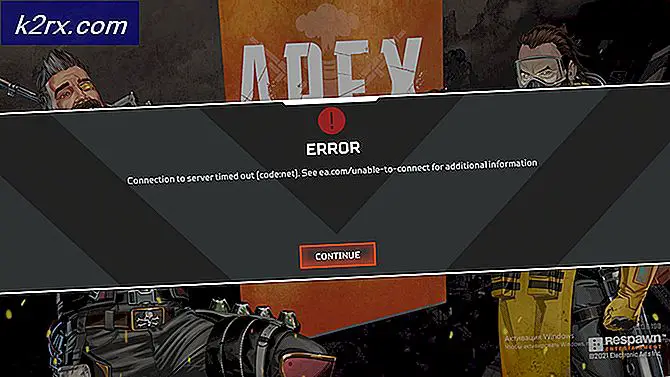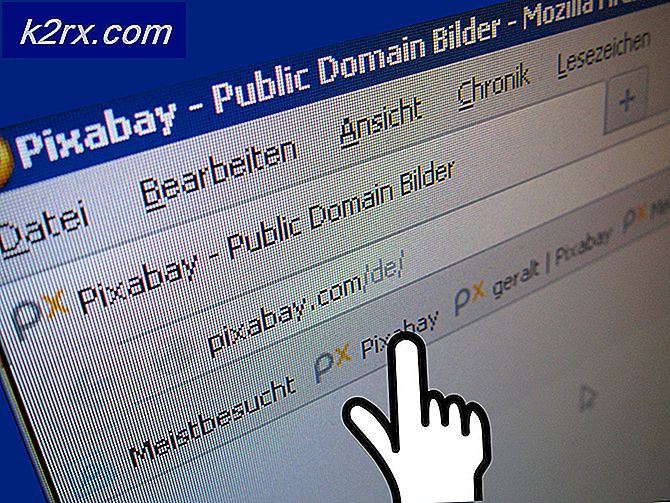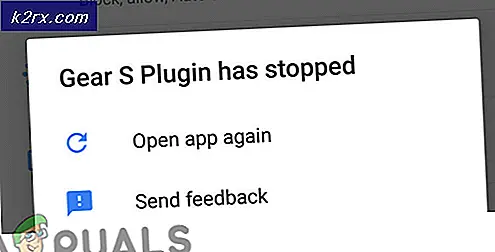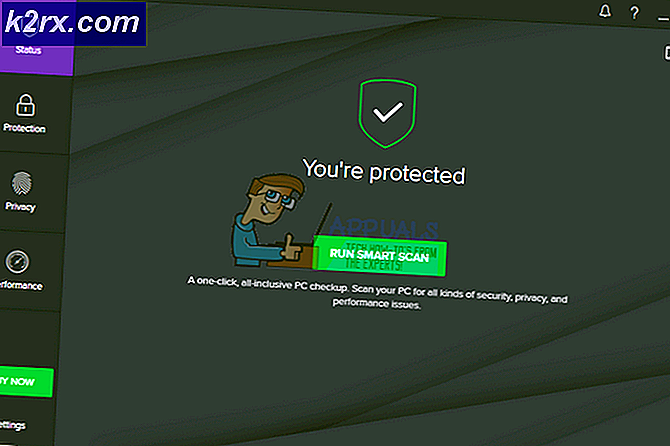Cara memasang pin dan melepas semua aplikasi dari Windows 10
Windows PowerShell adalah program shell yang dikembangkan oleh Microsoft untuk mengotomatisasi tugas dan manajemen konfigurasi. Shell yang kuat ini didasarkan pada kerangka .NET dan itu termasuk shell command-line dan bahasa scripting. PowerShell dibuat open-source dan cross-platform pada 18 Agustus 2016 setelah awalnya menjadi komponen Windows saja. Siapa pun sekarang dapat mengembangkan perintah untuk digunakan dengan PowerShell.
Windows PowerShell menawarkan dua cara untuk mengeksekusi perintah Anda. Yang pertama adalah penggunaan cmdlet (perintah ringan yang digunakan dalam baris perintah lingkungan Windows PowerShell) dan yang kedua adalah penggunaan skrip yang dapat Anda simpan dan jalankan nanti atau di komputer lain. Skrip ini mirip dengan skrip batch perintah cepat.
Sejak Windows 8, Microsoft menawarkan cara yang lebih interaktif untuk menyesuaikan menu awal Anda. Di Windows 10, Anda dapat memasang pin dan melepas ubin aplikasi dari menu mulai. Jika Anda akan melakukan ini di lebih dari satu komputer, maka tugas ini akan menjadi luar biasa. Otomasi adalah apa yang Anda butuhkan. Artikel ini akan menunjukkan kepada Anda bagaimana Anda dapat menggunakan Windows PowerShell untuk menyematkan dan melepas pin dari Windows 10.
Metode 1: Sematkan dan Lepaskan semula aplikasi Windows menggunakan skrip PowerShell
Jika Anda ingin mengotomatiskan membersihkan menu mulai Windows 10 dari semua aplikasi tersemat default yang Anda gunakan, ikuti langkah-langkah ini. Ingat bahwa ini tidak akan menghapus aplikasi; hanya melepas mereka dari awal. Ini hanya akan berfungsi untuk aplikasi yang dipasang dan bukan tautan ke toko. Anda juga harus membuka Windows PowerShell di jendela Antarmuka Pengguna Grafis sebagai administrator.
- Tekan tombol Windows untuk membuka menu mulai
- Ketik 'PowerShell' untuk mencari aplikasi
- Dalam daftar yang muncul, klik kanan pada 'PowerShell ISE' untuk membuka lingkungan PowerShell di antarmuka grafis. Anda akan melihat tiga jendela ditumpuk di atas satu sama lain; jendela skrip (menunjukkan judul skrip baru Anda, untitled.psm1 dalam kasus ini), jendela prompt (ditulis PS C: \ Windows \ system32>) dan jendela debug (tanpa judul).
- Salin skrip yang Anda butuhkan di bawah ini dan tempelkan ke jendela skrip (itu harus menjadi jendela paling atas, atau di sisi kanan). Sintaks umumnya adalah ' Pin-App App Name –unpin' untuk melepaskan aplikasi atau ' Pin-App App Name –pin' untuk memasang pin aplikasi. Hapus atau tambahkan aplikasi yang Anda inginkan ke daftar di bagian bawah.
- Anda dapat mengunduh Skrip untuk Menghapus Aplikasi default dari sini. Ini juga akan melepaskan aplikasi dari toko.
- Anda dapat mengunduh Skrip untuk memasang aplikasi default dari sini. Ini juga akan memasang pin aplikasi dari toko.
- Untuk menjalankan skrip, klik tombol Run Script (tombol putar) pada toolbar (jika tidak tersedia, Anda dapat mengatur visibilitasnya dari menu tampilan)
- Untuk menyimpan skrip, buka file> Simpan Sebagai. Pilih lokasi dan ketikkan nama file Anda di jendela yang muncul. Klik Simpan
- Untuk menjalankan skrip yang disimpan di komputer tanpa harus membuka kembali Windows PowerShell, klik kanan pada file skrip yang Anda simpan, dan pilih 'Jalankan dengan PowerShell'
Skrip ini akan bekerja untuk sebagian besar aplikasi Windows 10, tetapi tidak akan berfungsi jika aplikasi Anda tidak diinstal (misalnya, hanya tautan ke toko) Anda harus mematikan pengalaman konsumen dalam kebijakan grup di sini Konfigurasi Komputer> Kebijakan> Template Administratif> Komponen Windows> Konten Cloud> Matikan pengalaman konsumen Microsoft. Ini akan ditetapkan sebagai default untuk akun baru di komputer Anda.
Metode 2: Pasang aplikasi di aplikasi Windows menggunakan skrip PowerShell
Metode 1 menawarkan cara untuk hanya menyematkan aplikasi yang datang dengan jendela atau diunduh dari toko. Untuk menyematkan aplikasi seperti Aplikasi Microsoft Office, Outlook, atau game menggunakan skrip PowerShell, Anda harus mengarahkan skrip ke jalur aplikasi yang dapat dieksekusi. Inilah yang perlu Anda lakukan di jendela Antarmuka Pengguna Grafis Windows PowerShell sebagai administrator. Anda akan membutuhkan setidaknya versi 3 PowerShell untuk menjalankan skrip ini.
- Tekan tombol Windows untuk membuka menu mulai
- Ketik 'PowerShell' untuk mencari aplikasi
- Dalam daftar yang muncul, klik kanan pada 'PowerShell ISE' untuk membuka lingkungan PowerShell di antarmuka grafis. Anda akan melihat tiga jendela ditumpuk di atas satu sama lain; jendela skrip (menunjukkan judul skrip baru Anda, untitled.ps1 dalam kasus ini), jendela prompt (ditulis PS C: \ Windows \ system32>) dan jendela debug (tanpa judul).
- Salin skrip yang Anda butuhkan di bawah ini dan tempelkan ke jendela skrip (itu harus menjadi jendela paling atas, atau di sisi kanan). Sintaks umumnya adalah ' Set-OSCPin -Path' untuk menyematkan aplikasi; di mana 'jalur' adalah jalur sebenarnya dari aplikasi Anda. Tambahkan aplikasi yang Anda inginkan ke daftar di bagian bawah.
- Anda dapat mengunduh Skrip untuk menyematkan aplikasi apa pun yang Anda inginkan dari sini
- Untuk menjalankan skrip, klik tombol Run Script (tombol putar) pada toolbar (jika tidak tersedia, Anda dapat mengatur visibilitasnya dari menu tampilan)
- Untuk menyimpan skrip, buka file> Simpan Sebagai. Pilih lokasi dan ketikkan nama file Anda di jendela yang muncul. Klik Simpan
- Untuk menjalankan skrip yang disimpan di komputer tanpa harus membuka kembali Windows PowerShell, klik kanan pada file skrip yang Anda simpan, dan pilih 'Jalankan dengan PowerShell'
- Anda juga dapat menjalankan skrip di atas dari lingkungan baris perintah PowerShell.
- Tekan tombol Windows untuk membuka menu mulai
- Ketik 'PowerShell' untuk mencari aplikasi
- Dalam daftar yang muncul, klik kanan pada 'PowerShell' dan jalankan sebagai administrator
- Di lingkungan PowerShell ketik 'Import-module filepathofmodule' misalnya Import-module C: \ Users \ User1 \ Downloads \ PSModule.psm1
- Ini akan memuat modul Anda, dan yang harus Anda lakukan hanyalah mengetik aplikasi yang ingin Anda tambahkan atau hapus dengan menggunakan sintaks yang disediakan.
- Metode 2 menawarkan menu bantuan yang dapat Anda akses dengan mengetik Get-Help Set-OSCPin –Full.
TIP PRO: Jika masalahnya ada pada komputer Anda atau laptop / notebook, Anda harus mencoba menggunakan Perangkat Lunak Reimage Plus yang dapat memindai repositori dan mengganti file yang rusak dan hilang. Ini berfungsi dalam banyak kasus, di mana masalah ini berasal karena sistem yang rusak. Anda dapat mengunduh Reimage Plus dengan Mengklik di Sini