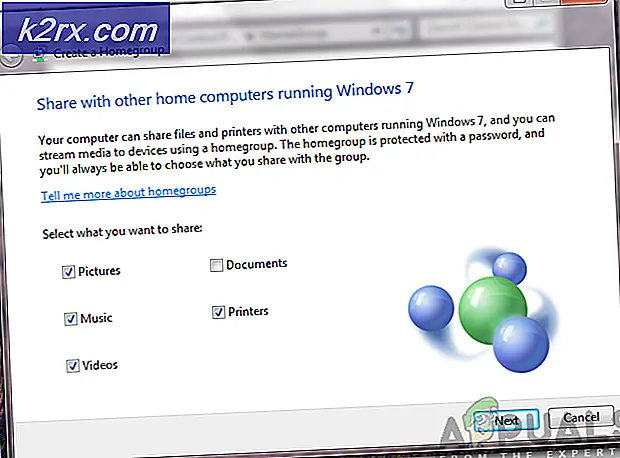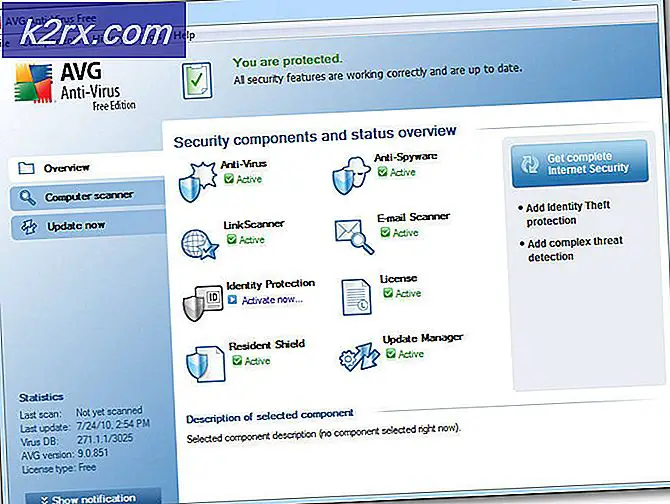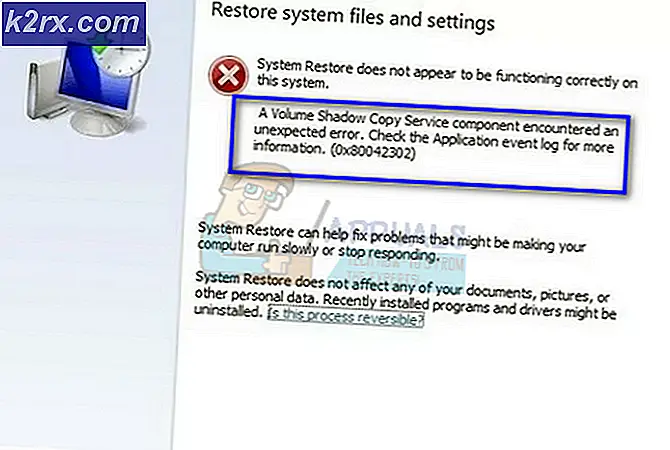Cara Mencari Isi File di Windows
Windows Search adalah fitur bawaan yang memungkinkan pengguna Windows dengan cepat mencari file atau sekelompok file menggunakan metadata atau namanya. Hal yang baik tentang Windows Search adalah bahwa itu adalah alat yang sangat kuat yang dapat digunakan untuk mempersempit kriteria pencarian Anda lebih jauh. Windows Search tidak hanya mengindeks file dengan properti atau metadatanya, tetapi juga mengindeks file dengan kontennya. Ini berarti Anda dapat mencari file dengan kata tertentu atau frasa di dalamnya.
Masalah dengan Windows Search adalah bahwa tidak ada indeks konten semua jenis file. Pengindeksan konten dilakukan untuk jenis file teks biasa. Tapi, jika Anda memiliki jenis file kustom dengan teks biasa maka itu mungkin tidak diindeks oleh Pencarian Windows. Hal yang baik di sini adalah bahwa Anda dapat mengubah jenis file yang diindeks konten sehingga Anda dapat dengan mudah mencari jenis file apa pun berdasarkan kata atau frasa.
Jenis File yang Konten Diindeks oleh Default
Ada jenis file yang konten diindeks secara default. Jika file yang Anda targetkan adalah tipe yang tidak ada dalam daftar ini maka file Anda tidak akan diindeks oleh konten dan, oleh karena itu, Anda tidak akan dapat mencari file dengan kata atau frasa.
A, ANS, ASC, ASM, ASX, AU3, BAS, BAT, BCP, C, CC, CLS, CMD, CPP, CS, CSA, CSV, CXX, DBS, DEF, DIC, DOS, DSP, DSW, EXT, FAQ, FKY, H, HPP, HXX, I, IBQ, ICS, IDL, IDQ, INC, INF, INI, INL, INX, JAV, JAVA, JS, KCI, LGN, LST, M3U, MAK, MK, ODH, ODL, PL, RRC, RC2, RC, RCT, REG, RGS, RUL, S, SCC, SOL, SQL, TAB, TDL, TLH, TLI, TRG, TXT, UDF, UDT, USR, VBS, VIW, VSPSCC, VSSCC, VSSSCC, WRI, WTX
Semua ini adalah ekstensi / jenis file. Jadi, harus ada titik sebelum jenis ini. Misalnya TXT akan muncul sebagai .txt di akhir nama file Anda.
Jika Anda tidak ingin melalui semua langkah dan Anda hanya perlu melakukan pencarian ini sekali kemudian coba langkah-langkah yang diberikan di bawah ini:
- Tahan tombol Windows dan tekan E
- Arahkan ke folder tempat Anda ingin mencari file berdasarkan kontennya
- Ketik konten: frasa Anda di kotak pencarian
Ini harus mencari konten file. Ini, tentu saja, cara yang sangat membosankan untuk mencari file ini. Jadi, kami sangat menyarankan Anda mengikuti langkah-langkah yang diberikan dalam metode 1. Setelah Anda selesai dengan metode 1, pengaturan Anda akan diubah dan Anda tidak perlu mengetik sesuatu yang ekstra dari titik itu ke depan.
Metode 1: Opsi Pengindeksan
Jika jenis file kustom Anda (atau file yang ingin Anda isi diindeks) tidak ada dalam daftar jenis file yang konten diindeks secara default, maka Anda dapat menambahkan jenis file melalui Opsi Pengindeksan. Ikuti langkah-langkah yang diberikan di bawah ini
- Tekan tombol Windows sekali
- Ketik opsi pengindeksan di kotak Pencarian Windows
- Klik Opsi Pengindeksan dari hasil
- Klik Lanjutan . Klik Ya jika meminta izin
- Pilih tab Jenis File
- Sekarang, cari jenis file, yang Anda inginkan untuk diindeks konten, dalam daftar
- Jika jenis file ada dalam daftar, pilih dan pastikan sudah dicentang. Di sisi lain, jika jenis file Anda tidak ada dalam daftar, ketikkan jenis file di kotak teks di bawah Tambahkan ekstensi baru ke daftar: dan Klik Tambah
- Pastikan jenis file Anda dipilih dari daftar
- Pilih opsi Index Properties and File Contents . Ini harus dalam Bagaimana file ini harus diindeks? Bagian
- Klik Ok
- Peringatan akan muncul yang mungkin memerlukan banyak waktu untuk membangun indeks. Cukup klik Ok
Itu dia. Sekarang jenis file yang Anda pilih akan mencari kata atau frasa juga.
Catatan: Jika Anda ingin selalu mencari di dalam isi file dari sekelompok file atau folder kemudian ikuti langkah-langkah yang diberikan di bawah ini
- Tahan tombol Windows dan tekan E
- Sekarang, jika Anda ingin selalu mencari di dalam isi file dari beberapa file dan file-file ini tidak di tempat yang sama kemudian salin mereka di bawah folder yang sama. Di sisi lain, jika semua file sudah ada dalam folder maka jangan lakukan apa pun. Kami melakukan ini karena Anda dapat mengaktifkan pengindeksan konten untuk seluruh folder. Jadi, lebih mudah untuk menempatkan semua file dalam satu folder dan mengubah opsi ini daripada mengaktifkan opsi ini untuk beberapa folder
- Setelah selesai, arahkan ke folder
- Klik Lihat
- Klik Opsi
- Klik Ubah folder dan opsi pencarian
- Pilih tab Pencarian
- Periksa opsi Selalu cari nama file dan konten (mungkin perlu waktu beberapa menit) . Opsi ini harus berada di bawah Saat mencari bagian lokasi yang tidak diindeks
- Klik Apply, lalu pilih Ok
File-file dalam folder ini sekarang harus mencari isinya juga.
TIP PRO: Jika masalahnya ada pada komputer Anda atau laptop / notebook, Anda harus mencoba menggunakan Perangkat Lunak Reimage Plus yang dapat memindai repositori dan mengganti file yang rusak dan hilang. Ini berfungsi dalam banyak kasus, di mana masalah ini berasal karena sistem yang rusak. Anda dapat mengunduh Reimage Plus dengan Mengklik di Sini