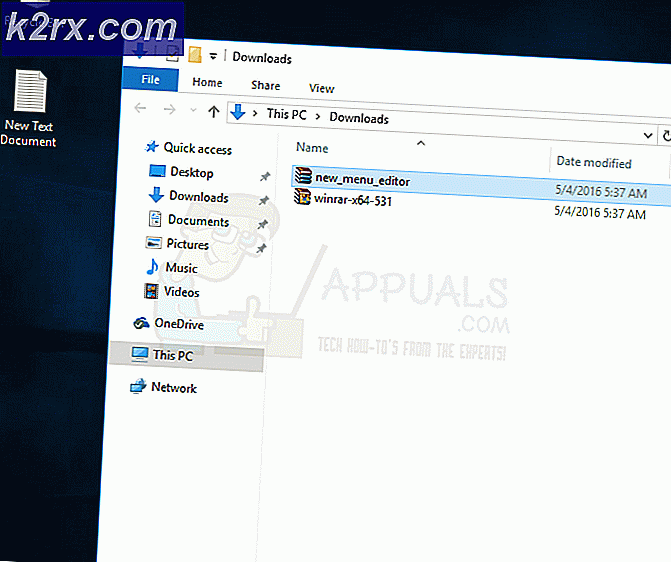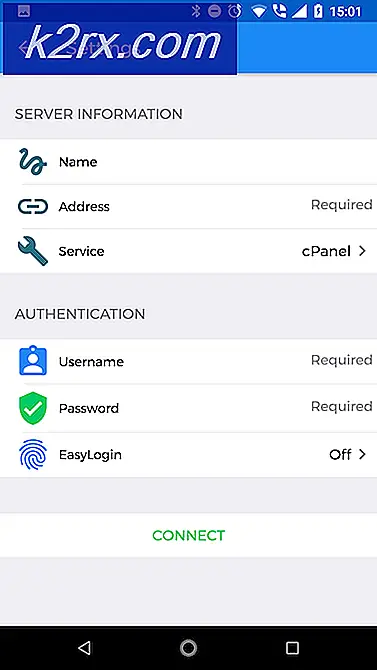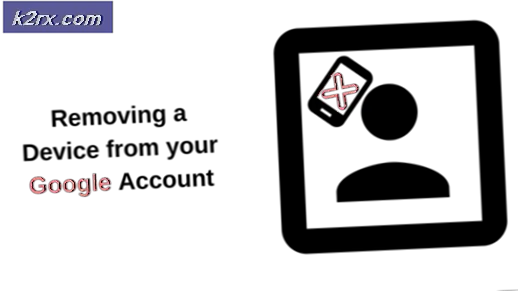Cara Merekam Gitar di PC Menggunakan Reaper DAW
Banyak musisi pemula ingin tahu bagaimana saya bisa merekam instrumen saya di komputer? Petunjuk: Anda tidak memasang adaptor 3.5mm ke kabel gitar Anda dan pasang langsung ke port Line In di motherboard Anda.
Yang Anda butuhkan adalah antarmuka audio - mereka biasanya terlihat seperti ini, dan biaya antara $ 50 hingga lebih dari $ 1.000 tergantung pada merek dan kualitas.
SaleBestseller No. 1 897 Ulasan BEHRINGER U-PHORIA UM2Pembaruan terakhir pada 2018-07-02 di 05:59 / tautan Afiliasi / Gambar dari Amazon Product Advertising API
Pilihan lain adalah pedal efek dengan antarmuka audio internal melalui USB, seperti Zoom G2.1NU - Periksa Harga Terbaru (biasanya sekitar $ 150) pada saat menulis artikel ini.
Memilih antarmuka audio dapat menjadi sedikit sulit - Anda perlu mempertimbangkan jenis koneksi (Thunderbolt, USB, FireWire, PCI / PCIe card). Thunderbolt saat ini merupakan tipe koneksi tercepat dengan latensi audio terendah, diikuti oleh FireWire, kemudian USB - perhatikan bahwa tidak ada perbedaan dalam perekaman audio melalui USB 2.0 vs USB 3.0. Hal ini karena meskipun USB 3.0 memiliki bandwidth / transfer rate yang lebih tinggi, itu tidak cukup banyak untuk audio resampling / latency / dll.
Hal lain yang perlu dipertimbangkan adalah spesifikasi teknologi antarmuka audio Anda, terutama kedalaman bit dan laju sampel tertinggi yang didukung. Sebagian besar profesional akan merekam sekitar 24-bit / 48kHz, atau setinggi 32-bit / 192kHz. Ini sangat penting tidak hanya untuk kualitas audio, karena merekam pada laju bit / sampel yang lebih tinggi benar-benar akan mengurangi latensi audio Anda saat menggunakan Pemantauan Langsung di dalam DAW seperti Reaper.
Pemantauan Langsung, by the way, adalah ketika Anda dapat mendengar diri Anda bermain saat Anda sedang merekam (atau nge-jam di dalam VST). Jika Anda memiliki latensi audio yang tinggi, Anda akan mendapatkan sedikit jeda antara menekan senar pada gitar Anda dan suara yang dihasilkan pada speaker Anda. Saya akan menjelaskan semua ini lebih lanjut di seluruh panduan ini.
Persyaratan:
- Cockos Reaper
- Antarmuka audio
- Sebuah gitar
- (Opsional) ASIO4ALL driver ASIO universal
- (Opsional) VST software seperti Guitar Rig, Overloud TH3, dll.
Memasang Driver ASIO4ALL
Driver ASIO4ALL bersifat opsional tetapi direkomendasikan - mereka biasanya bekerja lebih baik daripada driver on-board seperti Realtek HD untuk latensi audio dan ukuran buffer. ASIO4ALL bisa mendapatkan serendah-rendahnya 5Ms audio latency sedangkan dengan Realtek HD Anda biasanya akan maxout sekitar 14Ms.
Jadi, mari kita mulai dengan menginstal driver ASIO4ALL - atau Anda dapat melewati langkah ini dan langsung menuju konfigurasi Reaper.
Unduh driver ASIO4ALL dan jalankan penginstal, dan ketika sampai ke menu Pilih Komponen, periksa Pengaturan Off-Line .
Sekarang ketika instalasi selesai, Anda dapat membuka Pengaturan Offline dari menu Start dan mengkonfigurasi antarmuka (buffer, kompensasi latensi, dll.)
Mengkonfigurasi Preferensi Reaper
Sekarang mari kita masuk ke Reaper, dan menyesuaikan Preferensi. Anda dapat masuk ke Pilihan> Preferensi, atau cukup tekan CTRL + P.
Sekarang inilah gambaran singkat dari semua kategori di menu Preferensi Reaper:
- General - Menyediakan opsi dasar, termasuk batalkan batasan, opsi start-up, kontrol keyboard, dan kontrol multi-sentuh.
- Project - Di sini Anda dapat mengatur default template Anda, dan bagaimana proyek Anda seharusnya berperilaku. Jika Anda berencana untuk menggunakan template yang sama berulang kali, ini adalah menu yang bagus untuk menjadi terbiasa.
- Audio - Menu ini memberikan detail mendalam bagi Anda untuk menyesuaikan pengaturan audio Anda. Perubahan pada menu ini dapat memiliki implikasi drastis terhadap bagaimana sistem berjalan.
- Penampilan - Meskipun umumnya dimaksudkan untuk estetika, opsi ini juga memiliki beberapa tweak kinerja, dan juga tweak alur kerja / pengeditan umum.
- Mengedit Perilaku - Dari kursor dan perubahan zoom, ke MIDI, amplop dan tweak mouse, di sinilah tempat pilihan alur kerja benar-benar ikut bermain.
- Media - Mengontrol bagaimana Reaper harus menangani berbagai file media termasuk audio, video, MIDI, dan REX.
- Plugin - Menu plugin memberi tahu sistem tempat menemukan plugin dan cara menanganinya, dan menyediakan tweak untuk plugin yang tidak selalu bagus.
- Kontrol Permukaan - Jika Anda memiliki permukaan kontrol, mereka akan ditampilkan dan dapat di-tweak di sini.
- Editor Eksternal - Beberapa program tidak dapat berjalan sebagai plugin, tetapi masih sangat berharga. (Melodyne, misalnya.) Menu ini memungkinkan Anda untuk menetapkan berbagai editor eksternal ke berbagai jenis file (wav, mid) dan mengeditnya dalam editor eksternal ini, sambil mempertahankan posisi file di dalam Reaper.
Jadi apa yang kita benar-benar ingin lakukan di sini adalah mengatur ASIO4ALL sebagai Driver Perangkat Anda.
TIP PRO: Jika masalahnya ada pada komputer Anda atau laptop / notebook, Anda harus mencoba menggunakan Perangkat Lunak Reimage Plus yang dapat memindai repositori dan mengganti file yang rusak dan hilang. Ini berfungsi dalam banyak kasus, di mana masalah ini berasal karena sistem yang rusak. Anda dapat mengunduh Reimage Plus dengan Mengklik di SiniDi bawah pengaturan Perangkat, ubah Sistem Audio ke ASIO.
Kemudian ubah ASIO Driver menjadi ASIO4ALL.
Sekarang ada beberapa tweak kinerja untuk mendapatkan latensi audio terbaik, jadi ikuti dengan seksama:
- Audio> Jangan memproses trek yang diredam - Jika CPU adalah sumber yang berharga untuk Anda, maka Anda ingin memastikan opsi ini dicentang. Namun jika Anda perlu mematikan dan mematikan banyak untuk efek A / B, ini akan menyebabkan sedikit cegukan setelah di-unmuting.
- Audio> Perangkat> ASIO Thread Priority - Secara umum, kami selalu ingin perangkat ASIO kami menjadi bagian terpenting dari DAW kami, karena mereka menangani audio. Pengaturan opsi ini ke Time Critical hampir selalu merupakan keharusan.
- Audio> Perangkat> Buffering> Prioritas Thread - Serupa dengan di atas, tetapi berhubungan dengan utas audio secara lebih umum. Sekali lagi, lebih tinggi lebih cepat dan lebih stabil, tetapi menggunakan lebih banyak CPU.
- Audio> Perangkat> Buffering> Pemrosesan FX Antisipatif - Opsi keren ini sangat bagus saat mixing. Hal ini memungkinkan Reaper untuk membaca sebelum Anda memainkan kembali, sehingga dapat memproses dan FX sebelum terjadi. Membuat lingkungan pencampuran yang lebih stabil.
- Audio> Perangkat> Buffering> Optimalkan buffering untuk perangkat latensi rendah - Kinerja buffering yang lebih baik selalu merupakan hal yang baik. Pastikan yang ini dicentang.
- Penampilan> Pembaruan UI - Saat Anda merekam, Anda tidak ingin ada grafis yang menyalip audio Anda dalam kepentingan CPU, dalam hal ini opsi ini harus disetel ke Malas . Namun, ketika Anda mengedit, Anda akan menginginkan GUI yang lebih responsif, dan mungkin harus menaikkan pengaturan ini.
- Plugin> Kompatibilitas> Nonaktifkan menyimpan status plugin penuh - Jika Anda menemukan bahwa Anda mendapatkan sedikit cegukan dengan plugin tertentu dimuat, mungkin karena banyaknya data yang disimpan plugin dalam proyek. Pilihan ini akan mencegah mereka melakukannya, tetapi mungkin berarti plugin tidak akan dimuat dengan benar ketika Anda membuka kembali proyek. Jika Anda tidak menggunakan samplers, Anda harus baik-baik saja dengan pemeriksaan ini. Tetapi jika Anda menggunakan instrumen virtual, Anda tidak boleh menggunakan opsi ini. Berguna, tetapi mendekati risiko Anda sendiri!
- Plugins> VST> VST Compatibility - Jika Anda mengalami masalah dengan plugin tertentu (atau kartu UAD), set kotak centang ini dapat menghemat banyak frustrasi. Baca dengan saksama, dan pilih yang berkaitan dengan masalah Anda.
Ketika Anda mengubah pengaturan buffer di Reaper, Anda biasanya ingin membuka pengaturan offline ASIO4ALL ( dari menu Start Anda) dan menyesuaikan slider untuk mencocokkan apa yang Anda masukkan ke dalam Reaper.
Sekarang kita dapat menguji latensi audio antara antarmuka gitar / audio dan Reaper dengan menggunakan Direct Monitor di trek rekaman.
Klik kanan pada panel sisi kiri Reaper dan tekan Add New Track, atau Anda dapat menekan CTRL + T.
Di lintasan baru, klik tombol Rekam Lengan / Melucuti, lalu klik tombol Pemantauan Rekaman ke AKTIF.
Sekarang berikan gitar Anda beberapa potongan, dan Anda harus bisa mendengar diri Anda bermain secara real-time.
Pemecahan Masalah Latensi Audio
Jika Anda tidak mendengar apa-apa, ada beberapa hal untuk dicoba.
Pertama, pastikan pengaturan ASIO4ALL Anda (di panel Pengaturan Offline) sesuai dengan apa yang sebenarnya dapat dilakukan antarmuka audio Anda. Periksa spesifikasi antarmuka audio Anda dan setel pengaturan ASIO4ALL dan Reaper ke bitrate dan frekuensi maksimum yang dapat dilakukan antarmuka audio Anda.
Pada dasarnya, pastikan semuanya sama di seluruh papan - jika pengaturan ASIO4ALL Anda diatur ke buffer 224, pastikan Anda memiliki buffer yang sama di Reaper.
Periksa juga volume pada antarmuka audio dan tombol volume gitar Anda. Mungkin itu, bukan?
Jika Anda dapat mendengar diri Anda bermain, tetapi ada kresek / distorsi yang nyata, Anda ingin meningkatkan buffer Anda. Jika ada penundaan antara Anda memukul senar gitar Anda dan audio diputar melalui speaker Anda, kemudian menurunkan distorsi. Anda benar-benar ingin mencoba dan menemukan sweet spot.
Ingat juga bahwa secara umum, DAW dapat sangat membutuhkan CPU, terutama jika Anda menggunakan banyak plug-in atau efek suara VST. CPU multi-thread yang baik sangat direkomendasikan, dan Anda harus mengoptimalkan penggunaan CPU dan memori komputer Anda selama sesi rekaman. Ini berarti melakukan hal-hal seperti:
- Menutup program latar belakang dan layanan Windows yang tidak perlu
- Menonaktifkan CPU throttling seperti fitur Cool n Quiet AMD di BIOS
- Mengatur Reaper ke High Priority di Task Manager
Menggunakan VST di Reaper
Jika Anda tidak mampu membeli amplifier dan pedal efek yang mewah, Anda dapat benar-benar mempertimbangkan perangkat lunak VST (Virtual Studio Technology) khusus untuk gitaris - ini biasanya dilengkapi dengan banyak efek dan preset, sehingga Anda bisa mendapatkan suara artis favorit Anda gitar kamu.
Ada banyak dari mereka di luar sana - Amplitude, Guitar Rig, GTR, Pod Farm, Overloud TH3, dll.
Favorit pribadi saya adalah Overloud TH3, jadi saya akan menggunakan itu misalnya referensi.
Saat Anda menginstal Overloud TH3, Anda akan ditanya di mana Anda ingin menginstal file plug-in VST. Jika Anda akan bereksperimen dengan DAW, Anda harus menginstalnya di suatu tempat seperti C: \ VST, sehingga mudah ditemukan dan dimuat dalam perangkat lunak.
Sekarang ada beberapa cara untuk melakukan pendekatan menggunakan VST plug-in di Reaper - Anda dapat mengatur VST yang berbeda untuk setiap track (jika Anda membangun multi-track chain layer), atau Anda dapat mengatur Master FX pada mixer utama sehingga setiap track membawa plug-in VST yang sama.
Dalam kedua kasus, katakanlah saya ingin menggunakan Overloud TH3 pada mixer Master FX, sehingga setiap lagu yang saya rekam sebagai lapisan terpisah akan menggunakan FX yang sama.
Pertama mari masuk ke Preferensi dan beri tahu Reaper di mana menemukan plug-in Overloud TH3 kami.
Masuk ke Preferensi> Plug-in> VST.
Klik tombol Tambah di sebelah kotak lintasan, dan tambahkan folder untuk file VST TH3 Anda yang Menyala. Kemudian klik tombol Re-scan, tekan Apply dan OK.
Sekarang ketika Anda mengklik tombol Master FX di sudut kiri bawah di Master Mixer, itu akan membuka semua plug-in yang tersedia. Temukan plug-in VST3 untuk TH3 (Overloud). Anda mungkin juga melihat versi VST, tetapi VST3 biasanya lebih unggul daripada VST (sumber daya kurang intensif, pengkodean yang lebih baik, dll.)
Ini akan membuka VST di jendela baru, di mana Anda dapat menggunakan Overloud TH3 (atau VST serupa) seperti biasanya.
TIP PRO: Jika masalahnya ada pada komputer Anda atau laptop / notebook, Anda harus mencoba menggunakan Perangkat Lunak Reimage Plus yang dapat memindai repositori dan mengganti file yang rusak dan hilang. Ini berfungsi dalam banyak kasus, di mana masalah ini berasal karena sistem yang rusak. Anda dapat mengunduh Reimage Plus dengan Mengklik di Sini