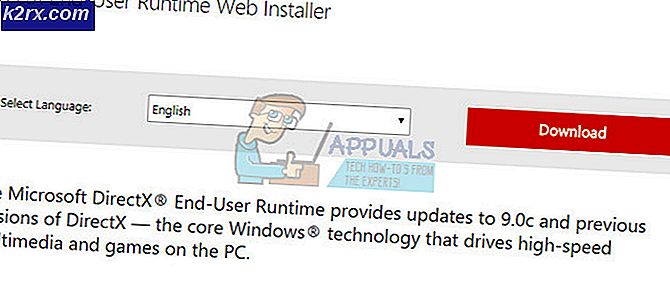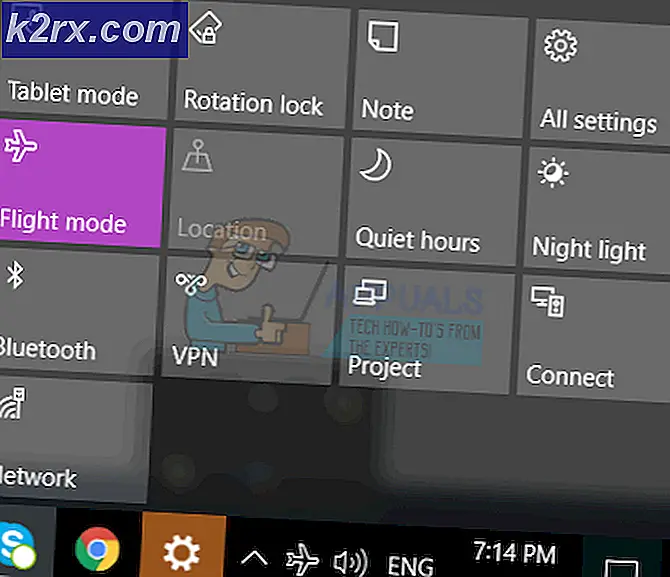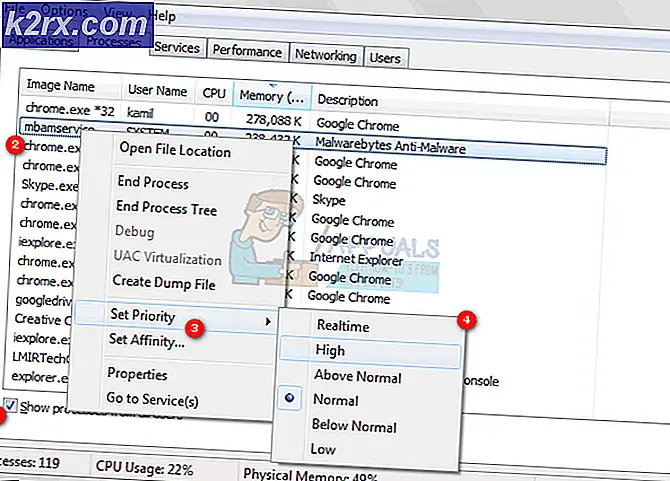Perbaiki: Verifikasi gagal 'Ada kesalahan saat menyambung ke Server ID Apple'
Setelah memperbarui ke iOS 9, banyak pengguna mengalami masalah ketika mencoba masuk ke iCloud dan memulihkan dari cadangan mereka. Masalahnya bukan lupa atau salah kata sandi atau nama pengguna. Bahkan kredensial masuk 100% akurat, kesalahan berikut muncul setiap kali pengguna mencoba masuk ke iCloud.
Verifikasi gagal: Ada kesalahan saat menyambung ke Server ID Apple.
Jika Anda mengalami masalah ini, berikut cara memperbaikinya.
Metode # 1 Perbarui Waktu dan Tanggal
Pastikan Waktu dan Tanggal diatur dengan benar.
- Buka Pengaturan > Umum > Tanggal & Waktu .
- Aktifkan Set pengalih Secara Otomatis, dan pastikan Anda telah memilih zona waktu yang tepat.
Metode # 2 Keluar dari iTunes & App Store
- Luncurkan aplikasi Pengaturan, dan buka iTunes & App Store (meskipun Anda memiliki masalah saat masuk di iCloud.
- Ketuk ID Apple Anda di bagian atas, dan jendela pop-up akan muncul.
- Pilih keluar dari jendela itu.
- Setelah Anda mengeluarkannya, masuk kembali .
Sekarang, buka iCloud dan coba masuk lagi.
Metode # 3 Gunakan koneksi Wi-Fi
Saat mencoba masuk ke iCloud Anda, pastikan Anda menggunakan koneksi Wi-Fi . Banyak pengguna melaporkan bahwa beralih dari data 3G / 4G ke Wi-Fi memperbaiki masalah verifikasi ini. Juga, pastikan VPN Anda dimatikan . (Pengaturan> VPN AKTIFKAN OFF)
Metode # 4 Keluar dan Masuk ke Wi-Fi Anda
Jika metode sebelumnya tidak menyelesaikan masalah Anda, coba yang ini.
TIP PRO: Jika masalahnya ada pada komputer Anda atau laptop / notebook, Anda harus mencoba menggunakan Perangkat Lunak Reimage Plus yang dapat memindai repositori dan mengganti file yang rusak dan hilang. Ini berfungsi dalam banyak kasus, di mana masalah ini berasal karena sistem yang rusak. Anda dapat mengunduh Reimage Plus dengan Mengklik di Sini- Buka Pengaturan > Wi - Fi .
- Ketuk tombol info di samping jaringan Wi-Fi Anda, dan ketuk Lupakan Jaringan Ini .
- Pilih Lupakan ketika diminta untuk mengkonfirmasi tindakan Anda.
- Sekarang matikan Wi - Fi Anda, tunggu beberapa detik, dan hidupkan kembali.
- Ketika jaringan Wi-Fi muncul, ketuk pada jaringan yang sama
- Ketik kata sandi Wi - Fi (jika diperlukan), dan masuk
Setelah Anda selesai dengan langkah-langkah ini, kembali ke iCloud dan coba masuk lagi.
Metode # 5 Atur Ulang Pengaturan Jaringan
Masih memiliki masalah yang sama? Coba atur ulang pengaturan jaringan iPhone.
Catatan: Prosedur ini TIDAK akan menghapus data apa pun dari memori ponsel Anda. Itu hanya akan menghapus kata sandi Wi-Fi dan pengaturan jaringan Anda.
- Buka Pengaturan > Umum .
- Gulir ke bawah ke bawah, dan pilih bagian Reset .
- Sekarang, pilih Reset Pengaturan Jaringan . (Masukkan kode sandi Anda jika diperlukan.)
- Konfirmasikan tindakan Anda dengan mengetuk Atur Ulang Pengaturan Jaringan pada kotak dialog pop-up.
Metode # 6 Mengubah Kata Sandi ID Apple Anda
Jika kata sandi Anda sudah tua, itu mungkin tidak memenuhi rekomendasi kekuatan Apple. Dan, itu mungkin penyebab masalah verifikasi. Untungnya, Anda dapat mengubahnya di perangkat apa saja dengan koneksi internet.
- Pergi ke situs web Apple ID (appleid.apple.com).
- Klik Kelola ID Apple Anda dan masuk dengan akun Anda.
- Sekarang, masukkan ID dan Kata Sandi Apple Anda.
- Klik pada Kata Sandi dan Keamanan yang terletak di menu sebelah kiri.
- Jawab pertanyaan keamanan Anda untuk memverifikasi identitas Anda. (Anda juga dapat memasukkan kode yang dikirimkan Apple ke perangkat seluler Anda.)
- Sekarang, klik Ubah Kata Sandi, dan halaman baru akan terbuka.
- Masukkan kata sandi Anda saat ini (lama), dan pilih yang baru . (Anda perlu mengetikkan kata sandi baru dua kali untuk memverifikasi.)
- Setelah halaman menerimanya, Anda harus memperbaruinya di semua iDevices Anda.
Sekarang Anda harus dapat masuk ke iCloud Anda menggunakan iDevice apa pun.
Metode # 7 Force Restart
Jika tidak ada yang berhasil, coba aktifkan ulang iDevice Anda . Jika Anda tidak akrab dengan prosedur Pencegahan Paksa, Anda dapat menemukan cara melakukannya di perangkat khusus Anda di artikel https://appuals.com/fix-iphones-dead-wont-turn-on/ ini.
Apakah artikel ini membantu Anda dalam memperbaiki kesalahan Verifikasi Gagal di iPhone Anda? Pastikan Anda memberi tahu kami di bagian komentar di bawah ini. Juga, jika Anda tahu metode lain yang memperbaiki masalah ini, jangan malu untuk membaginya dengan kami.
TIP PRO: Jika masalahnya ada pada komputer Anda atau laptop / notebook, Anda harus mencoba menggunakan Perangkat Lunak Reimage Plus yang dapat memindai repositori dan mengganti file yang rusak dan hilang. Ini berfungsi dalam banyak kasus, di mana masalah ini berasal karena sistem yang rusak. Anda dapat mengunduh Reimage Plus dengan Mengklik di Sini