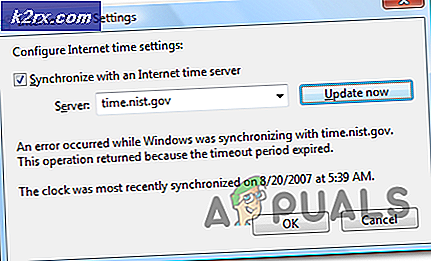Cara Menghapus Kata Sandi dari Windows 10
Umumnya, Anda memerlukan kombinasi nama pengguna (atau alamat email, jika Anda memiliki akun Microsoft) dan kata sandi untuk masuk ke komputer Windows 10. Harus memberikan kata sandi untuk masuk ke Windows 10 memastikan integritas dan keamanan akun pengguna Anda. Windows 10 telah membawa banyak alternatif untuk string string karakter alfanumerik yang kita semua tahu oh dengan baik. Pengguna dapat masuk ke Windows 10 menggunakan sidik jari mereka (asalkan komputer mereka memiliki sensor sidik jari), menggunakan kata sandi gambar interaktif atau menggunakan PIN numerik, bukan kata sandi alfanumerik.
Namun, beberapa pengguna Windows 10 menemukan tingkat keamanan di akun pengguna mereka berlebihan, dan lebih suka masuk ke Windows 10 tanpa harus memberikan kata sandi apa pun. Tidak memiliki kata sandi di akun pengguna Anda adalah pilihan paling tidak aman yang Anda miliki - siapa saja dan semua orang dengan akses ke komputer Anda akan dapat masuk ke akun pengguna Anda tanpa persetujuan Anda. Jika Anda baik-baik saja dengan sama sekali tidak memiliki keamanan pada akun pengguna Anda, namun, Anda pasti dapat membuatnya sehingga Anda dapat masuk ke Windows 10 tanpa memberikan kata sandi apa pun. Berikut ini adalah dua cara berbeda yang dapat Anda lakukan saat menghapus persyaratan kata sandi saat Anda mencoba masuk ke Windows 10:
Metode 1: Hapus persyaratan untuk kata sandi untuk semua pengguna
Windows 10 memungkinkan Anda untuk membuatnya sehingga tidak ada pengguna di komputer Anda yang harus mengetikkan kata sandi apa pun untuk masuk ke akun pengguna mereka masing-masing. Dengan mengaktifkan opsi ini, pengguna cukup mem-boot komputer mereka, memilih akun pengguna yang ingin mereka masuki dan Windows 10 akan memasukkannya ke akun pengguna yang dipilih - tanpa kata sandi atau PIN apa pun yang diperlukan. Untuk menghapus persyaratan kata sandi untuk semua pengguna, semua yang perlu Anda lakukan adalah:
- Tekan tombol Logo Windows + R untuk membuka dialog Run .
- Ketik netplwiz ke dalam dialog Run dan tekan Enter untuk meluncurkan utilitas Akun Pengguna .
- Hapus centang pada kotak centang yang terletak tepat di sebelah Pengguna harus memasukkan nama pengguna dan kata sandi untuk menggunakan opsi komputer ini untuk menonaktifkannya .
- Klik Terapkan .
- Anda akan diminta memasukkan kata sandi untuk akun pengguna yang saat ini Anda masuki, dan kemudian memasukkannya sekali lagi untuk konfirmasi. Ketik kata sandi Anda dua kali dan kemudian klik OK .
- Klik OK di jendela User Account .
- Nyalakan kembali komputer Anda.
Ketika komputer boot, asalkan semuanya berjalan sesuai rencana, Anda akan dapat masuk ke akun pengguna Anda dengan hanya memilihnya di layar masuk - Anda tidak perlu memberikan kata sandi apa pun, tidak akan ada biometrik keamanan dan Anda bahkan tidak akan diminta untuk mengonfirmasi bahwa akun yang dipilih adalah akun aktual yang Anda inginkan Windows 10 untuk masuk ke Anda.
Metode 2: Hapus kata sandi akun pengguna Anda
Jika Metode 1 tidak berfungsi untuk Anda atau jika Anda hanya ingin menghapus kata sandi dari akun pengguna Anda sendiri tanpa mempengaruhi preferensi perlindungan akun dari akun pengguna lain di komputer Anda dengan cara apa pun, tidak perlu takut - Anda dapat menghapus kata sandi akun pengguna tanpa mengganggu urusan akun pengguna lainnya. Namun, diperingatkan - Anda tidak dapat menghapus kata sandi dari akun Microsoft. Anda harus mengetikkan kata sandi setiap kali Anda masuk ke akun Microsoft pada komputer Windows 10 - tidak ada jalan lain, itulah cara kerjanya.
Anda dapat, bagaimanapun, menghapus kata sandi dari akun pengguna lokal di komputer Windows 10. Selain itu, Anda juga dapat mengonversi akun Microsoft di komputer Anda menjadi akun lokal dan kemudian menghapus kata sandi darinya. Untuk mengubah akun Microsoft pada Windows 10 menjadi akun pengguna lokal, Anda perlu:
TIP PRO: Jika masalahnya ada pada komputer Anda atau laptop / notebook, Anda harus mencoba menggunakan Perangkat Lunak Reimage Plus yang dapat memindai repositori dan mengganti file yang rusak dan hilang. Ini berfungsi dalam banyak kasus, di mana masalah ini berasal karena sistem yang rusak. Anda dapat mengunduh Reimage Plus dengan Mengklik di Sini- Buka Menu Mulai .
- Klik Pengaturan .
- Klik pada Akun .
- Cari dan klik Masuk dengan akun lokal, bukan di panel kanan jendela.
- Ketik kata sandi Anda, klik Berikutnya dan ikuti instruksi layar lainnya untuk mengubah akun Microsoft menjadi akun pengguna lokal.
- Ulangi langkah 1 - 3 .
- Di panel kanan jendela, gulir ke bawah ke akun Lain yang Anda gunakan dan cari dan klik pada akun Microsoft yang ingin Anda hapus dari komputer Anda untuk memilihnya.
- Klik Hapus .
- Ikuti petunjuk pada layar dan meminta untuk menghapus akun Microsoft dari komputer Anda.
Inilah yang perlu Anda lakukan untuk menghapus kata sandi dari akun pengguna lokal di komputer Windows 10:
- Buka Menu Mulai .
- Klik Pengaturan .
- Klik pada Akun .
- Di sebelah kiri jendela, klik opsi Masuk .
- Di panel kanan jendela, klik Ubah di bawah bagian Kata Sandi .
- Ketik kata sandi saat ini untuk akun pengguna Anda ke bidang Kata sandi saat ini dan klik Berikutnya .
- Biarkan ketiga bidang di halaman berikutnya kosong, dan klik Berikutnya .
- Klik Selesai .
- Setelah selesai, Anda dapat menutup utilitas Pengaturan .
Segera setelah Anda menyelesaikan semua langkah yang tercantum dan dijelaskan di bawah ini, kata sandi untuk akun pengguna lokal Anda akan dihapus. Ini berarti bahwa pada saat Anda masuk ke akun pengguna khusus ini di komputer Anda, Anda tidak akan diminta untuk mengetikkan kata sandi dalam bentuk apa pun.
TIP PRO: Jika masalahnya ada pada komputer Anda atau laptop / notebook, Anda harus mencoba menggunakan Perangkat Lunak Reimage Plus yang dapat memindai repositori dan mengganti file yang rusak dan hilang. Ini berfungsi dalam banyak kasus, di mana masalah ini berasal karena sistem yang rusak. Anda dapat mengunduh Reimage Plus dengan Mengklik di Sini