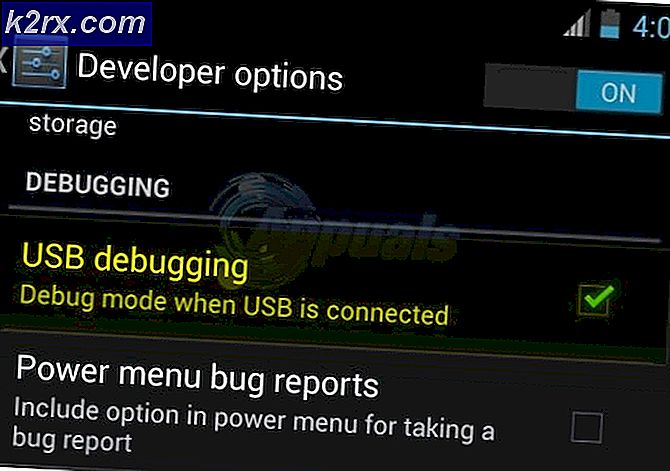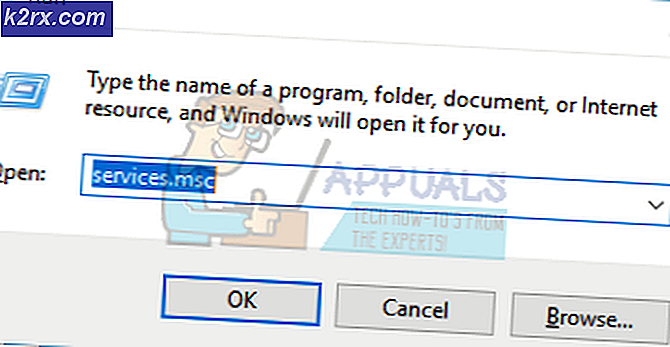Mesin Kedutan Mencabut 'Kesalahan 2000'
Beberapa pengguna Twitch secara konsisten mendapatkan ekstensi 'Mesin Twitch dicabut. Coba lagi nanti. (Kode Kesalahan # 2000) saat mencoba melihat streaming langsung. Untuk sebagian besar pengguna yang terpengaruh, masalah ini terjadi dengan setiap streaming LANGSUNG yang mereka coba tonton.
Ternyata, ada beberapa penyebab berbeda yang mungkin menyebabkan masalah khusus ini. Berikut daftar skenario yang dikonfirmasi yang mungkin memicu kesalahan ini dengan versi web Twitch:
Metode 1: Menonaktifkan Adblock (jika ada)
Ternyata, kode kesalahan khusus ini paling sering disebabkan oleh beberapa jenis gangguan yang disebabkan oleh pemblokir iklan bermasalah yang dipasang di tingkat browser. Sudah menjadi fakta umum bahwa Twitch tidak bekerja dengan baik dengan utilitas yang membatasi metode monetisasi utama mereka.
Jika skenario ini dapat diterapkan dan Anda secara aktif menggunakan pemblokir iklan, satu-satunya cara untuk mengatasi kode kesalahan ini di Twitch adalah dengan menonaktifkan atau mencopot ekstensi pemblokir iklan yang Anda gunakan atau mencopot pemasangan pemblokir iklan tingkat sistem.
A. Menonaktifkan Adblocking Extension atau Add-in
Google Chrome
Jika Anda melihat kode kesalahan ini di Google Chrome, Anda dapat menonaktifkan pemblokir iklan yang bermasalah dengan mengetik ‘Chrome: // extensions /’ di dalam bilah navigasi dan menekan Memasukkan untuk mengakses Perpanjangan tab.
Setelah Anda berada di dalam menu yang benar, gulir ke bawah melalui daftar ekstensi aktif, dan temukan Pemblokir iklan Anda. Ketika Anda berhasil menemukannya, nonaktifkan sakelar ON / OFF dan mulai ulang browser Anda untuk menonaktifkan adblocker.
catatan: Anda juga dapat menghapus ekstensi sama sekali dengan mengklik Menghapus tombol.
Mozilla Firefox
Di Mozilla Firefox, Anda dapat mengakses tab Addons dengan mengetik 'about: addons ’di dalam bilah navigasi dan tekan Memasukkan.
Selanjutnya, dari Addons menu, cari ekstensi yang ingin Anda copot pemasangannya dan gunakan tombol konteks untuk menonaktifkan atau mencopot pemasangannya.
B. Menghapus program tingkat sistem pemblokiran iklan
- tekan Tombol Windows + R untuk membuka a Lari kotak dialog. Selanjutnya, ketik ‘Appwiz.cpl’ dan tekan Memasukkan untuk membuka Program dan fitur Tidak bisa.
- Setelah Anda berada di dalam Program dan fitur menu, gulir ke bawah melalui daftar program yang diinstal dan temukan pemblokir iklan tingkat sistem yang Anda gunakan saat ini.
- Saat Anda melihatnya, klik kanan padanya dan pilih Copot pemasangan dari menu konteks.
- Di dalam layar pencopotan pemasangan, ikuti petunjuk di layar untuk menyelesaikan proses, kemudian mulai ulang komputer Anda.
- Setelah startup berikutnya selesai, coba untuk memulai pekerjaan streaming dengan Twitch dan lihat apakah Anda masih melihat Kode Kesalahan 2000 yang sama.
Jika masalah yang sama masih terjadi atau metode ini tidak berlaku untuk skenario tertentu Anda, pindah ke perbaikan potensial berikutnya di bawah ini.
Metode 2: Menonaktifkan pemindaian web terenkripsi (Jika ada)
Jika Anda secara aktif menggunakan masalah BitDefender, perlu diingat bahwa Anda akan melihat 'Mesin Twitch dicabut. (Kode Kesalahan # 2000) 'karena opsi keamanan disebut Pemindaian web terenkripsi.Menurut beberapa pengguna yang terpengaruh, masalah ini terjadi karena fitur keamanan ini memasang sertifikat yang ditandatangani sendiri yang mungkin bentrok dengan layanan streaming Twitch.
Jika skenario ini dapat diterapkan dan Anda menggunakan Bit Defender, ikuti petunjuk di bawah ini untuk menonaktifkan Pemindaian web Terenkripsi untuk memperbaiki kode kesalahan # 2000 dengan Twitch:
- Klik dua kali pada ikon BitDefender di menu traybar.
- Dari utama BitDefebnder jendela, klik Perlindungan dari menu vertikal di sebelah kiri, lalu klik hyperlink Pengaturan yang terkait dengan Pencegahan Ancaman Online.
- Setelah Anda berada di dalam Pengaturan menu dari Pencegahan Ancaman Online, nonaktifkan sakelar yang terkait dengan Pemindaian web terenkripsi.
- Sekali Web terenkripsi pemindaian dinonaktifkan, mulai ulang browser Anda dan lihat apakah kesalahan Twitch sekarang sudah diperbaiki.
Jika Anda masih melihat 'error 2000 ′, pindah ke perbaikan potensial berikutnya di bawah.
Metode 3: Menghapus cache & cookie browser
Menurut beberapa pengguna yang terpengaruh, masalah ini juga dapat terjadi karena masalah cache yang terus-menerus. Dalam beberapa kasus, Anda akan mulai melihat 'Kesalahan 2000‘Jika browser Anda saat ini menyimpan cache atau cookie yang rusak yang dipertahankan di antara browser dimulai ulang.
Jika skenario ini dapat diterapkan dan Anda belum mencoba mengosongkan cache dan cookie browser, Anda harus melakukannya bersihkan cache browser Anda dan lihat apakah kesalahan Twitch sudah diperbaiki. Operasi ini seharusnya menyelesaikan semua file sementara yang rusak yang mungkin menyebabkan masalah.
Jika Anda sudah mengosongkan cache dan masalah yang sama masih terjadi, pindah ke perbaikan potensial berikutnya.
Metode 4: Menginstal paket Fitur Media (versi N & KN Windows 10)
Ternyata, Anda dapat melihat kesalahan ini jika Anda menggunakan Windows 10 versi N dan tidak memasang Paket Fitur Media di komputer Anda. Merupakan fakta umum bahwa beberapa fitur Twitch tidak akan berfungsi kecuali Anda telah menginstal paket media ini di drive OS Anda.
Jika Anda menggunakan Windows 10 versi N atau KN dan Paket Fitur Media tidak diinstal, Anda dapat memperbaiki masalah ini dengan mengikuti petunjuk di bawah ini untuk menginstal persyaratan yang hilang.
Inilah yang perlu Anda lakukan:
- Kunjungi resminya halaman unduh Microsoft dan unduh versi terbaru dari paket Fitur Media dengan mengklik Unduh.
- Dari halaman berikutnya, pilih paket penginstalan yang sesuai dengan versi bit tempat OS Anda berfungsi - Jika Anda menggunakan versi 32-bit, unduh item pertama. Untuk 64-bit, unduh item kedua. Setelah item yang benar dipilih, klik Lanjut untuk memulai pengunduhan.
- Setelah pengunduhan selesai, klik dua kali pada penginstalan yang dapat dieksekusi dan ikuti petunjuk di layar untuk menginstal paket Fitur Media yang hilang.
- Setelah penginstalan selesai, reboot komputer Anda dan lihat apakah masalahnya sudah diperbaiki.
Jika Anda masih melihat kode kesalahan 'Kesalahan 2000' yang sama, pindah ke perbaikan potensial berikutnya di bawah ini.
Metode 5: Menurunkan Bit rate di OBS (jika ada)
Jika Anda mengalami masalah saat streaming konten Twitch menggunakan OBS Studio, kemungkinan karena masalah bitrate. Banyak pengguna yang terpengaruh yang sebelumnya melihat Kode Kesalahan # 2000 masalah telah berhasil memperbaiki masalah dengan mengakses Pengaturan menu OBS studio dan menyesuaikan bit rade.
Jika skenario ini dapat diterapkan, ikuti petunjuk di bawah ini untuk membuat penyesuaian ini dan memastikan bahwa Bitrate Video dalam nilai yang dapat diterima.
Inilah yang perlu Anda lakukan:
- Buka studio OBS dan klik Mengajukan dari menu pita di bagian atas layar. Dari menu konteks yang baru muncul, klik Pengaturan.
- Di dalam Pengaturan menu, klik Keluaran menu dari menu vertikal di sebelah kiri, kemudian pindah ke sisi kanan dan sesuaikan nilai Bitrate Video ke nilai yang lebih rendah dari nilai yang saat ini disimpan.
- Simpan perubahan, lalu ulangi tindakan yang sebelumnya menyebabkan Kesalahan 2000 kode kesalahan.
Jika masalah yang sama masih terjadi, pindah ke perbaikan potensial berikutnya di bawah ini.
Metode 6: Menggunakan VPN
Jika Anda telah mengikuti setiap kemungkinan perbaikan di atas dan Anda masih melihat jenis kesalahan yang sama di Twitch, Anda juga harus mempertimbangkan untuk menggunakan VPN. Beberapa pengguna yang juga berurusan dengan masalah ini telah mengkonfirmasi bahwa Kesalahan 2000 telah berhenti terjadi setelah mereka menginstal dan mengaktifkan VPN tingkat sistem.
Jika Anda kesulitan memilih opsi VPN terbaik, kami telah mengumpulkan daftar opsi andal yang akan menyertakan versi gratis:
- Cloudflare
- Proxy Super Tidak Terbatas
- Surfshark
- VPN HMA
- Sembunyikan saya
- Unlocator
Unduh & instal salah satu VPN tingkat sistem yang ditampilkan di atas dan mulai pekerjaan streaming lain di Twitch setelah mengaktifkan VPN.
Jika jenis kode kesalahan yang sama masih muncul, pindah ke perbaikan potensial berikutnya di bawah ini.
Metode 7: Hubungi Penyedia ISP
Ternyata, masalah Twitch semacam ini terkadang dikaitkan dengan masalah yang disebabkan oleh ISP (Penyedia Layanan Internet).
Misalnya, masalah besar terbaru dari jenis ini terjadi untuk semua pengguna Cox ISP dan memengaruhi setiap streamer dan penampil Twitch di Arizona. Dalam kasus khusus ini, masalah akhirnya teratasi setelah Cox memperbaiki masalah sebagai akibat dari banyak pengguna yang menelepon dan membuka tiket dukungan.
Jika Anda curiga Anda mungkin mengalami jenis masalah yang sama dan tidak ada instruksi di atas yang berhasil untuk Anda, Anda harus menghubungi ISP Anda dan melaporkan masalah tersebut.