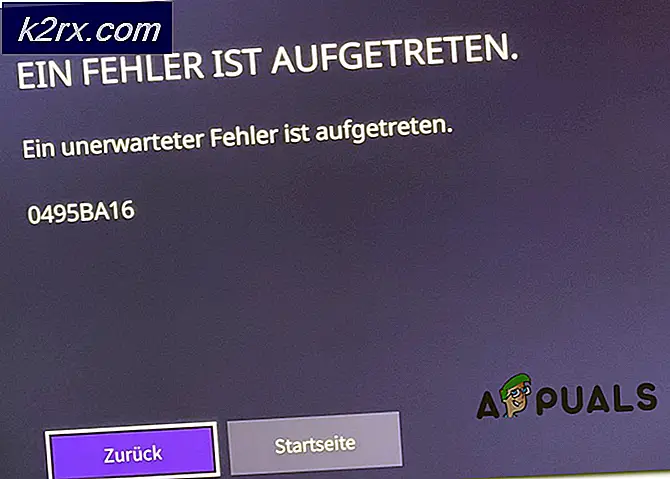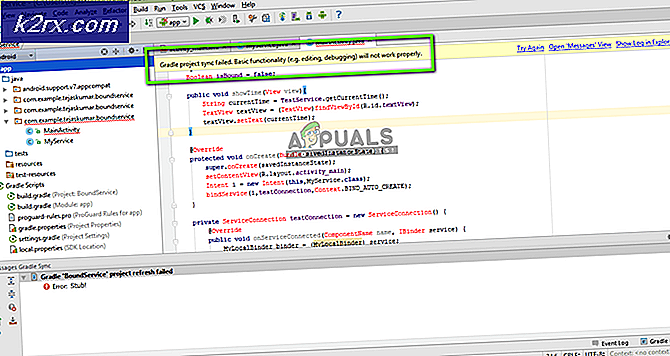Cara Mengembalikan Kunci Folder 7.x Kata Sandi
Folder Lock 7.x adalah perangkat lunak yang cukup populer yang memungkinkan Anda mengatur kata sandi ke folder Anda. Anda kemudian dapat menggunakan folder ini untuk menyimpan apa pun yang ingin Anda jauhkan dari mata-mata. Ini mungkin termasuk apa pun dari foto, dokumen pribadi, dan banyak orang menggunakannya karena cukup sederhana dan berfungsi dengan baik.
Masalah dengan perangkat lunak penguncian adalah bahwa ia memerlukan kata sandi, dan kami, sebagai manusia, memiliki kecenderungan untuk melupakan kata sandi. Beberapa orang mungkin menyarankan untuk menuliskannya di suatu tempat, tetapi itu tidak berarti praktik yang aman, terutama jika Anda memiliki sesuatu yang penting dikunci oleh kata sandi. Ini berarti bahwa jika Anda lupa kata sandi untuk folder Anda, Anda mungkin kehilangan akses ke mereka, dan akibatnya, ke data di dalamnya.
Untungnya, jika ini kasusnya untuk Anda, ada beberapa hal yang dapat Anda lakukan untuk mendapatkan kembali akses dan mendapatkan kembali file Anda, tidak dimodifikasi. Lihatlah metode di bawah ini untuk melihat caranya.
Metode 1: Uninstall Folder Lock 7.x
Hanya menghapusnya dari Control Panel tidak akan melakukannya, karena ada kata sandi yang tidak Anda ketahui, tetapi Anda dapat mengedit kunci registri yang tidak sesuai dengan itu, dan kemudian menghapusnya.
- Tekan tombol Windows di keyboard Anda dan ketik regedit, lalu buka hasilnya.
- Navigasikan ke kunci berikut:
HKEY_CURRENT_USER / Software / Perangkat Lunak Baru // Hapus Instalasi
TIP PRO: Jika masalahnya ada pada komputer Anda atau laptop / notebook, Anda harus mencoba menggunakan Perangkat Lunak Reimage Plus yang dapat memindai repositori dan mengganti file yang rusak dan hilang. Ini berfungsi dalam banyak kasus, di mana masalah ini berasal karena sistem yang rusak. Anda dapat mengunduh Reimage Plus dengan Mengklik di Sini- Edit nilai kunci, dan atur ke 0.
- Tekan kembali tombol Windows, dan ketik Ubah atau hapus program, lalu buka hasilnya.
- Dari daftar perangkat lunak, temukan Folder Lock 7.x, pilih, dan klik tombol Uninstall .
- Ikuti petunjuk untuk menyelesaikan wizard, dan reboot perangkat Anda untuk menyimpan perubahan. Anda sekarang harus memiliki akses ke folder dan konten.
Metode 2: Temukan file Anda di folder tersembunyi
- Buka registri menggunakan langkah 1 dari metode sebelumnya.
- Hapus nilai string berikut:
HKEY_CURRENT_USER / Software / Perangkat Lunak Baru // LastLockerPath
- Buka Control Panel dengan menekan tombol Windows, dan mengetik di Control Panel, lalu membuka hasilnya.
- Buka Folder Options, atau Opsi File Explorer, tergantung pada versi sistem operasi Anda.
- Pergi ke tab Lihat .
- Hapus centang kedua Sembunyikan file sistem operasi yang dilindungi dan Tampilkan file, folder, dan drive tersembunyi.
- Pergi ke folder Dokumen Anda, dan Anda akan melihat File Locker Buka, dan file Anda harus di dalam.
Metode 3: Ubah nama direktori induk
menerapkan perlindungan kata sandi Anda ke folder menggunakan lokasinya. Ini berarti bahwa jika Anda mengubah jalur lokasi folder, perlindungan tidak berlaku lagi. Namun, karena folder itu sendiri terkunci, Anda dapat mengubah nama, dan akibatnya lokasi, folder induk .
- Pergi ke folder terkunci Anda, tetapi jangan membukanya.
- Klik tombol navigasi Naik untuk membuka satu folder.
- Klik kanan folder induk, di mana folder dengan file Anda yang terkunci.
- Pilih Ganti nama dari menu, dan ubah namanya menjadi acak. Misalnya, jika folder Anda adalah C: \ Data \ Images, seharusnya sekarang ada sesuatu di sepanjang garis C: \ Data 1 \ Images. Ini akan menghapus perlindungan, karena di mata, ini sekarang menjadi folder yang benar-benar berbeda. Ini akan memberi Anda akses ke file Anda.
Jika Anda mengalami masalah dengan melupakan kata sandi Anda, mungkin Anda harus menggunakan pengelola kata sandi - ada cukup banyak pilihan di luar sana dan Anda pasti akan menemukan satu yang cocok untuk Anda. Namun, hingga saat itu, gunakan salah satu metode di atas untuk mendapatkan kembali akses ke file Anda yang terkunci.
TIP PRO: Jika masalahnya ada pada komputer Anda atau laptop / notebook, Anda harus mencoba menggunakan Perangkat Lunak Reimage Plus yang dapat memindai repositori dan mengganti file yang rusak dan hilang. Ini berfungsi dalam banyak kasus, di mana masalah ini berasal karena sistem yang rusak. Anda dapat mengunduh Reimage Plus dengan Mengklik di Sini