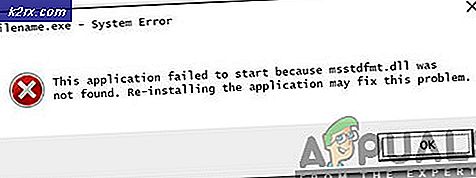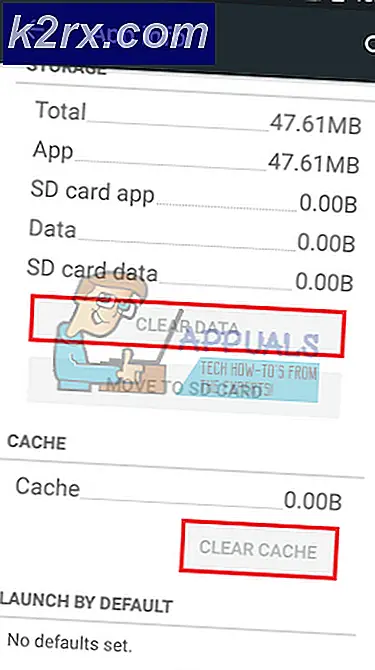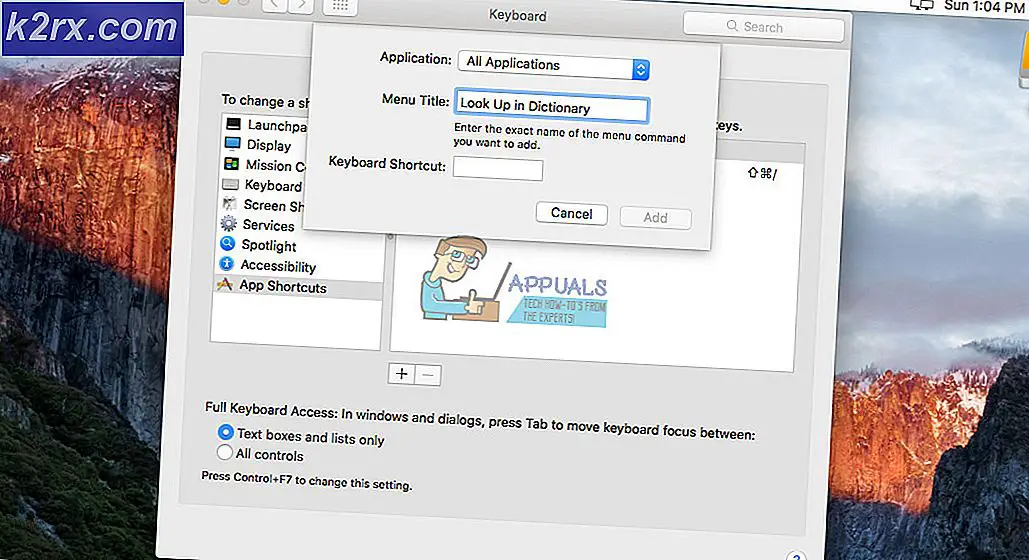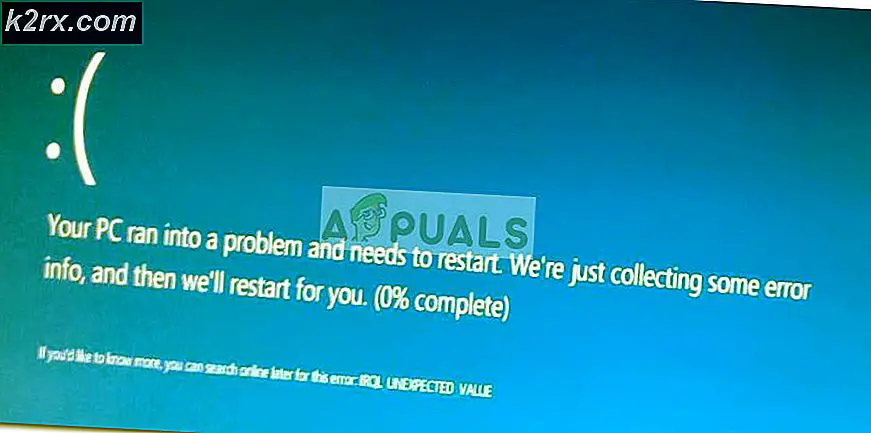Cara Mengembalikan Windows 10 Alat Administrasi Pintasan
Ada kesalahan aneh terjadi pada Windows 10 di mana folder Administrative Tools tiba-tiba kosong dan semua pintasan tampaknya dihapus. Rupanya, masalah ini setua Jendela 10, tetapi karena kumpulan pengguna yang terpengaruh kecil, Microsoft tidak pernah repot-repot untuk mengatasinya.
Jika itu bukan hasil dari bug Windows, masalah ini juga bisa disebabkan oleh kesalahan pengguna (penghapusan tidak disengaja) atau oleh alat pembersihan pihak ketiga. Dalam beberapa kasus yang jarang terjadi, pintas Administrative Administrative juga dapat dirusak oleh infeksi malware.
Apa itu folder Administrative Tools?
Folder Administrative Tools terletak di Control Panel dan berisi alat khusus yang dapat digunakan oleh administrator sistem dan pengguna daya untuk melakukan berbagai tugas lanjutan. Folder Administrative Tools di Windows 10 terletak di C: \ ProgramData \ Microsoft \ Windows \ Start Menu \ Programs \ Administrative Tools .
Berikut ini daftar pendek dengan alat administratif paling populer yang terdapat dalam folder Alat Administratif:
- Manajemen Komputer
- Pembersihan disk
- Event Viewer
- Manajer Hyper-V
- Layanan Komponen
- Kebijakan Keamanan Lokal
- Monitor Kinerja
Catatan: Perlu diingat bahwa alat yang tepat dalam folder Alat Administratif Anda akan bervariasi sesuai dengan versi Windows Anda.
Jika Anda sedang melihat folder Administrative Tools kosong, dua metode di bawah ini akan membantu Anda memulihkan pintasan alat administratif. Jika Anda mencari metode sederhana untuk memulihkan pintas Alat Administratif yang hilang, ikuti Metode 1 .
Jika Anda hanya menggunakan beberapa alat administratif dan Anda tidak peduli untuk sisanya, ikuti Metode 2 untuk petunjuk tentang cara membuat ulang pintasan yang hilang secara manual.
Metode 1: Mengganti pintasan Alat Administratif yang hilang
Cara tercepat untuk memulihkan pintas Alat Administrasi yang hilang adalah dengan menggantinya dengan entri lain yang diambil dari komputer yang sehat. Untuk mempermudahnya, kami akan menyediakan arsip yang dikurasi dengan semua komponen yang Anda butuhkan.
Ikuti panduan di bawah ini menggantikan cara pintas Alat administratif yang hilang dengan entri yang sehat:
TIP PRO: Jika masalahnya ada pada komputer Anda atau laptop / notebook, Anda harus mencoba menggunakan Perangkat Lunak Reimage Plus yang dapat memindai repositori dan mengganti file yang rusak dan hilang. Ini berfungsi dalam banyak kasus, di mana masalah ini berasal karena sistem yang rusak. Anda dapat mengunduh Reimage Plus dengan Mengklik di Sini- Unduh arsip ini (di sini) dan gunakan WinZip atau WinRar untuk mengekstrak di suatu tempat yang dapat diakses.
- Salin isi arsip dan tempelkan di C: \ ProgramData \ Microsoft \ Windows \ Start Menu \ Programs \ Administrative Tools
Catatan: Jika folder ProgramData tidak terlihat secara default, buka tab Lihat di File Explorer dan aktifkan Item Tersembunyi . - Setelah pintas baru di tempat, mereka akan dapat digunakan langsung.
Metode 2: Membuat pintas Administrative Tools yang hilang secara manual
Jika Anda hanya kehilangan beberapa pintasan atau Anda tidak benar-benar membutuhkan sebagian besar alat yang ada di folder Alat Administratif, Anda sebenarnya dapat membuat kembali pintasan yang hilang itu sendiri.
Berikut adalah tabel dengan Alat Administratif hadir di Windows 10 bersama dengan jalur targetnya sehingga Anda dapat membuat pintasan sendiri:
| Nama Alat Administratif | Jalur Target |
|---|---|
| Diagnostik Memori Windows | % windir% \ system32 \ MdSched.exe |
| Windows Firewall dengan Keamanan Lanjutan | % windir% \ system32 \ WF.msc |
| Penjadwal Tugas | % windir% \ system32 \ taskschd.msc / s |
| Sistem Informasi | % windir% \ system32 \ msinfo32.exe |
| Sistem konfigurasi | % windir% \ system32 \ msconfig.exe |
| Jasa | % windir% \ system32 \ services.msc |
| Monitor Sumber Daya | % windir% \ system32 \ perfmon.exe / res |
| Manajemen Cetak | % systemroot% \ system32 \ printmanagement.msc |
| Monitor Kinerja | % windir% \ system32 \ perfmon.msc / s |
| Sumber Data ODBC (64-bit) | % windir% \ system32 \ odbcad32.exe |
| Sumber Data ODBC (32-bit) | % windir% \ syswow64 \ odbcad32.exe |
| Kebijakan Keamanan Lokal | % windir% \ system32 \ secpol.msc / s |
| Inisiator iSCSI | % windir% \ system32 \ iscsicpl.exe |
| Event Viewer | % windir% \ system32 \ eventvwr.msc / s |
| Pembersihan disk | % windir% \ system32 \ cleanmgr.exe |
| Defragment dan Optimize Drives | % windir% \ system32 \ dfrgui.exe |
| Manajemen Komputer | % windir% \ system32 \ compmgmt.msc / s |
| Layanan Komponen | % windir% \ system32 \ comexp.msc |
Untuk membuat pintasan secara manual, Anda harus membuat folder tambahan di luar file yang dilindungi windows (Anda tidak akan dapat membuat pintasan langsung di folder Administratif). Sebagai gantinya, buat folder baru di desktop Anda untuk kenyamanan Anda.
Kemudian, klik kanan pada ruang kosong dan pilih New> Shortcut dan masukkan direktori target (lihat tabel di bawah) dari alat dan tekan tombol Next .
Selanjutnya, masukkan nama pintasan dan tekan Selesai untuk membuatnya.
Setelah semua pintasan yang diperlukan dibuat, salin semuanya dan arahkan ke folder Administrative Tools ( C: \ ProgramData \ Microsoft \ Windows \ Start Menu \ Programs \ Administrative Tools). Kemudian, tempelkan pintasan yang baru dibuat di sini dan konfirmasikan pada prompt UAC.
Itu dia. Anda telah berhasil memulihkan pintas Windows 10 Administrative Tools .
TIP PRO: Jika masalahnya ada pada komputer Anda atau laptop / notebook, Anda harus mencoba menggunakan Perangkat Lunak Reimage Plus yang dapat memindai repositori dan mengganti file yang rusak dan hilang. Ini berfungsi dalam banyak kasus, di mana masalah ini berasal karena sistem yang rusak. Anda dapat mengunduh Reimage Plus dengan Mengklik di Sini