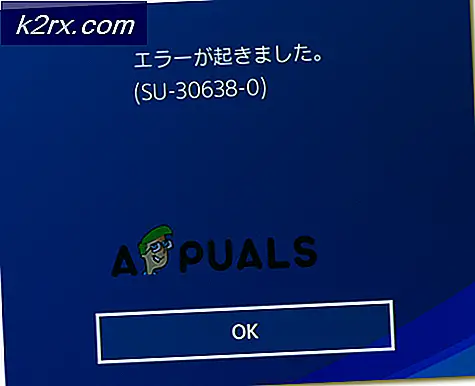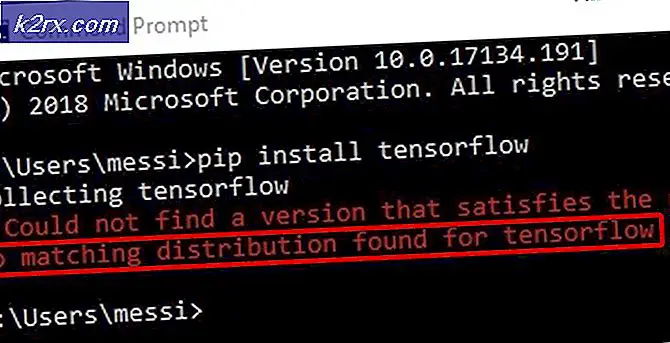Fix: Windows Host Process Rundll32 High Disk dan Penggunaan Cpu
Anda tidak diragukan lagi membaca artikel ini karena Anda menghadapi masalah dari disk tinggi dan penggunaan CPU oleh proses-proses rundll32.exe. Jika Anda telah menggunakan Windows untuk waktu yang lama, Anda mungkin telah memperhatikan bahwa memang ada jutaan proses .dll. Ekstensi DLL adalah singkatan dari Dynamic Link Library. Mereka digunakan untuk menyimpan beberapa logika aplikasi umum yang pada gilirannya diakses oleh berbagai aplikasi lain.
Tidak ada cara untuk langsung meluncurkan file DLL. Rundll32.exe hanya digunakan untuk meluncurkan fungsionalitas yang disimpan dalam file .dll bersama. Perhatikan bahwa kadang-kadang beberapa malware menginfeksi mesin dengan membuat alias rundll32. Anda harus memindai komputer Anda dan memeriksa ketidaksesuaian apa pun.
Memperbaiki File Sistem yang Rusak
Unduh dan jalankan Reimage Plus untuk memindai file yang korup dari sini, jika file ditemukan rusak dan hilang perbaiki mereka dan kemudian periksa apakah itu memperbaiki masalah, jika tidak maka lanjutkan dengan Solusi yang tercantum di bawah ini.
Solusi 1: Menonaktifkan item dari Penjadwal Tugas
Jika Anda mengalami masalah tepat setelah menginstal Windows 10, ada kemungkinan bahwa beberapa proses Windows menyebabkan rundll32.exe memakan begitu banyak penggunaan CPU dan Disk. Ini adalah kasus untuk sebagian besar pengguna tetapi jika tidak berhasil untuk Anda, Anda selalu dapat mengembalikan kembali perubahan kapan saja menggunakan metode yang sama.
- Tekan Windows + S untuk meluncurkan bilah pencarian dan ketik alat administratif di kotak dialog. Buka aplikasi pertama yang relevan yang muncul.
- Jelajahi pintasan dan buka Penjadwal Tugas .
- Sekarang arahkan ke jalur file berikut menggunakan panel navigasi kiri pada jendela.
Perpustakaan Penjadwal Tugas> Microsoft> Windows> Peningkatan Pengalaman Pelanggan
- Di sisi kanan, Anda akan melihat tiga item dalam jadwal ini. Klik pada Consolidator untuk membuka propertinya . Navigasikan ke tab pemicu. Di sini Anda akan melihat pemicu yang memicu layanan tersebut sesekali. Klik dan pilih Edit .
- Setelah properti pemicu dibuka, arahkan ke pengaturan lanjutan dan hapus centang pada kotak Diaktifkan . Klik Ok untuk menyimpan perubahan dan keluar.
- Sekarang kembali ke daftar barang. Klik kanan mereka satu per satu dan pilih Dinonaktifkan dalam setiap kasus. Nama barang adalah:
Konsolidator
Tugas KernelCeip
UsbCeip
- Tutup scheduler, mulai ulang komputer Anda dan periksa apakah penggunaannya sudah diperbaiki.
Solusi 2: Menonaktifkan Layanan Telemetri
Bagian dari program pengalaman pengguna Microsoft adalah untuk mengumpulkan data dari sistem Anda dan membandingkannya dengan PC. Ini kemudian akan menemukan setiap ketidaksesuaian / perubahan yang akan digunakan untuk meningkatkan pengalaman pengguna di masa depan. Fitur ini juga diketahui menyebabkan beberapa masalah penggunaan disk / CPU yang tinggi. Kami dapat mencoba menonaktifkannya dan memeriksa apakah masalah masih berlanjut.
- Tekan Windows + R untuk meluncurkan aplikasi Run. Ketik services.msc di kotak dialog dan tekan Enter.
- Setelah jendela layanan muncul, cari Pengalaman Pengguna yang Terhubung . Klik dua kali untuk membuka pengaturannya.
- Klik Hentikan di bawah status layanan. Kemudian pilih Jenis Startup dan atur opsi ke Dinonaktifkan . Setelah Anda selesai melakukan perubahan, tekan Ok dan keluar.
- Nyalakan ulang komputer Anda dan periksa apakah masalahnya teratasi.
Solusi 3: Mengganti nama aienv.dll
aienv.dll adalah file pustaka Inventori Pengalaman Aplikasi di Windows. Ini adalah proses non-sistem dan berasal dari perangkat lunak / aplikasi yang diinstal di komputer Anda. Banyak pengguna melaporkan bahwa menghentikan layanan atau mengganti nama itu menyebabkan masalah penggunaan disk / CPU untuk diperbaiki. Kita bisa mencoba yang sama. Ikuti metode ini dengan risiko Anda sendiri, disarankan agar Anda membuat titik pemulihan Windows jika ada yang salah.
- Buka Windows Explorer dan arahkan ke jalur file berikut:
C: \ Windows \ System32
Anda juga dapat menyalin alamat di atas, tekan Windows + R, tempelkan alamat dan tekan Enter untuk menavigasi ke lokasi secara langsung.
- Setelah di folder, cari aeinv.dll . Anda juga dapat menggunakan bilah pencarian yang ada di sisi kanan atas layar.
- Setelah Anda menemukan file, klik kanan dan pilih ganti nama. Ubah nama file menjadi oldaeinv.dll . Windows mungkin memerlukan izin untuk mengganti nama file ini. Pastikan Anda masuk sebagai administrator dan klik Lanjutkan .
- Jika Anda masih mengalami masalah penggantian nama file, Anda dapat mengubah kepemilikan file. Ini akan memberi Anda hak untuk mengubah / mengganti nama itu.
- Setelah mengganti namanya, restart komputer Anda dan periksa penggunaan disk / CPU Anda.
Solusi 4: Menghapus Instalasi Google App Engine
Google App Engine adalah kerangka web untuk mengembangkan / menghosting aplikasi web di pusat data yang dikelola Google. Aplikasi ini menawarkan penskalaan otomatis untuk aplikasi web karena jumlah permintaan untuk aplikasi meningkat. Ini memiliki beberapa bahasa yang didukung seperti Java, Ruby, Python dan bahasa JVM lainnya.
Banyak pengguna melaporkan bahwa setelah pemasangan Google App Engine, penggunaan disk / CPU mereka meningkat secara dramatis melalui proses rundll32.exe. Anda dapat mencoba mencopot pemasangan aplikasi dan memeriksa apakah masalah masih berlanjut.
- Tekan Windows + R, ketik panel kontrol di kotak dialog dan tekan Enter.
- Setelah berada di panel kontrol, pilih kategori Uninstall a program di bawah judul Program .
- Cari Google App Engine, klik kanan dan pilih uninstall .
- Setelah pencopotan, mulai ulang komputer Anda dan periksa apakah masalah telah terpecahkan. Jika tidak dan Anda masih menghadapi penggunaan CPU / disk yang tinggi, jangan ragu untuk menginstal kembali aplikasi.
Solusi 5: Memeriksa melalui Process Explorer
Process Explorer adalah alat oleh Microsoft yang menunjukkan Anda informasi mengenai mana DLL telah dibuka / dimuat bersama dengan semua rincian tentang proses induk yang memulainya. Ini memberi Anda informasi mengenai sumber daya yang dikonsumsi, penggunaan CPU dll. Kita dapat mencoba memeriksa proses menggunakan rundll32.exe dan memecahkan masalah mengapa mereka menggunakannya.
- Unduh Process Explorer dari situs web resmi Microsoft.
- Setelah Anda membuka ritsleting paket di direktori yang dapat diakses, luncurkan. Anda akan disambut oleh sejumlah proses bersama dengan detailnya. Klik File di kiri atas dan pilih Tampilkan Detail untuk Semua Proses . Anda mungkin memerlukan hak administrator untuk melakukan operasi ini
- Sekarang cari proses rundll32.exe, klik kanan dan pilih Properties. Arahkan ke tab Image. Di sini Anda akan melihat pelakunya yaitu proses mana yang menggunakan eksekusi.
- Lakukan sedikit penggalian dan cari aplikasi / layanan. Anda dapat dengan mudah menonaktifkan sebagai layanan menggunakan services.msc atau menghapus aplikasi seperti yang kami lakukan sebelumnya.
Solusi 6: Menghapus Paket Ketergantungan Lenovo
Jika Anda menjalankan Lenovo, Anda harus memeriksa apakah penghapusan instalasi Lenovo Dependency Package memecahkan masalah Anda. Ini adalah satu set layanan / driver yang diinstal pada mesin Lenovo untuk membantu aplikasi Metro Pengaturan Lenovo. Dengan sendirinya, paket dependensi tidak melakukan apa-apa. Sebagai tindakan pencegahan, buat titik pemulihan untuk Windows Anda sebelum melakukan solusi ini.
- Tekan Windows + R, ketik panel kontrol di kotak dialog dan tekan Enter.
- Setelah berada di panel kontrol, pilih kategori Uninstall a program di bawah judul Program .
- Cari Paket Ketergantungan Lenovo, klik kanan dan pilih uninstall .
- Setelah pencopotan, mulai ulang komputer Anda dan periksa apakah masalah telah terpecahkan. Jika tidak dan Anda masih menghadapi penggunaan CPU / disk yang tinggi, jangan ragu untuk menginstal kembali aplikasi.
Solusi 7: Menonaktifkan Kolektor Inventaris
Inventory Collector adalah alat oleh Microsoft yang membantu Anda memeriksa komputer organisasi Anda, mengidentifikasi aplikasi yang diinstal, perangkat, dan informasi sistem, untuk mengumpulkan katalog informasi. Anda dapat melihat data ini menggunakan Manajer Kompatibilitas Aplikasi. Jika Anda tidak menggunakan fitur ini, kami dapat mencoba menonaktifkannya dan memeriksa apakah itu membawa keberuntungan untuk masalah kami.
- Tekan Windows + R, ketik gpedit.msc di kotak dialog dan tekan Enter. Ini akan meluncurkan Editor Kebijakan Grup dari komputer Anda.
- Setelah di editor, arahkan ke jalur berikut
Computer Configuration> Administrative Templates> Komponen Windows> Kompatibilitas Aplikasi
- Di sisi kanan layar, Anda akan melihat entri Matikan Inventaris Kolektor . Klik dua kali untuk membuka propertinya.
- Setelah berada di properti, pilih Diaktifkan . Tekan Ok untuk menyimpan perubahan dan keluar. Restart komputer Anda dan periksa apakah masalah sudah diperbaiki.
Solusi 8: Mengubah ProgramDataUpdater
Banyak pengguna melaporkan bahwa tugas ProgramDataUpdater yang termasuk dalam kategori Pengalaman Aplikasi oleh Microsoft menyebabkan penggunaan CPU / Disk yang tinggi di komputer mereka. Kami memiliki dua opsi: baik kita dapat menonaktifkan tugas secara permanen atau kita dapat mengubah pengaturan sehingga tugas secara otomatis terbunuh jika prosesnya lebih dari satu menit. Kami akan memandu Anda tentang cara menonaktifkan tugas sepenuhnya terlebih dahulu.
- Tekan Windows + S untuk meluncurkan bilah pencarian dan ketik penjadwal tugas di kotak dialog. Buka hasil pertama yang muncul.
- Setelah berada di scheduler, navigasikan ke jalur file berikut:
Microsoft> Windows> Pengalaman Aplikasi
- Setelah berada di folder, Anda akan melihat tiga entri di kanan Anda. Klik kanan pada ProgramDataUpdater dan pilih Disabled .
- Restart komputer Anda dan periksa apakah masalah yang dihadapi sudah terpecahkan.
Sekarang kita membahas tentang cara menetapkan batas waktu seperti yang dibahas di atas. Anda dapat menetapkan batas atau menonaktifkan tugas secara permanen seperti yang disebutkan di atas.
- Klik kanan pada ProgramDataUploader dan pilih Properties .
- Arahkan ke tab Pengaturan. Pastikan bahwa kotak centang Hentikan tugas jika berjalan lebih lama daripada dicentang . Edit nilainya di depannya dan ketik 1 menit . Tekan OK untuk menyimpan perubahan dan keluar.
- Restart komputer Anda untuk perubahan yang akan diterapkan dan periksa apakah penggunaan disk / CPU Anda menjadi lebih baik. Jika tidak, jangan ragu untuk mengembalikan perubahan.
Solusi 9: Booting dalam Mode Aman
Dengan menggunakan safe mode, kita dapat menentukan apakah masalah tersebut disebabkan oleh aplikasi atau masalah yang terletak pada sistem operasi. Jika mesin bekerja dengan sempurna dalam mode aman dan penggunaan disk / CPU normal, itu berarti bahwa beberapa aplikasi atau layanan eksternal menyebabkan masalah karena semua ini dinonaktifkan dalam mode aman.
- Ikuti petunjuk pada artikel kami tentang cara mem-boot komputer Anda dalam mode aman.
- Setelah boot dalam mode aman, buka task manager Anda (dengan menekan Windows + R dan mengetik taskmgr). Periksa apakah penggunaan disk dan penggunaan CPU normal.
Jika tidak ada masalah yang terdeteksi dalam mode Aman, maka Anda harus melakukan boot bersih dan menentukan aplikasi / layanan mana yang menyebabkan Anda mengalami masalah. Jika masalah masih terjadi dalam safe mode, itu berarti masalahnya adalah dengan sistem operasi. Boot ini memungkinkan PC Anda untuk menyalakan dengan set minimal driver dan program. Hanya yang penting yang diaktifkan sementara semua layanan lainnya dinonaktifkan.
- Tekan Windows + R untuk meluncurkan aplikasi Run. Ketik msconfig di kotak dialog dan tekan Enter.
- Arahkan ke tab Layanan yang ada di bagian atas layar. Periksa baris yang mengatakan Sembunyikan semua layanan Microsoft . Setelah Anda mengklik ini, semua layanan terkait Microsoft akan dinonaktifkan meninggalkan semua layanan pihak ketiga.
- Sekarang klik tombol Nonaktifkan semua yang ada di bagian bawah dekat di sisi kiri jendela. Semua layanan pihak ketiga sekarang akan dinonaktifkan.
- Klik Terapkan untuk menyimpan perubahan dan keluar.
- Sekarang arahkan ke tab Startup dan klik opsi Open Task Manager . Anda akan diarahkan ke task manager di mana semua aplikasi / layanan yang berjalan saat komputer Anda mulai akan terdaftar.
- Pilih setiap layanan satu per satu dan klik Nonaktifkan di sisi kanan bawah jendela.
- Sekarang restart komputer Anda dan periksa apakah penggunaan CPU / Disk yang tinggi tetap ada. Jika ya, itu berarti ada program eksternal yang menyebabkan masalah. Cari melalui program yang Anda instal dan tentukan aplikasi mana yang menyebabkan masalah Anda. Anda juga dapat menjalankan Microsoft Security Scanner untuk memeriksa Malware atau ancaman lain yang menyebabkan masalah pada komputer Anda.
Solusi 10: Memulihkan Windows dari Titik Pemulihan (Hanya jika masalah tidak diperbaiki dalam Mode Aman)
Jika masalah masih berlanjut dalam Safe Mode (Solusi 9), kita dapat mencoba mengembalikan Windows Anda ke titik pemulihan sebelumnya yang Anda buat. Simpan semua pekerjaan Anda dengan benar dan buat cadangan semua data penting. Perhatikan bahwa semua perubahan pada konfigurasi sistem Anda setelah titik pemulihan terakhir akan dihapus.
- Tekan Windows + S untuk membuka bilah pencarian menu mulai. Ketik pulihkan di kotak dialog dan pilih program pertama yang muncul di hasil.
- Satu dalam pengaturan pemulihan, tekan System Restore yang ada di awal jendela di bawah tab System Protection.
- Sekarang wizard akan membuka navigasi Anda melalui semua langkah untuk memulihkan sistem Anda. Tekan Next dan lanjutkan dengan semua instruksi lebih lanjut.
- Sekarang pilih titik pemulihan dari daftar opsi yang tersedia. Jika Anda memiliki lebih dari satu titik pemulihan sistem, mereka akan tercantum di sini.
- Sekarang windows akan mengkonfirmasi tindakan Anda untuk terakhir kalinya sebelum memulai proses pemulihan sistem. Simpan semua pekerjaan Anda dan buat cadangan file penting untuk berjaga-jaga dan lanjutkan dengan proses.
Anda dapat mempelajari lebih lanjut tentang pemulihan sistem untuk mendapatkan lebih banyak pengetahuan tentang apa yang dilakukannya dan apa saja proses yang terlibat.
TIP PRO: Jika masalahnya ada pada komputer Anda atau laptop / notebook, Anda harus mencoba menggunakan Perangkat Lunak Reimage Plus yang dapat memindai repositori dan mengganti file yang rusak dan hilang. Ini berfungsi dalam banyak kasus, di mana masalah ini berasal karena sistem yang rusak. Anda dapat mengunduh Reimage Plus dengan Mengklik di Sini