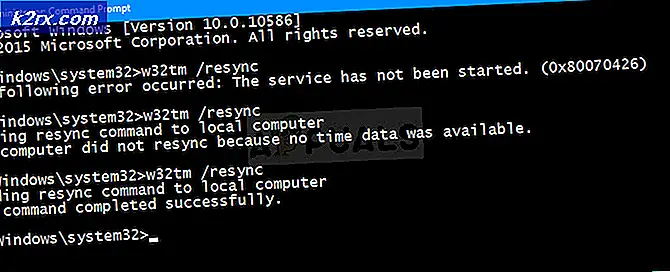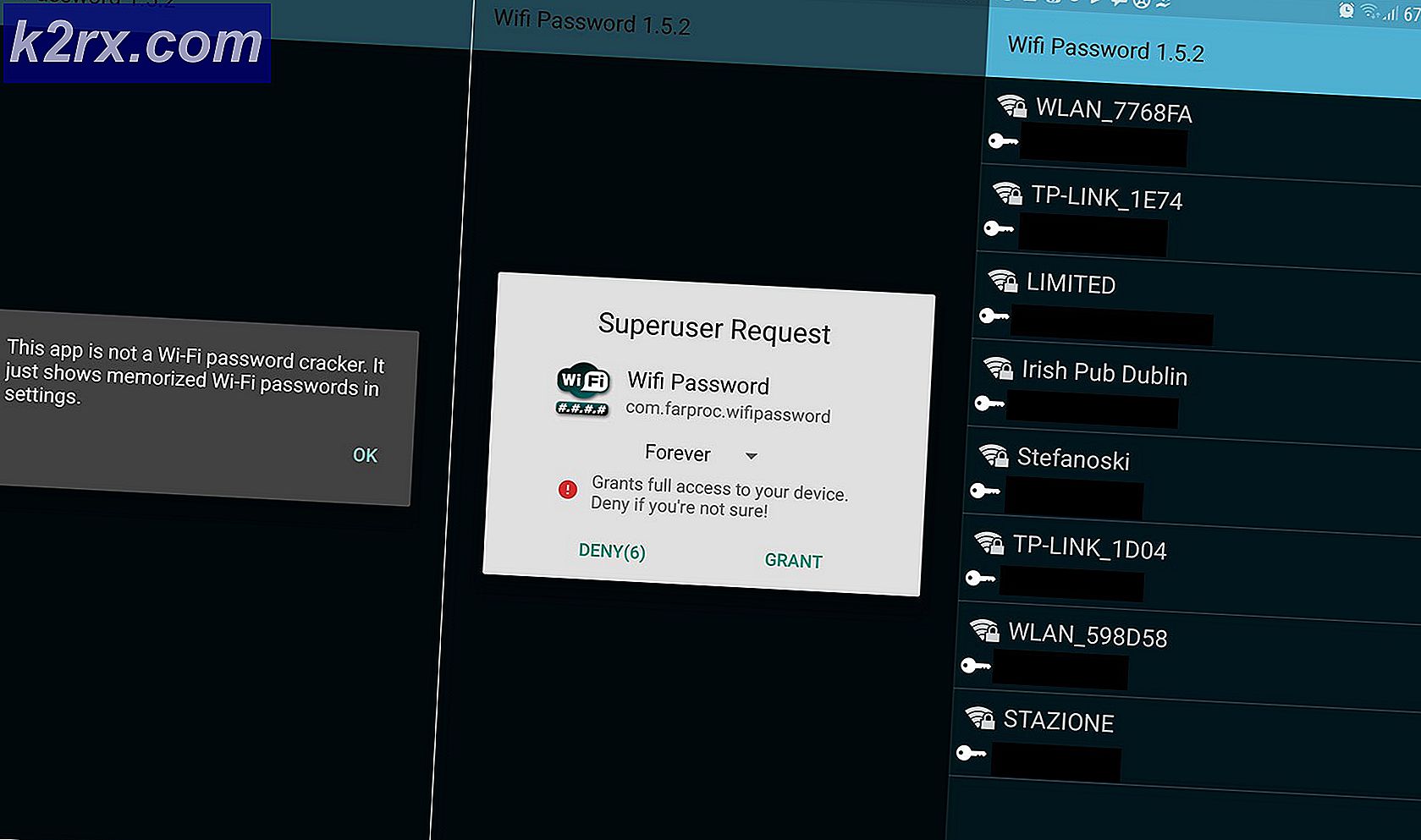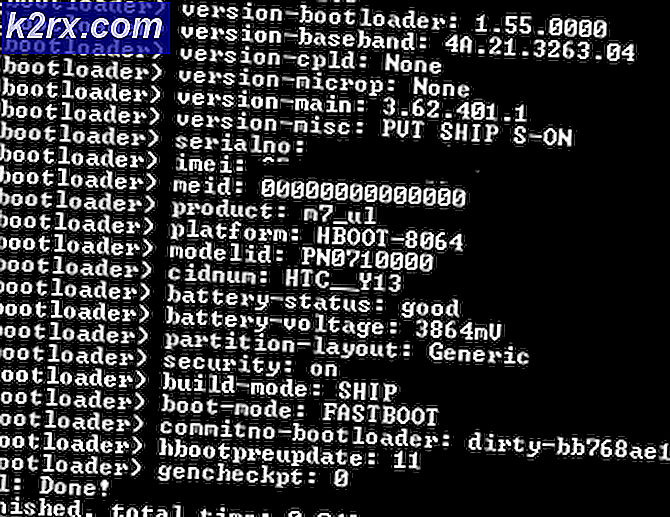Cara Melakukan Root Lenovo TAB3 8
Lenovo TAB3 8 adalah tablet Android rentang anggaran, menampilkan layar 8, 3 x 4, 0 x 0, 4, dan resolusi layar 1280 × 720 piksel. Rooting perangkat ini adalah proses yang cukup sederhana, karena kita hanya perlu mendorong pemulihan TWRP melalui ADB, dan mem-flash SuperSU dari dalam TWRP.
Peringatan: Membuka kunci bootloader akan memulai pengaturan ulang pabrik. Transfer semua data pribadi Anda ke komputer Anda sebelum melanjutkan dengan panduan ini.
Persyaratan:
- Minimal ADB & Fastboot v1.4 Penginstal Windows
- Driver Perangkat USB Resmi Lenovo v1.1.21
- TWRP v3.0.1 untuk TB3-850F
- Penginstal Driver ADB untuk Windows
- SuperSU v2.79-SR3 zip yang dapat dicolok
Semua file yang diperlukan dapat diperoleh DI SINI
TIP PRO: Jika masalahnya ada pada komputer Anda atau laptop / notebook, Anda harus mencoba menggunakan Perangkat Lunak Reimage Plus yang dapat memindai repositori dan mengganti file yang rusak dan hilang. Ini berfungsi dalam banyak kasus, di mana masalah ini berasal karena sistem yang rusak. Anda dapat mengunduh Reimage Plus dengan Mengklik di Sini- Langkah pertama adalah membuka kunci bootloader perangkat Lenovo TAB3. Buka Pengaturan> Tentang Perangkat> ketuk 'Bangun Nomor' 7 kali hingga opsi Mode Pengembang dikonfirmasi sebagai tidak terkunci.
- Sekarang masuk ke Opsi Pengembang dan aktifkan 'Unlocking OEM' dan 'USB Debugging'.
- Instal driver Minimal ADB dan Fastboot pada PC Anda - lihat Cara Menginstal ADB di Windows untuk panduan.
- Hubungkan Lenovo TAB3 ke PC Anda melalui USB, masuk ke direktori folder ADB / Fastboot utama, tahan SHIFT + Klik kanan dan pilih Buka jendela perintah di sini.
- Di terminal ADB, ketik: adb devices
- ADB harus menampilkan nomor seri perangkat Anda - jika tidak, Anda mungkin perlu mencoba menginstal ulang driver ADB, atau mengatasi masalah di luar ruang lingkup panduan ini. Jika serial Anda ditampilkan, Anda tetap bisa melanjutkan.
- Sekarang ketikkan ke terminal ADB: adb reboot bootloader
- Lenovo TAB3 Anda sekarang akan boot ke Mode Fastboot. Setelah Anda berada di sana, ketik terminal ADB: buka kunci fastboot oem
- Perangkat Anda akan meminta Anda menekan 'Volume Up' untuk melanjutkan dengan membuka kunci bootloader, jadi lanjutkan dan lakukan jika Anda sudah siap.
- Karena membuka kunci bootloader melakukan pengaturan ulang pabrik, kita perlu melakukan langkah-langkah di awal panduan ini untuk membuka kunci opsi pengembang, dan mengaktifkan OEM Unlocking dan USB Debugging.
- Kami sekarang siap untuk mem-flash TWRP. Jadi transfer file TWRP .img ke direktori ADB / Fastboot / pada PC Anda, dan Anda juga harus menyimpan salinannya ke penyimpanan internal atau kartu SD perangkat Anda.
- Buka terminal perintah ADB baru, dan ketik: fastboot boot twrp.img
- Perangkat Anda sekarang harus reboot ke menu pemulihan TWRP utama. Pilih Install> pilih file TWRP.img yang Anda simpan di perangkat Anda, dan geser untuk memulai instalasi.
- Setelah TWRP berhasil diinstal secara permanen di Lenovo TAB3 Anda, jangan izinkan untuk melakukan perubahan pada / sistem. Anda ingin pergi ke Reboot> Sistem, dan memungkinkan Lenovo TAB3 Anda untuk sepenuhnya masuk ke sistem Android.
- Ketika selesai reboot ke sistem Android, transfer SuperSU .zip ke kartu SD Anda, buka terminal perintah ADB baru, dan ketik: adb reboot recovery
- Ini akan reboot kembali ke menu utama TWRP, jadi kali ini pilih Install> pilih SuperSU.zip di perangkat Anda, dan geser untuk menginstalnya.
- SuperSU akan menginstal dirinya sendiri sebagai mode root tanpa sistem, artinya tidak ada perubahan yang dilakukan pada partisi / sistem, kecuali memodifikasi gambar booting stok. Ketika SuperSU selesai melakukan flashing, lakukan Reboot> System melalui TWRP.
- Pertama kali me-reboot ponsel Anda setelah mem-flash root mungkin memerlukan waktu hingga 15 menit, jadi biarkan perangkat Anda sendiri sampai sepenuhnya boot ke sistem Android. Selamat, Anda sekarang sudah di-root!
TIP PRO: Jika masalahnya ada pada komputer Anda atau laptop / notebook, Anda harus mencoba menggunakan Perangkat Lunak Reimage Plus yang dapat memindai repositori dan mengganti file yang rusak dan hilang. Ini berfungsi dalam banyak kasus, di mana masalah ini berasal karena sistem yang rusak. Anda dapat mengunduh Reimage Plus dengan Mengklik di Sini