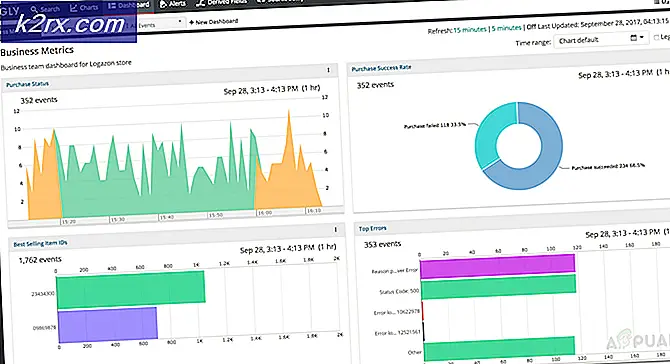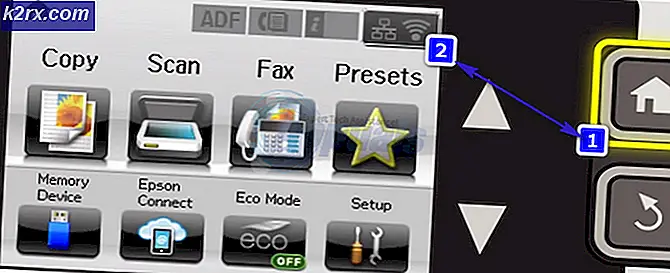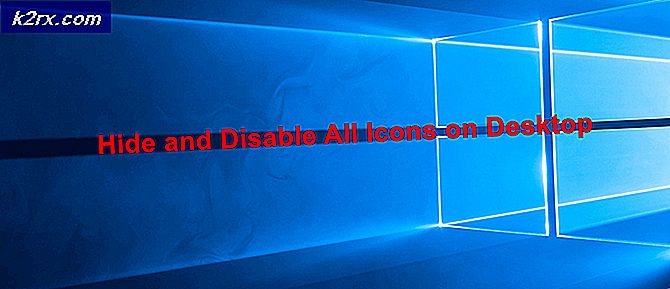Cara Memperbaiki Kesalahan 'Komputer tidak Menyinkronkan Ulang karena Tidak Ada Data Waktu yang Tersedia' di Windows
Kesalahan ini muncul saat pengguna mencoba menyinkronkan waktu di komputer Microsoft Windows Server dengan sumber waktu eksternal. Menyinkronkan waktu termasuk menjalankan 'w32tm / sinkronkan ulang'Di domain atau komputer klien.
Ada banyak cara berbeda untuk menyelesaikan masalah ini selama bertahun-tahun. Kami telah memutuskan untuk mengumpulkan metode terbaik dan memasukkannya ke dalam artikel ini untuk Anda periksa dan, semoga, menyelesaikan masalah.
Apa Penyebab 'Komputer tidak Menyinkronkan Ulang karena Tidak Ada Data Waktu yang Tersedia. Kesalahan di Windows?
Solusi 1: Ubah Kebijakan Grup
Metode ini adalah yang pertama direkomendasikan oleh para ahli dari Microsoft dan sebenarnya telah membantu banyak orang menyelesaikan masalah mereka. Prosesnya akan berbeda berdasarkan apakah Anda mengalami dan memecahkan masalah pada pengontrol domain atau di komputer lokal, jadi pastikan Anda mengikuti langkah-langkah yang sesuai!
Untuk Objek Domain:
- Buka Lari kotak dialog dengan menggunakan Kombinasi tombol Windows Key + R. pada keyboard Anda (tekan tombol ini secara bersamaan). Tipe "dsa.mscDi kotak yang baru dibuka tanpa tanda kutip dan klik OK untuk membuka Pengguna Direktori Aktif dan Komputer Konsol Manajemen Microsoft.
- Di dalam, klik kanan wadah yang berisi objek Kebijakan Grup yang ingin Anda ubah dan pilih Properti dari menu konteks.
- Di "Properti Nama Penampung jendela yang akan terbuka, navigasikan ke Kebijakan Grup Klik objek yang ingin Anda ubah dan pilih Sunting.
Untuk komputer lokal:
- Buka Lari kotak dialog dengan menggunakan Kombinasi tombol Windows Key + R. pada keyboard Anda (tekan tombol ini pada saat yang sama. Ketik "gpedit.mscDi kotak yang baru dibuka tanpa tanda kutip dan klik OK untuk membuka Editor Kebijakan Grup Lokal.
Langkah-langkah berikut akan sama terlepas dari jenis komputer apa Anda melakukan langkah-langkah tersebut:
- Di panel navigasi kiri Editor Kebijakan Grup Lokal, di bawah Konfigurasi Komputer, klik dua kali Template Administratif, dan navigasi ke Sistem> Layanan Waktu Windows.
- Pilih Layanan Waktu Windows folder dengan mengklik kiri dan memeriksa bagian sisi kanannya.
- Klik dua kali "Pengaturan Konfigurasi Global"Dan periksa tombol radio di samping"Tidak Dikonfigurasi" pilihan.
- Selanjutnya, perluas folder Windows Time Service dan klik Penyedia Waktu kunci. Di dalam, Anda akan menemukan tiga kunci: Konfigurasi Windows NTP Client, Aktifkan Windows NTP Client, dan Aktifkan Windows NTP Server.
- Klik dua kali setiap entri dan ubah tombol radio di bagian atas menjadi Tidak Dikonfigurasi.
- Menerapkan perubahan yang Anda buat sebelum keluar. Perubahan tidak akan diterapkan sampai Anda memulai ulang.
- Terakhir, reboot komputer untuk menyimpan perubahan dan periksa apakah Anda masih menghadapi kesalahan.
Solusi 2: Menyesuaikan Kunci Registri
Mengedit beberapa kunci tertentu di registri akan memungkinkan Anda untuk terhubung ke server waktu dengan benar. Serangkaian langkah ini harus dilakukan pada komputer host dari workgroup, homegroup, atau jaringan lain dengan komputer host terpusat. Pastikan Anda berhati-hati saat menangani kunci registri.
- Karena Anda akan menghapus kunci registri, kami sarankan Anda membaca artikel ini yang telah kami terbitkan agar Anda dapat mencadangkan registri Anda dengan aman untuk mencegah masalah lain. Tetap saja, tidak ada yang salah jika Anda mengikuti langkah-langkah dengan hati-hati dan benar.
- Buka Editor Registri jendela dengan mengetik "regedit" di bilah pencarian, menu Mulai, atau kotak dialog Jalankan yang dapat diakses dengan ekstensi Tombol Windows + R kombinasi tombol. Arahkan ke kunci berikut di registri Anda dengan menavigasi di panel kiri:
HKEY_LOCAL_MACHINE \ SYSTEM \ CurrentControlSet \ Services \ W32Time \ Parameters
- Klik tombol ini dan coba cari entri bernama Tipe. Jika tidak ada, buat yang baru Nilai String entri disebut Type dengan mengklik kanan di sisi kanan jendela dan memilih Baru> Nilai String. Klik kanan padanya, dan pilih Memodifikasi opsi dari menu konteks.
- Dalam Sunting jendela, di bawah Data nilai bagian ubah nilainya menjadi NT5DS dan terapkan perubahan yang telah Anda buat. Konfirmasi setiap dialog keamanan yang mungkin muncul selama proses ini.
- Sekarang Anda dapat memulai ulang komputer Anda secara manual dengan mengklik Menu Mulai> Tombol Daya> Mulai Ulang dan periksa apakah masalahnya sudah hilang. Ini mungkin akan segera menyelesaikan masalah.
Solusi 3: Menjalankan Perintah Layanan Waktu Windows
Ada perintah tertentu yang telah membantu beberapa pengguna menyelesaikan masalah dengan sinkronisasi waktu. Ini adalah perintah 'w32tm' yang lebih canggih yang akan melakukan beberapa tindakan tambahan untuk terhubung ke server 'time.windows.com' dengan benar. Simak di bawah ini!
- Pencarian untuk "Prompt Perintah"Baik di menu Start atau dengan menekan tombol search di sebelah kanannya. Klik kanan hasil pertama yang muncul di bagian atas dan pilih "Jalankan sebagai administrator" pilihan.
- Pengguna yang menggunakan versi Windows yang lebih lama dapat menggunakan kombinasi tombol Windows Logo Key + R untuk menampilkan Jalankan kotak dialog. Ketik "cmd" di kotak dan gunakan Ctrl + Shift + Enter kombinasi tombol untuk menjalankan Command Prompt sebagai administrator.
- Salin dan tempel perintah yang ditunjukkan di bawah ini dan pastikan Anda mengklik Memasukkan tombol pada keyboard Anda.
w32tm / config /manualpeerlist:time.windows.com,0x1 / syncfromflags: manual / andal: yes / update
- Periksa untuk melihat apakah masalah "Komputer tidak menyinkronkan ulang karena tidak ada data waktu tersedia" masih muncul saat menjalankan perintah 'w32tm / resync'!
Solusi 4: Mulai ulang Layanan Waktu Windows
Memulai ulang layanan akan memulai ulang seluruh proses juga, tetapi itu akan menyelesaikan masalah, terutama jika bug menyebabkannya tidak berfungsi. Lihat di bawah.
- Buka utilitas Run dengan menggunakan kombinasi tombol Windows Key + R pada keyboard Anda (tekan tombol ini secara bersamaan. Ketik "jasa.msc”Di kotak yang baru dibuka tanpa tanda kutip dan klik OK untuk membuka alat Layanan.
- Menemukan Layanan Waktu Windows pada daftar, klik kanan padanya dan pilih Properties dari menu konteks yang muncul.
- Jika layanan dimulai (Anda dapat memeriksanya di sebelah pesan Status layanan), Anda harus menghentikannya dengan mengklik Berhenti tombol di tengah jendela. Pokoknya, jalankan lagi dengan mengklik Mulailah
- Pastikan bahwa opsi di bawah Jenis startup menu di jendela properti layanan disetel ke Otomatis sebelum Anda melanjutkan dengan langkah lain. Konfirmasikan kotak dialog apa pun yang mungkin muncul saat mengubah jenis startup.
Anda mungkin menerima pesan galat berikut ketika Anda mengklik Mulai:
“Windows tidak dapat memulai layanan di Komputer Lokal. Kesalahan 1079: Akun yang ditentukan untuk layanan ini berbeda dari akun yang ditentukan untuk layanan lain yang berjalan dalam proses yang sama. "
Jika ini terjadi, ikuti petunjuk di bawah untuk memperbaikinya.
- Ikuti langkah 1-3 dari petunjuk di atas untuk membuka jendela properti layanan. Arahkan ke Masuk tab dan klik Jelajahi… Tombol.
- Di bawah "Masukkan nama objek untuk dipilih"Di kotak entri, ketik nama akun Anda, klik Periksa Nama dan tunggu nama tersebut tersedia.
- Klik OK setelah Anda selesai dan ketik kata sandi di Kata sandi kotak ketika Anda diminta dengan itu jika Anda telah mengatur kata sandi. Sekarang harus dimulai tanpa masalah!