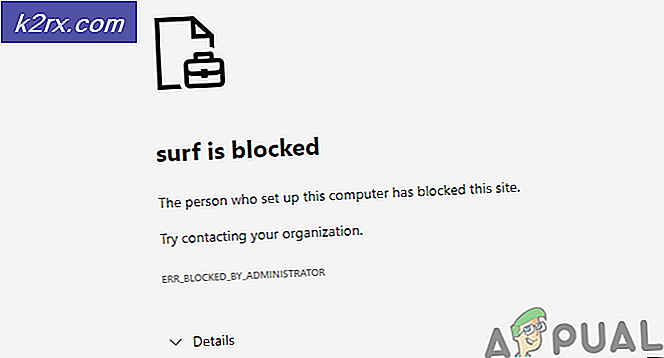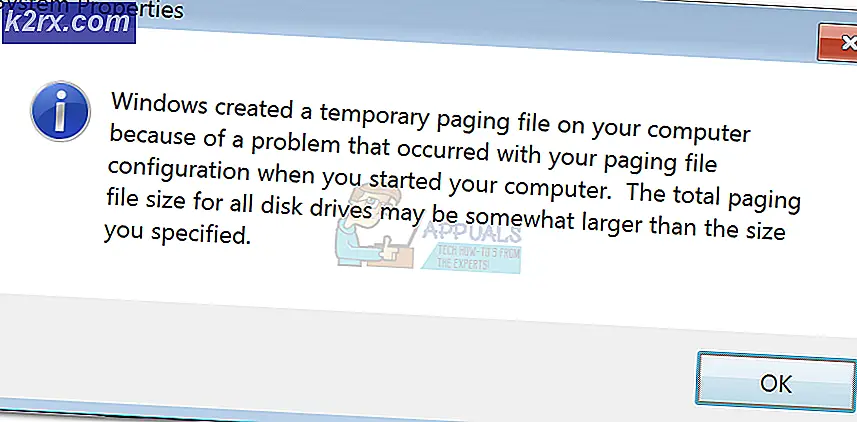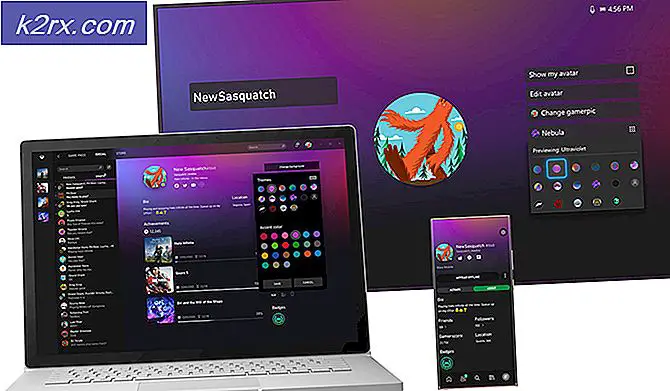Bagaimana Root Telepon Razer dan Perbaiki WiFi setelah Root
The Razer Phone adalah perangkat premium kelas atas yang dirilis pada bulan November 2017. Dibuat oleh perusahaan game Razer yang populer, Razer Phone memberikan apa yang diharapkan dari spesifikasi perangkat keras - RAM 8GB, 64GB memori internal, dan chipset Qualcomm Snapdragon 835 - belum lagi resolusi layar 1440 x 2560 (~ 515 DPI).
Meskipun diluncurkan dengan Android 7.1.1 Nougat, Ponsel Razer telah menjadi sedikit misteri untuk di-root - sampai sekarang. Banyak orang, ketika mencoba untuk meretas Telepon Razer menggunakan metode akar TWRP + Magisk / SuperSU standar, mengalami masalah seperti WiFi rusak setelah root. Ini karena banyak orang hanya mem-flash TWRP via ADB sebagai boot sementara, yang mem-flash sendiri ke boot boot .img dan kemudian menutupnya sendiri. Kemudian ketika Anda mem-flash Magisk di atas boot.img sementara ini, ada sesuatu yang rusak dalam format yang mempengaruhi hal-hal seperti WiFi.
Jadi ketika Anda melakukan fastboot TWRP di Telepon Razer, itu akan menimpa boot boot .img, yang kemudian membutuhkan boot.img yang bersih dan asli untuk disimpan di suatu tempat untuk pemulihan - tetapi kebanyakan orang benar-benar menimpa boot asli mereka.img saat mem-flash TWRP + Magis bersama, yang berarti masalah.
Panduan ini akan menunjukkan metode rooting terbaru dan paling bersih di Razer Phone, tanpa merusak WiFi. Pastikan Anda mengikuti semua langkah dengan hati-hati, dan tinggalkan komentar jika Anda menemui masalah!
Jika Anda rooting Ponsel Razer Anda untuk pertama kalinya, lompat ke bagian panduan ini. Jika Anda sudah membasmi Telepon Razer Anda dan mengalami masalah seperti WiFi rusak, ikuti panduan di bawah ini.
Catatan: Panduan ini memerlukan boot.img asli dari citra pabrik Razer terbaru - Anda dapat memperolehnya dengan mengunduh firmware Telepon Razer terbaru dan mengekstrak boot.img, yang berada di luar cakupan panduan ini, tetapi sangat mudah dilakukan.
Cara Memperbaiki WiFi Rusak pada Telepon Razer yang Di-Root
Persyaratan:
- Alat ADB di PC Anda ( Lihat panduan Appual tentang Cara Memasang ADB di Windows)
- Asli boot.img dari citra pabrik Razer terbaru.
- TWRP.img dan TWRP.zip untuk Telepon Razer
- Magis
Catatan: Jika Anda tidak menggunakan gambar pabrik Razer terbaru, Anda hanya perlu mem-flash-nya menggunakan panduan Razer untuk mengembalikan menggunakan gambar pabrik )
TIP PRO: Jika masalahnya ada pada komputer Anda atau laptop / notebook, Anda harus mencoba menggunakan Perangkat Lunak Reimage Plus yang dapat memindai repositori dan mengganti file yang rusak dan hilang. Ini berfungsi dalam banyak kasus, di mana masalah ini berasal karena sistem yang rusak. Anda dapat mengunduh Reimage Plus dengan Mengklik di Sini- Unduh file yang diperlukan dan letakkan di folder ADB utama Anda.
- Luncurkan jendela perintah ADB dan ADB mendorong file ke kartu SD eksternal Razer Phone Anda. Perintahnya adalah:
Adb push boot.img / sdcard
adb push twrp-installer-3.2.1.-0-cheryl.zip / sdcard
Adb mendorong Magisk-v16.0.zip / sdcard - Sekarang ketikkan ke jendela perintah ADB: adb reboot bootloader
- Ketika Anda berada di Bootloader / Mode Unduhan, ketikkan ke ADB: fastboot flash boot twrp-3.2.1.-0.cheryl.img && fastboot reboot
- Telepon Razer Anda sekarang harus reboot ke TWRP. Anda perlu menekan tombol Reboot dalam TWRP dan memeriksa slot mana Anda berada (Slot A atau Slot B) dan kemudian ikuti instruksi yang sesuai ( petunjuknya sama apakah Anda berada di Slot A atau Slot B, semua yang Anda perlukan untuk berubah slot mana yang awalnya Anda alihkan ke) :
- Pergi ke Instal di menu utama TWRP, dan pilih Instal Gambar dan pilih boot.img yang Anda dorong sebelumnya ke kartu SD Anda.
- Geser untuk memasangnya.
- Kembali ke menu utama, pilih Reboot dan ubah slot ke Slot B.
- Setelah TWRP memverifikasi Anda berada di Slot B, pilih Bootloader dan reboot ke Mode Unduh. Ini akan memaksa untuk reboot di Slot B, jadi setelah Anda berada di sana, ketikkan ke jendela perintah ADB: fastboot flash boot twrp-3.2.1-0-cheryl.img && fastboot reboot
- Sekarang setelah Anda berada di TWRP lagi, buka Install> Install Image> flash boot.img sekali lagi. Ini akan memberi Anda yang bersih, asli boot.img di kedua Slot B dan Slot A.
- Kembali ke TWRP Install> Install Zip> pilih TWRP-installer-3.2.1-0.cheryl.zip dan geser untuk menginstalnya. Ini akan menerapkan patch ke kedua boot.img pada Slot A dan Slot B.
- Reboot ke Sistem sehingga kami dapat memverifikasi bahwa WiFi sekarang berfungsi. Jika tidak, Anda mungkin tidak mengikuti petunjuk di atas sepenuhnya.
- Setelah Anda mengkonfirmasi hal-hal yang berfungsi sebagaimana mestinya, ketikkan ke jendela perintah ADB: adb reboot recovery
- Anda harus diluncurkan langsung ke mode Pemulihan tanpa menimpa apa pun. Anda sekarang dapat Menginstal> Instal Zip> pilih Magisk.zip, geser untuk mem-flash-nya, dan kemudian reboot ke sistem.
- Sekarang kami ingin mem-flash Magisk di slot lain - itu benar-benar opsional dan Anda dapat benar-benar melewatkan langkah ini, tetapi Anda akan berterima kasih kepada saya jika ada yang salah, seperti ponsel Anda secara keliru memutuskan untuk beralih bank, dan Anda tiba-tiba kehilangan root .
- Ketik ke ADB: pemulihan reboot adb
- Pergi ke tombol Reboot dan ubah kembali dari Slot B ke Slot A.
- Flash Magisk sekali lagi.
- Magisk sekarang muncul di atas file boot.img yang bersih di Slot A dan Slot B, jadi sekarang tidak masalah slot mana yang Anda boot, dan Anda akan tetap root jika Telepon Razer Anda memutuskan untuk tiba-tiba boot dari satu, bukan yang lain !
Cara Merapikan Telepon Razer dengan Bersih untuk Pertama Kalinya
- Di Telepon Razer Anda, masuk ke Pengaturan> Tentang Ponsel> ketuk 'Bangun Nomor' 7 kali hingga Mode Pengembang diaktifkan.
- Pergilah ke Pengaturan> Opsi Pengembang> aktifkan USB Debugging.
- Hubungkan Telepon Razer Anda ke PC melalui USB dan jalankan perintah ADB prompt ( tahan Shift + Klik kanan di dalam folder ADB utama Anda dan pilih 'Buka Jendela Perintah di Sini')
- Unduh file yang diperlukan ( boot.img asli, TWRP dan Magisk) dan tempatkan mereka di folder jalur instalasi ADB utama Anda.
- Hubungkan Telepon Razer Anda ke PC melalui USB dan terima dialog pemasangan Debug USB pada layar Telepon Razer Anda.
- Untuk memastikan koneksi ADB dikenali dengan benar, ketikkan ke ADB: perangkat adb
- Jendela perintah ADB harus menampilkan nomor seri Razer Phone Anda - jika koneksi tidak dikenali, Anda mungkin perlu memecahkan masalah instalasi ADB Anda, atau kabel USB Anda, atau sesuatu seperti itu.
- Ketik ke jendela ADB:
Adb push boot.img / sdcard
adb dorong twrp-installer-3.2.1.-0.cheryl.zip / sdcard
adb push Magisk-v16.0.zip / sdcard - Sekarang ketikkan ke ADB: adb reboot bootloader
- Setelah Razer Phone Anda melakukan boot ke Bootloader / Mode Unduhan, ketikkan ke ADB: fastboot flash boot twrp-3.2.1.-0.cheryl.img && fastboot reboot
- Telepon Razer Anda sekarang harus masuk ke TWRP, jadi dari menu utama, pilih Instal> Pasang Gambar> pilih boot.img asli pada kartu SD Anda. Geser untuk memasangnya.
- Setelah boot.img yang asli telah diinstal, kembali ke Install> Install Zip> pilih TWRP .zip dan geser untuk mem-flash-nya.
- Ini harus menambal TWRP ke kedua boot.img Anda ( di Slot A dan Slot B) . Anda sekarang harus Reboot ke Sistem.
- Ketika Anda boot ke sistem Android, verifikasi bahwa semuanya berfungsi, seperti WiFi. Jika semuanya baik, ketikkan ke ADB: adb reboot recovery
- Setelah Telepon Razer Anda dalam Mode Pemulihan, buka Pasang> Pasang Zip> pilih Magisk-v16.0.zip dan flash.
- Setelah Magisk .zip di-flash, Anda perlu melakukan ini ke sisi lain / slot. Jadi pergi ke tombol Reboot dari menu utama, dan pilih slot yang berlawanan dari yang Anda saat ini, kemudian pilih Recovery> Reboot Into Recovery> pergi melalui proses instal Magisk .zip lagi.
- Sekarang Anda dapat Reboot ke Sistem, dan kedua slot harus benar-benar berfungsi dan di-root, jadi tidak masalah dari mana Anda boot, dan Anda seharusnya tidak memiliki masalah dengan WiFi yang ditemukan dalam metode root sebelumnya.
Selamat rooting!
TIP PRO: Jika masalahnya ada pada komputer Anda atau laptop / notebook, Anda harus mencoba menggunakan Perangkat Lunak Reimage Plus yang dapat memindai repositori dan mengganti file yang rusak dan hilang. Ini berfungsi dalam banyak kasus, di mana masalah ini berasal karena sistem yang rusak. Anda dapat mengunduh Reimage Plus dengan Mengklik di Sini