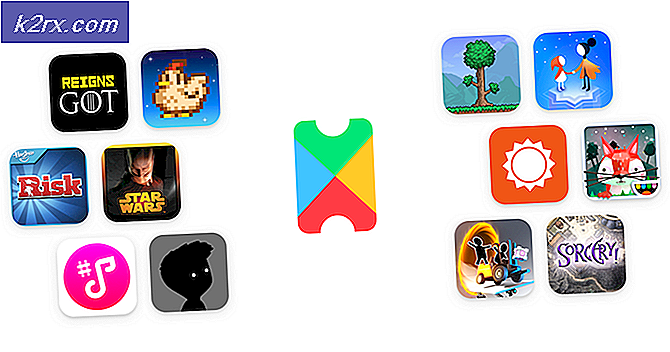Kesalahan 'Java not Found' di Xmage pada Windows 10
Beberapa pengguna Windows 10 yang mencoba bermain Magic online melawan teman-teman mereka menggunakan aplikasi XMage melaporkan bahwa mereka akhirnya melihat file 'Java Not Found' error padahal sebelumnya sudah menginstal Java Environment.
Setelah menyelidiki masalah khusus ini, ternyata ada beberapa situasi mendasar yang berbeda yang diketahui menyebabkan kode kesalahan khusus ini. Berikut daftar penyebab potensial yang mungkin bertanggung jawab atas masalah ini:
Sekarang setelah Anda mengetahui setiap pelaku potensial yang mungkin bertanggung jawab atas masalah ini, berikut daftar metode terverifikasi yang berhasil digunakan oleh pengguna lain yang terpengaruh untuk memahami dasar dari masalah ini:
Metode 1: Menginstal Ulang Lingkungan Java
Karena penyebab paling umum yang diketahui menyebabkan 'Java Not Found'dengan Xmage Program ini tidak konsisten dengan penginstalan Java. Apakah ini disebabkan oleh beberapa jenis korupsi atau Anda melihat masalah ini karena jalur Lingkungan Java berbeda dari yang ditentukan di Jalur Rumah, operasi ini akan mengatasi masalah tersebut.
Beberapa penggunaan yang terpengaruh telah mengonfirmasi bahwa menginstal ulang seluruh Lingkungan Java memungkinkan mereka untuk akhirnya memainkan Magic menggunakan platform XMage tanpa mengalami kesalahan yang sama saat menggunakan peluncur.
Jika Anda belum mencoba perbaikan ini, ikuti petunjuk di bawah ini untuk menginstal ulang lingkungan Java:
- Mulailah dengan menekan Tombol Windows + R untuk membuka a Lari kotak dialog. Selanjutnya, di dalam kotak teks, ‘Appwiz.cpl’ dan tekan Memasukkan untuk mengakses Program dan fitur Tidak bisa.
- Di dalam Program dan fitur menu, lanjutkan dan gulir ke bawah melalui daftar aplikasi yang diinstal sampai Anda menemukan Anda saat ini Jawa instalasi. Setelah Anda menemukan daftar yang benar, klik kanan padanya lalu klik Copot pemasangan dari menu konteks yang baru muncul.
- Setelah Anda berada di dalam layar pencopotan pemasangan, ikuti petunjuk di layar untuk menyelesaikan proses ini, lalu nyalakan ulang komputer Anda dan tunggu hingga pengaktifan berikutnya selesai.
- Segera setelah komputer Anda boot kembali, akses file halaman unduhan resmi Java Environment dari browser default Anda dan klik Setuju dan Mulai Unduh gratis tombol.
- Setelah komputer Anda berhasil mengunduh penginstal, klik dua kali JavaSetup, lalu ikuti petunjuk selanjutnya untuk menginstal versi terbaru Jawa.
- Setelah operasi selesai, restart komputer Anda dan lihat apakah masalah telah teratasi pada startup sistem berikutnya dengan mencoba meluncurkan XMage sekali lagi.
Jika upaya peluncuran berakhir dengan yang sama 'Java Not Found' kesalahan, pindah ke perbaikan potensial berikutnya di bawah ini.
Metode 2: Menghapus sisa-sisa dari Instalasi Java lama (jika ada)
Ternyata, Anda juga bisa berharap untuk menemukan 'Java Not Found'kesalahan dalam contoh di mana komputer Anda berisi sisa dengan instalasi Java yang lebih lama yang akhirnya mengganggu instalasi versi java terbaru (ditangani oleh program XMage).
Beberapa pengguna yang terkena dampak yang berurusan dengan masalah yang sama telah mengonfirmasi bahwa mereka akhirnya berhasil memperbaiki masalah setelah mereka menggunakan Command Prompt yang ditinggikan untuk menemukan file Java yang tersisa dan menghapus file executable utama sebelum meluncurkan XMage sekali lagi.
Jika Anda belum mencoba metode ini, ikuti petunjuk di bawah ini untuk menerima petunjuk langkah demi langkah:
- tekan Tombol Windows + R untuk membuka a Lari kotak dialog. Di dalam kotak teks, ketik 'Cmd', lalu tekan Ctrl + Shift + Enter untuk membuka yang ditinggikan Prompt Perintah jendela. Saat Anda diminta oleh UAC (Kontrol Akun Pengguna), klik Iya untuk memberikan akses admin.
- Setelah Anda berada di dalam Command prompt yang ditinggikan menu ketik perintah berikut dan tekan Enter untuk menemukan lokasi yang tepat dari sisa file Java:
C:> dimana javacatatan: Anda juga dapat menggunakan perintah berikut:
C:> untuk% i di (javac.exe) lakukan @echo. % ~ $ PATH: i
- Setelah lokasi instalasi Java Anda sebelumnya dikembalikan, buka File Explorer dan gunakan untuk menavigasi ke folder yang dimaksud.
catatan: Paling umum instalasi java harus ditempatkan di C: \ ProgramData \ Oracle \ Java \ javapath - Setelah Anda berada di dalam lokasi yang benar, pastikan Anda menghapus setiap executable dari berikut ini sebelum memulai ulang komputer Anda:
java.exe javaw.exe javaws.exe
- Setelah komputer Anda boot kembali, buka aplikasi XMage sekali lagi. Kali ini, program akan mendeteksi bahwa Anda benar-benar kehilangan instalasi Java Environment dan akan menawarkan untuk menginstalnya untuk Anda. Jika ini terjadi, klik Iya untuk menerima, lalu tunggu operasi selesai.
Jika masalah yang sama masih terjadi bahkan setelah mengikuti petunjuk di atas, pindah ke perbaikan potensial berikutnya di bawah ini.
Metode 3: Memperbaiki Variabel Lingkungan Java
Ternyata, Anda juga dapat melihat masalah khusus ini muncul jika Anda memiliki variabel lingkungan Java yang salah yang memberi kesan kepada peluncur XMage bahwa dependensi Java tidak diinstal padahal sebenarnya ada.
Jika Anda berada dalam skenario ini, Anda harus dapat memperbaiki masalah dengan mengambil lokasi penginstalan Java Anda dan memastikan bahwa variabel lingkungan Java mengarah ke lokasi yang benar - Perbaikan ini telah dikonfirmasi berfungsi oleh banyak pengguna yang terpengaruh.
Jika Anda belum mencoba perbaikan ini, ikuti petunjuk di bawah ini:
- Mulailah dengan membuka File Explorer dan arahkan ke jalur instalasi Java Environment Anda. Ingatlah bahwa kecuali Anda menginstal lingkungan Java di lokasi khusus, Anda akan menemukannya di salah satu dari berikut ini (tergantung pada arsitektur OS-bit Anda):
C:\Program Files\Java\*Versi Java* - versi 64-bit C:\Program Files (x86)\Java\*versi Java* - versi 32-bit
- Di dalam lokasi yang benar, lanjutkan dan klik kanan pada bilah navigasi, lalu pilih Salin Alamat dari menu konteks yang baru muncul.
- Setelah Anda berhasil menyalin lokasi java yang benar ke clipboard Anda, tekan Tombol Windows + R untuk membuka Lari kotak dialog. Selanjutnya, ketik 'sysdm.cpl ' di dalam kotak teks dan tekan Memasukkan untuk membuka Properti sistem layar.
- Setelah Anda akhirnya berada di dalam file Properti sistem jendela, akses Maju tab, lalu klik Variabel Lingkungan dari daftar opsi yang tersedia.
- Saat Anda berada di dalam Variabel lingkungan jendela, pergi ke Variabel sistem, pilih Opsi jalur dan klik Sunting tombol.
- Setelah Anda berada di jendela berikutnya, telusuri variabel lingkungan yang menyebutkan Jawa. Saat Anda berhasil menemukan entri yang benar, ubah nilainya ke lokasi yang benar yang sebelumnya Anda identifikasi langkah 2.
- Nyalakan ulang komputer Anda dan lihat apakah masalahnya teratasi pada startup sistem berikutnya dengan meluncurkan XMage sekali lagi dan lihat apakah masalahnya sekarang sudah diperbaiki.
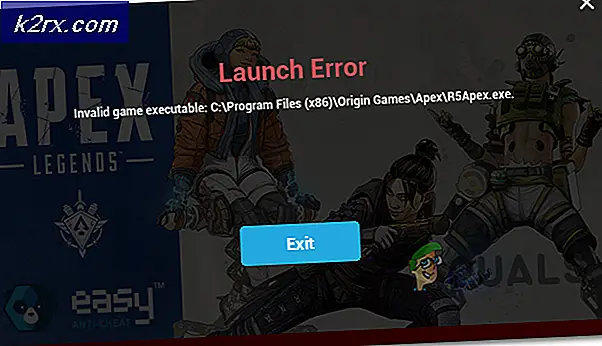

![[DIPERBAIKI] Minecraft Menggunakan Grafis CPU, Bukan GPU](http://k2rx.com/img/102866/fixed-minecraft-using-cpu-graphics-instead-of-gpu-102866.png)