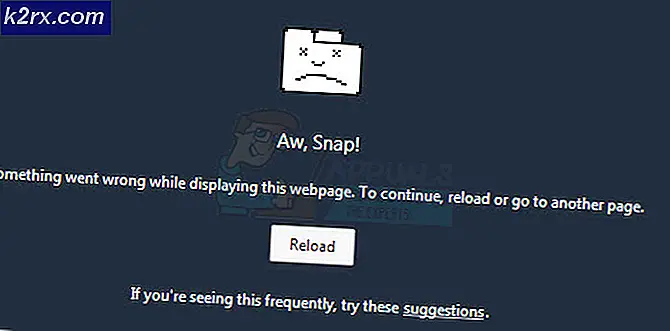Cara Menggunakan DISM untuk Memperbaiki Windows 10
Jika Anda telah menggunakan Windows untuk waktu yang lama, Anda mungkin ingat betapa seringnya gambar Windows Vista menjadi tidak dapat diperbaiki di masa lalu dan perlu diperbaiki. Meskipun masalah hampir tidak umum pada Windows 10, masih ada kejadian, terutama ketika mencoba menggunakan Pemeriksa Berkas Sistem ( SFC ) untuk memperbaiki file sistem yang dimodifikasi.
Untungnya, Windows 10 kapal dengan utilitas baris perintah yang sangat membantu dikenal sebagai Deployment Image Servicing and Management (DISM). Biasanya, DISM digunakan ketika perintah sfc / scannow tidak dapat memperbaiki file sistem yang rusak atau diubah. Dengan melakukan perbaikan DISM, perintah Checker file sistem seharusnya berfungsi dengan baik.
DISM dapat digunakan untuk memperbaiki gambar Windows, Pengaturan Windows dan Windows PE . Alat ini sudah ada sejak Windows Vista SP1, tetapi sekarang sudah terinstal secara default pada Windows 10 dan Windows 8.1.
Ada dua cara untuk memperbaiki gambar dengan DISM di Windows 10; kita dapat menggunakan Windows PowerShell atau menggunakan prompt Command yang ditinggikan. Karena PowerShell dan Command Prompt memerlukan perintah yang kurang lebih sama, tidak masalah solusi apa yang Anda pilih. Namun demi keragaman, kami memberikan panduan untuk menggunakan keduanya.
Metode Satu: Menjalankan DISM / Cleanup-Image Tool di Command Prompt
- Cari cmd di dalam bilah pencarian Windows. Klik kanan pada command prompt dan klik pada Run as administrator .
- Masukkan perintah di bawah ini untuk memeriksa apakah gambar Windows telah ditandai oleh OS Anda sebagai rusak. Jika ya, Anda juga akan mendapat konfirmasi jika korupsi dapat diperbaiki.
Dism / Online / Pembersihan-Gambar / CheckHealth
Catatan: Langkah ini dimaksudkan untuk menghemat waktu Anda dalam melihat korupsi cuaca ada. Itu tidak memperbaiki apa pun tetapi Anda akan mendapatkan ide apakah layak untuk menjalani seluruh proses.
- Jika CheckHealth telah menunjukkan tanda-tanda korupsi, dianjurkan untuk melakukan pemindaian yang lebih luas pada file gambar. Perintah di bawah ini memeriksa korupsi komponen toko dan mencatat semua itu dalam file log. Jika Anda ingin melihat-lihat file log, Anda dapat menemukannya di C: \ Windows \ Logs \ CBS \ CBS.log atau C: \ Windows \ Logs \ DISM \ dism.log .
Dism / Online / Pembersihan-Gambar / ScanHealth
Catatan: Berbeda dengan / CheckHealth, / ScanHealth tidak instan dan akan memakan waktu dari 5 hingga 20 menit untuk selesai. Jangan tutup baris perintah jika layar pembebanan membeku untuk sementara waktu. Biasanya tinggal di 20% selama 5 menit sebelum melanjutkan.
- Masukkan perintah di bawah ini untuk memindai gambar untuk korupsi, lakukan operasi perbaikan secara otomatis dan catat setiap tanda korupsi ke file log. Tergantung pada spesifikasi sistem dan ukuran gambar Anda, operasi ini dapat berlangsung mulai dari 20 menit hingga 4 jam atau lebih.
Dism / Online / Cleanup-Image / RestoreHealth
TIP PRO: Jika masalahnya ada pada komputer Anda atau laptop / notebook, Anda harus mencoba menggunakan Perangkat Lunak Reimage Plus yang dapat memindai repositori dan mengganti file yang rusak dan hilang. Ini berfungsi dalam banyak kasus, di mana masalah ini berasal karena sistem yang rusak. Anda dapat mengunduh Reimage Plus dengan Mengklik di Sini
Catatan: Serupa dengan / Scanhealth, pengaturan akan membeku pada 20% untuk sementara waktu, jadi jangan tutup sebelum waktunya.
Itu dia. Gambar Windows 10 Anda seharusnya berfungsi sekarang.
Metode Dua: Menjalankan DISM / Cleanup-Image Tool di PowerShell
- Cari powershell di dalam bilah pencarian Windows. Klik kanan pada Windows PowerShell dan klik pada Run as administrator .
- Masukkan perintah berikut di dalam jendela Powershell yang ditinggikan:
Perbaikan-WindowsImage -Online –CheckHealth
Catatan: Satu-satunya tujuan perintah ini adalah untuk memeriksa apakah gambar telah ditandai sebagai rusak oleh sistem Anda. Itu tidak memperbaiki apa pun, tetapi berfungsi sebagai cara cepat untuk memeriksa apakah ada korupsi. Jika Anda ingin melihat-lihat file log, Anda dapat menemukannya di C: \ Windows \ Logs \ CBS \ CBS.log atau C: \ Windows \ Logs \ DISM \ dism.log .
- Salin dan tempelkan perintah berikut di dalam jendela PowerShell yang ditinggikan untuk melakukan pemindaian citra untuk korupsi:
Perbaikan-WindowsImage -Online –ScanHealth
Catatan: Perintah ini tidak akan memperbaiki apa pun melainkan akan memeriksa korupsi dan merekam semua itu di dalam file log.
- Dalam prompt perintah yang ditinggikan, salin dan tempel perintah berikut dan tekan Enter :
Perbaikan-WindowsImage -Online –RestoreHealth
Catatan: Perintah ini akan memindai gambar untuk korupsi. Jika menemui bad sector, setup akan secara otomatis melakukan operasi perbaikan dan mencatat tanda-tanda korupsi di dalam file log. Operasi dapat berlangsung mulai dari 15 menit hingga beberapa jam, tergantung pada spesifikasi sistem Anda.
Itu saja, gambar Windows Anda harus diperbaiki!
TIP PRO: Jika masalahnya ada pada komputer Anda atau laptop / notebook, Anda harus mencoba menggunakan Perangkat Lunak Reimage Plus yang dapat memindai repositori dan mengganti file yang rusak dan hilang. Ini berfungsi dalam banyak kasus, di mana masalah ini berasal karena sistem yang rusak. Anda dapat mengunduh Reimage Plus dengan Mengklik di Sini