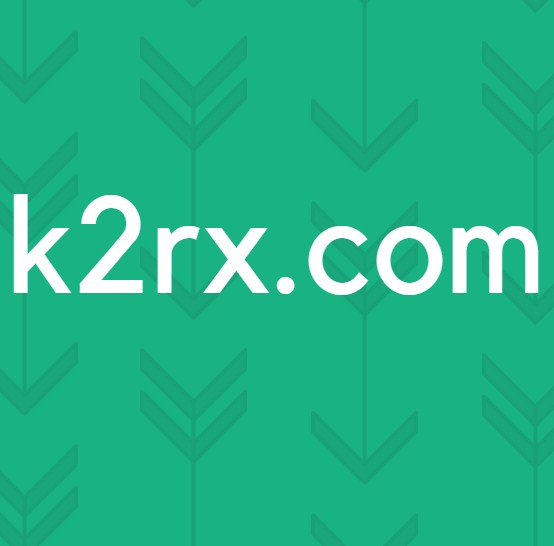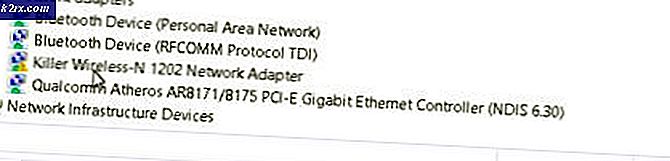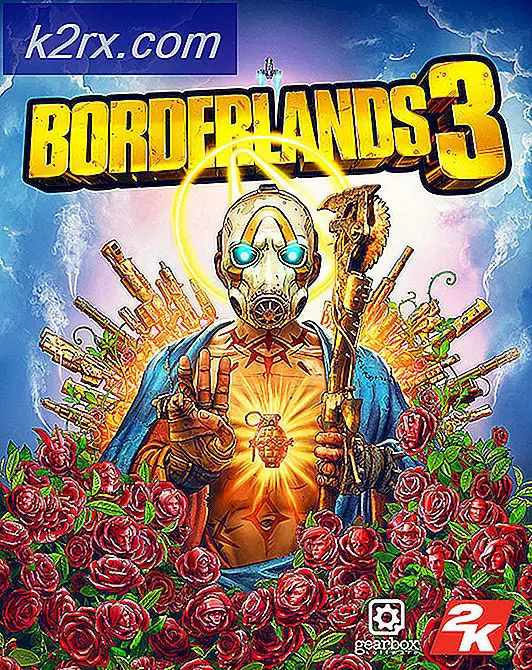Fix: Youtube Video Black Screen
Masalah ketika Youtube menampilkan layar hitam bukannya memutar video memiliki variasi yang berbeda. Kadang-kadang Anda mungkin menemukan video hitam untuk seluruh lamanya waktu sedangkan dalam beberapa kasus berubah hitam hanya untuk beberapa detik. Masalah ini dapat disebabkan oleh konfigurasi browser, ekstensi, pemblokir iklan, atau bahkan akselerasi perangkat keras yang salah.
Tidak peduli seberapa besar sebuah situs web atau browser, masih ada beberapa bug di sana-sini. Masalah ini dikenal luas sehingga tidak perlu khawatir. Kami telah mencantumkan beberapa solusi yang tampaknya memperbaiki masalah ini. Mulailah dengan yang pertama dan lanjutkan ke bawah.
Solusi 1: Memeriksa Koneksi Anda
Sebelum melanjutkan, Anda harus memeriksa apakah Anda memiliki koneksi yang stabil dan relatif cepat. Koneksi jaringan yang lancar adalah suatu keharusan ketika Anda melakukan streaming video online. Sambungan jaringan yang buruk dapat mencegah browser Anda memuat video lengkap, menampilkan layar hitam atau dalam beberapa kasus yang jarang terjadi, hanya mengeluarkan audio.
Setelah mengubah koneksi jaringan Anda, segarkan halaman web untuk memuatnya dan periksa apakah sudah berfungsi dengan benar. Juga, pastikan bahwa tidak ada proxy yang terlibat karena mereka menghambat lalu lintas data komputer Anda kadang-kadang. Juga, periksa status jaringan komputer lain yang terhubung ke jaringan Anda. Ada kemungkinan bahwa mereka menggunakan begitu banyak sumber daya sehingga tidak ada yang tersisa untuk komputer Anda. Periksa semua program yang sedang berjalan di PC Anda dan pastikan bahwa mereka tidak terlalu banyak menggunakan trafik.
Solusi 2: Menghapus data penelusuran
Cache dan sejarah hadir di browser Anda kadang-kadang dapat menyebabkan video Youtube menjadi hitam. Mereka mungkin menumpuk sampai-sampai browser Anda macet. Terkadang beberapa item dalam cache juga mengganggu browser Anda. Kami telah mencantumkan metode tentang cara menghapus data penjelajahan Google Chrome. Browser lain juga dapat menghapus data mereka tetapi dengan metode yang sedikit berbeda.
Catatan: Metode ini akan menghapus semua riwayat penelusuran, preferensi, dan kata sandi dari peramban Anda. Anda harus memasukkan semua kata sandi dan menyesuaikan semua preferensi lagi.
- Tekan Ctrl + Shift + Del pada keyboard Anda untuk meluncurkan jendela Clear browsing data . Klik pada tab Advanced hadir di atasnya dan periksa semua kotak centang. Klik Hapus data penjelajahan .
- Sekarang restart browser Anda setelah mengakhiri semua aplikasi menggunakan task manager dan periksa apakah Anda dapat melakukan streaming video dengan mudah.
Solusi 3: Menonaktifkan AdBlocker dan Ekstensi
Jika menghapus data penelusuran tidak berhasil untuk Anda, kami dapat memeriksa apakah ekstensi browser menimbulkan masalah. Anda harus selalu menonaktifkan ekstensi yang menurut Anda dapat menyebabkan masalah. Kami masih menyarankan Anda menonaktifkan semua ekstensi dari browser sebelum pindah ke ujung berikutnya untuk menentukan apakah masalahnya terletak pada browser atau server Anda.
Untuk memeriksa ekstensi browser Anda di Chrome, ketik chrome: // extensions di bilah alamat dan tekan Enter. Anda dapat menonaktifkan ekstensi apa pun dengan menghapus centang opsi aktifkan . Ini secara otomatis akan menonaktifkan ekstensi itu dari membuat perubahan apa pun ke UI Anda. Restart browser Anda dan periksa. Pastikan untuk menonaktifkan semua adblocker. Adblocker diketahui menyebabkan masalah saat streaming video YouTube ketika mencoba untuk menghapus iklan dari video dan sebagai tanggapan, video menolak untuk ditampilkan.
Setelah Anda menonaktifkan semua ekstensi, mulai ulang browser Anda dan periksa apakah pemutaran video seperti yang diharapkan.
Solusi 4: Menonaktifkan Akselerasi Perangkat Keras
Akselerasi perangkat keras berarti menugaskan beberapa tugas ke GPU Anda, bukan pada CPU Anda. Terkadang hal ini dapat meningkatkan kinerja beberapa item dan tugas seperti memutar video. Namun, terkadang akselerasi perangkat keras dapat membawa masalah yang tidak terduga di komputer Anda. Kami dapat mencoba menonaktifkan akselerasi perangkat keras di browser Anda dan memeriksa apakah ini menyelesaikan masalah yang dihadapi.
- Buka Google Chrome dan klik pada ikon menu (tiga titik vertikal) yang ada di sisi kanan atas layar.
- Setelah menu drop-down dibuka, klik Pengaturan yang ada di dekat menu.
- Setelah tab Pengaturan terbuka, arahkan ke bagian paling akhir dan klik Lanjutan .
- Sekarang arahkan ke ujung tab lagi sampai Anda menemukan subpos yang disebut sebagai Sistem . Di bawahnya, hapus centang opsi yang bertuliskan Gunakan akselerasi perangkat keras bila tersedia
- Setelah Anda tidak dicentang opsi, opsi baru akan muncul tepat di samping bernama sebagai RELAUNCH . Klik untuk meluncurkan kembali browser Anda dan untuk menerapkan perubahan yang kami lakukan.
- Sekarang periksa apakah streaming video sudah diperbaiki. Jika tidak, Anda selalu dapat mengembalikan perubahan dengan mengaktifkan kembali opsi.
Jika metode ini masih tidak berfungsi, kita dapat mencoba solusi lain di mana kita menonaktifkan decode video yang dipercepat perangkat keras. Perhatikan bahwa Anda selalu dapat mengembalikan kembali perubahan menggunakan langkah yang sama.
- Ketik chrome: // flags / di bilah alamat browser Anda dan tekan Enter.
- Setelah berbendera, navigasikan melalui mereka sampai Anda menemukan dekode video yang dipercepat Perangkat Keras . Klik Nonaktifkan .
- Sebuah pop up baru akan muncul dan meminta Anda untuk meluncurkan kembali browser Anda. Luncurkan kembali dan periksa apakah streaming video berfungsi seperti yang diharapkan.
Solusi 4: Menggunakan Rendering Perangkat Lunak (untuk pengguna IE dan Edge)
Ini adalah fakta yang diketahui bahwa Google Chrome membutuhkan akselerasi perangkat keras ketika tersedia untuk berjalan secara efisien. Kasus ini berlawanan untuk Microsoft Edge. Ia lebih menyukai perenderan perangkat lunak untuk membuat prosesnya lebih lancar dan membuatnya bekerja dengan benar. Kami dapat mencoba mengubah pengaturan ini melalui opsi internet. Jika Anda mengalami masalah saat streaming video di IE atau Edge, cobalah solusi ini dan semoga masalah akan terpecahkan untuk kedua browser.
- Tekan Windows + S untuk meluncurkan bilah pencarian dari menu awal Anda. Ketik opsi internet di kotak dialog dan buka hasil pertama.
- Setelah di Opsi Internet, arahkan ke tab Advanced . Kotak centang pertama akan mengatakan Gunakan perenderan perangkat lunak bukan rendering GPU . Periksa opsi itu dan tekan Apply untuk menyimpan semua perubahan.
Restart komputer Anda untuk menerapkan semua perubahan dan periksa kembali masalahnya.
Solusi 5: Streaming Video tanpa masuk atau dalam Mode Penyamaran
Banyak pengguna melaporkan bahwa mereka mengalami masalah ini ketika mereka masuk ke akun Youtube mereka saja. Setelah keluar, mereka dapat melakukan streaming video tanpa masalah. Anda juga dapat mencapai hal yang sama dengan membuka jendela Penyamaran baru dan mencoba streaming video di sana. Sangat mungkin bahwa masalah akan diperbaiki tanpa kesulitan.
Untuk membuka jendela Penyamaran baru di Chrome, klik kanan pada ikon Chrome dan pilih Jendela penyamaran baru .
Solusi 6: Memperbarui Browser Anda
Layar hitam YouTube dapat terjadi jika browser web Anda tidak diperbarui ke versi terbaru. Ada kemungkinan bahwa itu masih menggunakan plug-in Adobe Flash Player yang tidak didukung oleh YouTube lagi. Pastikan bahwa peramban Anda diperbarui ke versi terbaru. Kami telah mencantumkan metode tentang cara memperbarui Google Chrome. Jika Anda menggunakan peramban lain, Anda dapat menghapusnya menggunakan Program dan Fitur, mengunduh peramban terbaru dari situs web resminya, lalu menginstalnya.
Catatan: Coba juga streaming video di browser yang berbeda dari yang Anda gunakan. Dengan cara ini kita akan dapat menentukan apakah masalahnya adalah dengan browser Anda atau itu terjadi dengan semua browser di komputer Anda.
- Tekan tiga titik yang ada di sisi kanan atas layar. Saat drop-down datang, klik Bantuan dan pilih Tentang Google Chrome .
- Chrome akan mencari pembaruan yang tersedia secara otomatis. Jika ada pembaruan yang tersedia, itu akan mengunduhnya sesuai. Setelah mengunduh, ini akan meminta Anda untuk meluncurkan kembali browser. Pastikan Anda telah menyimpan semua yang dibutuhkan. Tekan tombol Luncurkan kembali .
- Setelah diluncurkan kembali, periksa apakah masalah telah terpecahkan.
Solusi 7: Periksa Adobe Flash Player / Javascript
Adobe Flash Player sudah diinstal sebelumnya di banyak browser web dan digunakan secara luas untuk menanamkan video di beberapa situs web. Anda dapat mencoba mencopot Flash Player dan menginstal versi terbaru dari situs web resminya.
YouTube juga mengalihkan pengguna Firefox dari Flash Player ke pemutar HTML5 secara default. Anda dapat dengan mudah memeriksa apakah browser Anda menggunakan HTML5 dengan memeriksa halaman resmi YouTube. Namun, masih ada beberapa add-on yang tersedia di berbagai browser yang memaksa Flash di YouTube untuk pengguna yang tidak memiliki HTML5 berfungsi dengan benar. Misalnya, Pengguna Firefox memiliki add-on yang secara otomatis menggunakan Flash untuk memutar video. Anda dapat memecahkan masalah lebih lanjut tentang masalah ini dengan memeriksa browser Anda jika mendukung HTML5 atau tidak. Pastikan tidak ada konflik dengan perangkat lunak Adobe apa pun. Mereka diketahui menyebabkan banyak masalah.
TIP PRO: Jika masalahnya ada pada komputer Anda atau laptop / notebook, Anda harus mencoba menggunakan Perangkat Lunak Reimage Plus yang dapat memindai repositori dan mengganti file yang rusak dan hilang. Ini berfungsi dalam banyak kasus, di mana masalah ini berasal karena sistem yang rusak. Anda dapat mengunduh Reimage Plus dengan Mengklik di Sini