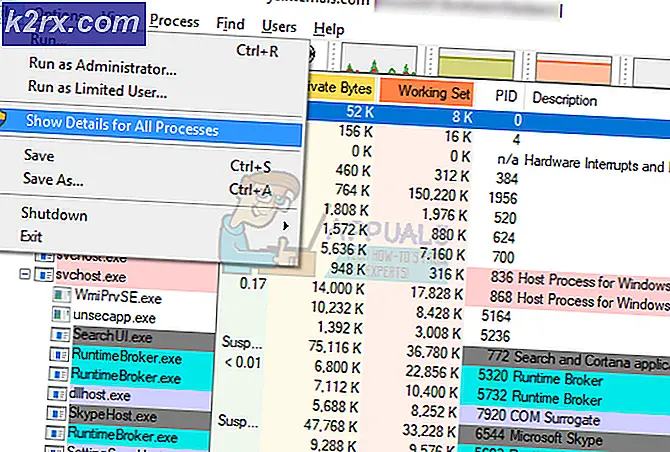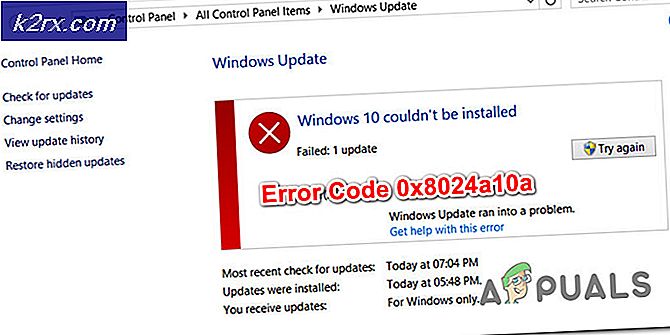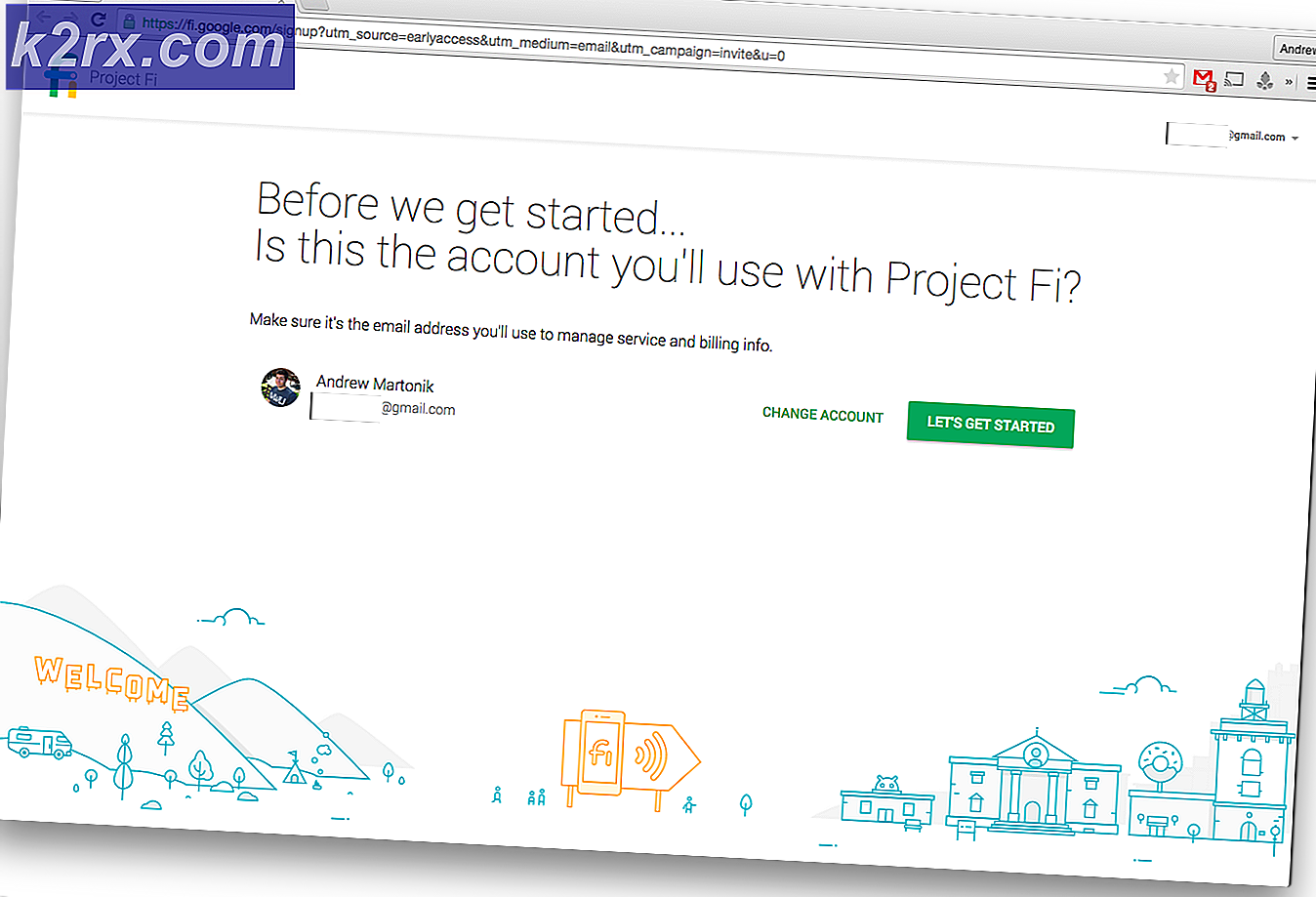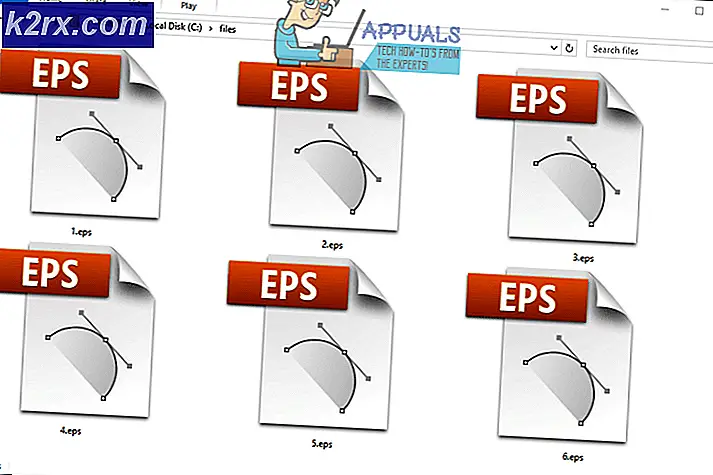Cara Menyetel Paket Daya Kustom pada Windows 10
Sebuah rencana daya menentukan bagaimana Windows akan mengelola daya untuk berbagai komponen dan perangkat yang terhubung ke komputer. Menyadari bahwa setiap pengguna menggunakan komputer dengan cara yang sedikit berbeda, Windows memungkinkan Anda menyesuaikan penggunaan daya. Ada banyak hal yang dapat Anda lakukan saat mengubah pengaturan daya. Misalnya: Anda dapat meningkatkan kinerja baterai jika Anda menggunakan laptop dan laptop tidak terhubung ke pengisi daya, atau jika Anda berada di pengisi daya, Anda dapat mengaturnya ke performa tinggi, dll. Tujuan dari panduan ini adalah untuk mendapatkan Anda dimulai dengan menyiapkan rencana daya khusus agar sesuai dengan kebutuhan Anda.
Untuk mendapatkan opsi paket daya, Klik kanan pada menu Start dan pilih Power Options pada menu popup. Anda dapat mengakses menu popup yang sama dengan menekan pintasan keyboard Win + X.
Atau, klik kanan ikon baterai di area notifikasi (kanan bawah layar komputer Anda), dan klik Opsi Daya . Kedua metode ini akan mengarahkan Anda ke layar Power Options yang sama.
Catatan : jika Anda menggunakan perangkat layar sentuh, sentuh item dengan jari atau stylus Anda dan pegang dengan lembut. Saat Anda mengangkat jari atau stylus, Anda akan melihat menu klik kanan.
Windows 10 memiliki tiga rencana daya standar: Seimbang, penghemat daya, dan Kinerja Tinggi . Anda dapat mengklik Change Plan Settings, untuk melihat pengaturan dan menyesuaikannya atau Anda dapat menggunakan salah satu yang Anda sukai.
Jika Anda ingin Membuat Rencana Daya Baru, klik opsi yang disebut Buat rencana daya di sisi kiri jendela opsi Daya.
TIP PRO: Jika masalahnya ada pada komputer Anda atau laptop / notebook, Anda harus mencoba menggunakan Perangkat Lunak Reimage Plus yang dapat memindai repositori dan mengganti file yang rusak dan hilang. Ini berfungsi dalam banyak kasus, di mana masalah ini berasal karena sistem yang rusak. Anda dapat mengunduh Reimage Plus dengan Mengklik di SiniPada layar berikutnya akan menunjukkan opsi daya yang ada, dan memungkinkan Anda untuk membuatnya. Ini tidak akan mempengaruhi atau mengubah rencana yang ada. Pilih tombol radio dari salah satu rencana daya yang telah ditentukan ini yang sangat cocok dengan kebutuhan Anda, ketikkan nama paket khusus Anda dalam kotak teks Nama rencana, dan klik Berikutnya .
Setelah Anda klik berikutnya, ikuti langkah-langkah untuk memilih pengaturan dan klik Buat. Anda akan melihat jendela dengan rencana daya yang baru dibuat, berdasarkan rencana daya yang telah ditentukan yang telah Anda pilih di layar sebelumnya. Klik Ubah pengaturan rencana untuk menyesuaikan pengaturan rencana daya yang baru Anda buat.
Windows 10 akan menunjukkan Anda layar hanya dengan pengaturan tampilan. Untuk mengakses berbagai opsi penyesuaian, klik Ubah pengaturan daya tingkat lanjut .
Di layar pengaturan baru, Anda dapat memilih berbagai pengaturan daya. Anda dapat memperluas grup pengaturan dengan mengklik tanda kecil (+) di sebelah kiri setiap kategori.
Catatan: Jika Anda menemukan beberapa pengaturan berwarna abu-abu, klik Ubah pengaturan yang saat ini tidak tersedia .
TIP PRO: Jika masalahnya ada pada komputer Anda atau laptop / notebook, Anda harus mencoba menggunakan Perangkat Lunak Reimage Plus yang dapat memindai repositori dan mengganti file yang rusak dan hilang. Ini berfungsi dalam banyak kasus, di mana masalah ini berasal karena sistem yang rusak. Anda dapat mengunduh Reimage Plus dengan Mengklik di Sini