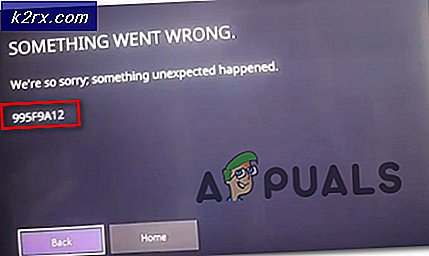Cara Mengatur Google Cloud Print
Hampir semua printer baru adalah Cloud Ready, yang memiliki petunjuk berbeda yang diberikan bersama manual. Jika Anda ingin menghubungkan printer dengan Cloud Ready, silakan lihat manual / instruksi yang disediakan oleh pabrikan. Panduan ini hanya untuk printer klasik yang bukan Cloud Ready.
Menyiapkan Printer di Google Cloud
Persyaratan utama untuk menyiapkan printer di Google Cloud adalah menginstal Google Chrome di sistem Anda. Jika Anda tidak memasang Chrome, silakan Klik di Sini untuk mengunduh dan menginstal Google Chrome. Sebelum melanjutkan dengan langkah-langkah di bawah ini, pastikan Anda masuk ke Akun Google Anda, dan printer Anda sudah terhubung ke sistem dan siap untuk dicetak.
Manfaat utama dari Cloud Printing adalah Anda dapat mengirim cetakan dari mana saja ke cetakan Anda, seperti jika Anda berada di sekolah / Universitas, dll., Anda dapat masuk ke Akun Google Anda di Chrome dan mengirim cetakan dari Universitas Anda ke Printer Anda yang akan dicetak di rumah Anda. Ada banyak lagi yang bisa Anda lakukan dengan itu sesuai kebutuhan Anda.
Di bawah ini adalah langkah-langkah yang diperlukan untuk menyiapkan Printer Klasik di Google Cloud
1. Setelah Anda menginstal Google Chrome, buka dan masuk ke pengaturan dengan mengklik ikon pengaturan seperti yang ditunjukkan di bawah ini.
TIP PRO: Jika masalahnya ada pada komputer Anda atau laptop / notebook, Anda harus mencoba menggunakan Perangkat Lunak Reimage Plus yang dapat memindai repositori dan mengganti file yang rusak dan hilang. Ini berfungsi dalam banyak kasus, di mana masalah ini berasal karena sistem yang rusak. Anda dapat mengunduh Reimage Plus dengan Mengklik di Sini2. Pilih opsi Pengaturan, setelah Mengklik ikon Pengaturan dari drop down.
3. Klik Show Advanced Settings, dari panel pengaturan di bagian bawah.
4. Gulir ke bawah lebih lanjut dan pilih opsi Kelola yang ada di bawah Google Cloud Print.
5. Klik Tambah Pencetak. Ini akan memungkinkan Cloud Printing dan Anda akan melihat daftar printer yang sekarang terkait dengan Akun Google Anda dan siap untuk pergi Cloud.
Anda dapat menambahkan printer baru dan menghapusnya juga dari bagian Kelola di bawah Google Cloud Print.
TIP PRO: Jika masalahnya ada pada komputer Anda atau laptop / notebook, Anda harus mencoba menggunakan Perangkat Lunak Reimage Plus yang dapat memindai repositori dan mengganti file yang rusak dan hilang. Ini berfungsi dalam banyak kasus, di mana masalah ini berasal karena sistem yang rusak. Anda dapat mengunduh Reimage Plus dengan Mengklik di Sini