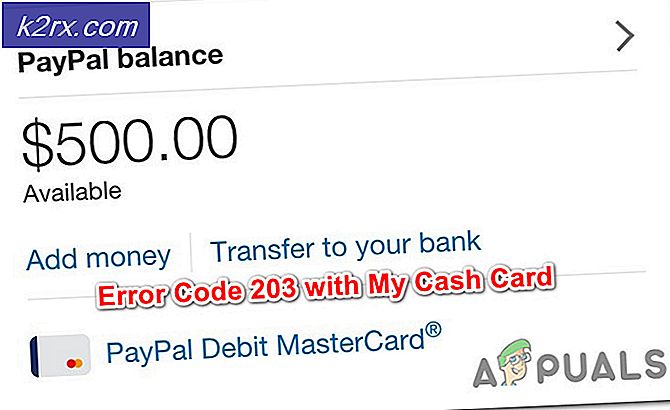Cara Menyiapkan Kontrol Orang Tua di Windows 10
Bagi orang tua, tidak ada yang lebih penting daripada anak mereka, dan tidak ada keinginan yang lebih kuat daripada keinginan untuk melindungi anak mereka dari segala sesuatu yang dapat membahayakan mereka dan di setiap lingkungan - termasuk lingkungan internet. Internet dapat menjadi tempat yang menakutkan, terutama bagi anak-anak yang naif dan tidak tahu, itulah sebabnya adalah bijaksana bagi semua orang tua untuk mencoba dan melindungi anak-anak mereka dari bagian internet yang teduh sebaik mungkin. Microsoft tahu dan memahami fakta ini, yang menjadi alasan mengapa Microsoft memperkenalkan berbagai kontrol orangtua yang berbeda dengan Windows 7 yang dirancang untuk membantu orang tua menjadikan internet tempat yang lebih aman bagi anak-anak mereka.
Seiring berjalannya waktu dan rilis baru dari Sistem Operasi Windows, kontrol orangtua yang diperkenalkan Microsoft dengan Windows 7 telah berubah sedikit dan berevolusi menjadi lebih baik. Rangkaian kontrol orangtua yang relatif lebih halus dan efektif telah diperkenalkan ke dunia dengan Windows 10, tetapi sementara kontrol orang tua ini mungkin lebih baik, mereka sedikit berbeda, yang dapat membuatnya lebih sulit bagi orang tua yang baru mengenal kontrol orang tua terhadap memahami dan dengan benar mengatur kontrol orang tua Windows 10. Karena itu, berikut ini adalah panduan lengkap yang dapat digunakan siapa saja dan siapa saja untuk menyiapkan kontrol orang tua di Windows 10 persis seperti yang mereka inginkan:
Tahap 1: Buat akun pengguna untuk anak Anda
Akun pengguna juga sedikit berbeda pada Windows 10, dan kepala di antara banyak perubahan yang dapat dilihat di area ini adalah kemampuan untuk membuat akun pengguna terpisah untuk orang dewasa dan anak-anak dalam satu keluarga. Pertama dan terpenting, untuk menyiapkan kontrol orangtua di Windows 10, Anda harus membuat akun pengguna untuk anak Anda. Untuk melakukannya, cukup:
Di komputer Windows 10 Anda, buka Start Menu dan klik Pengaturan .
Klik pada Akun .
Klik Keluarga & pengguna lain di panel kiri.
Di panel kanan, di bawah keluarga Anda, klik Tambahkan anggota keluarga .
Di kotak dialog kontekstual yang muncul, pilih Tambahkan Anak .
Di kotak terakhir, ketik alamat email untuk akun Microsoft anak Anda. Jika anak Anda tidak memilikinya, Anda dapat membuat akun Microsoft baru untuk mereka dengan mengklik tautan langsung di bawah kotak alamat email.
Klik Berikutnya, dan kemudian Konfirmasikan .
Undangan akan dikirim ke akun Microsoft yang Anda tanda tangani untuk digunakan anak Anda. Masuk ke akun Microsoft itu, buka email dan terima undangan. Anda tidak akan dapat mengonfigurasi kontrol orang tua untuk akun anak Anda sampai undangan diterima.
Membuat akun anak di komputer Windows 10 membutuhkan akun Microsoft - Anda tidak dapat membuat akun lokal untuk anak Anda. Alasan di balik perubahan yang sangat kontroversial ini adalah kenyataan bahwa dengan akun Microsoft dikaitkan dengan akun anak, pengaturan dan penyetelan kontrol orang tua tidak hanya mungkin tetapi juga sepotong kue dan kontrol orang tua yang dikonfigurasi oleh orang tua dapat segera diterapkan ke komputer Windows 10 yang berbeda segera setelah mereka membuat akun untuk anak mereka dengan akun Microsoft yang sama.
Tahap 2: Buka halaman Family Safety
Apa yang bagi kebanyakan orang adalah kerugian dari kontrol orangtua Windows 10 adalah kenyataan bahwa mereka hanya dapat dikelola dan dikonfigurasi secara online. Untuk berpindah ke pengaturan pengaturan orang tua untuk akun anak Anda, Anda harus membuka halaman Keamanan Keluarga Microsoft. Untuk melakukannya, Anda dapat:
Kunjungi https://account.microsoft.com/family pada browser internet yang Anda pilih.
Masuk dengan akun Microsoft Anda sendiri.
Atau, pada komputer Windows 10 yang sudah Anda masuki dengan akun Microsoft Anda sendiri:
Buka Menu Mulai .
Klik Pengaturan .
Klik pada Akun .
Klik Keluarga & pengguna lain di panel kiri.
Klik Kelola pengaturan keluarga online di bawah keluarga Anda di panel kanan. Ini akan membuka halaman Keamanan Keluarga Microsoft di tab baru dari peramban internet default komputer Anda.
TIP PRO: Jika masalahnya ada pada komputer Anda atau laptop / notebook, Anda harus mencoba menggunakan Perangkat Lunak Reimage Plus yang dapat memindai repositori dan mengganti file yang rusak dan hilang. Ini berfungsi dalam banyak kasus, di mana masalah ini berasal karena sistem yang rusak. Anda dapat mengunduh Reimage Plus dengan Mengklik di SiniTahap 3: Siapkan kontrol orang tua untuk akun anak Anda
Segera setelah Anda berada di halaman Keamanan Keluarga Microsoft di browser internet, Anda akan dapat melihat semua akun yang merupakan bagian dari keluarga Anda. Klik akun anak Anda untuk mulai menyiapkan kontrol orang tua untuknya. Akan ada beberapa bagian berbeda di halaman Family Safety untuk akun anak Anda, yang mengapa akan jauh lebih baik jika semua bagian ini, dan implikasi pengaturan dan matikan ditemukan di dalamnya, dijelaskan kepada Anda terpisah.
Bagian Aktivitas terbaru
Bagian halaman Keamanan Keluarga Microsoft ini menampilkan semua aktivitas penelusuran, aplikasi, dan permainan web dan penggunaan komputer Anda dari semua komputer Windows 10 yang mereka miliki dari 7 hari terakhir. Bagian ini juga memiliki dua toggles di bagian atas yang diaktifkan secara default tetapi dapat dinonaktifkan kapan saja hanya dengan menonaktifkannya. Matikan ini adalah:
Pelaporan aktivitas - Rekaman semua aktivitas anak Anda di semua perangkat Windows 10 yang mereka miliki akunnya dan yang menampilkannya di bagian aktivitas terbaru dari halaman Keamanan Keluarga Microsoft.
Email laporan mingguan kepada saya - Email mingguan dari semua aktivitas anak Anda sepanjang minggu ke akun Microsoft Anda.
Situs web yang dikunjungi anak Anda dan aplikasi dan game yang mereka gunakan semuanya tercantum secara individual di bawah Web browsing dan Apps & sektor permainan dari halaman aktivitas terbaru masing-masing. Anda dapat memblokir akses anak Anda ke situs web, aplikasi, atau game apa pun yang Anda inginkan hanya dengan mengeklik tombol Blokir langsung di depan senarainya.
Bagian penelusuran Web
Bagian penjelajahan Web berisi dua toggles:
Blokir situs web yang tidak pantas - Mengaktifkan toggle ini memblokir akses anak Anda ke situs web yang tidak pantas, seperti situs yang mengandung konten khusus dewasa.
Hanya melihat situs web pada daftar yang diizinkan - Mengaktifkan toggle ini berarti bahwa anak Anda hanya akan dapat mengakses situs web yang telah Anda tempatkan di Selalu perbolehkan daftar ini .
Juga di bagian penjelajahan Web adalah selalu izinkan ini dan selalu blokir daftar situs web ini. Seperti yang disarankan oleh nama mereka, anak Anda akan selalu diizinkan mengakses situs web yang Anda tambahkan ke Selalu perbolehkan daftar ini dan akses anak Anda ke situs web yang Anda tambahkan ke Selalu blokir daftar ini akan selalu diblokir. Untuk menghapus formulir formulir web, cukup klik Hapus di depan cantumannya.
Bagian Aplikasi & permainan
Di bagian ini, Anda dapat memastikan bahwa anak Anda hanya menggunakan aplikasi dan game yang sesuai untuk usia mereka. Untuk melakukannya, cukup buka menu tarik-turun di aplikasi Batasi dan game yang dapat digunakan di sektor perangkat ini dan pilih kategori usia yang digunakan anak Anda. Saat Anda menetapkan kategori usia di mana anak Anda berada, peringkat yang diizinkan untuk aplikasi dan game akan dipilih secara otomatis.
Aplikasi dan game apa pun yang Anda cekal dari bagian Aplikasi & permainan dari halaman aktivitas terbaru tercantum di bawah Sektor aplikasi & permainan yang diblokir . Anda dapat menghapus cantuman apa pun dari sektor ini untuk mengizinkan anak Anda mengakses aplikasi atau game tempat cantuman itu. Juga, ketika anak Anda mencoba mengakses aplikasi atau game yang diblokir, Anda akan menerima permintaan izin dari anak Anda. Semua aplikasi yang diblokir yang Anda terima permintaan izinnya tercantum di bawah sektor Aplikasi & permainan yang diizinkan di halaman ini.
Bagian Waktu layar
Terakhir adalah bagian Waktu layar dari halaman Keamanan Keluarga Microsoft. Melalui pengaturan yang ditemukan di bagian ini, Anda dapat memutuskan seberapa awal dan seberapa terlambat anak Anda dapat menggunakan komputer, serta jumlah waktu maksimum dalam satu hari mereka dapat menggunakannya untuk. Ini berarti bahwa bahkan jika Anda memberi anak Anda akses ke komputer sepanjang hari, Anda masih dapat membatasi jumlah total waktu yang mereka habiskan di depan layar komputer. Selain itu, ceri di atas sundae ini adalah kenyataan bahwa Anda dapat menetapkan nilai yang berbeda untuk hari yang berbeda dalam seminggu!
Catatan: Pelaporan aktivitas dan pemblokiran situs web yang tidak pantas, bersama dengan beberapa pengaturan lainnya, hanya berfungsi di Internet Explorer dan Microsoft Edge, jadi jika Anda memilih untuk mengaktifkan opsi ini dan anak Anda menggunakan aplikasi penelusuran internet lainnya, pastikan untuk segera blokir segera setelah muncul di bagian Aktivitas terbaru di halaman Keamanan Keluarga Microsoft anak Anda.
TIP PRO: Jika masalahnya ada pada komputer Anda atau laptop / notebook, Anda harus mencoba menggunakan Perangkat Lunak Reimage Plus yang dapat memindai repositori dan mengganti file yang rusak dan hilang. Ini berfungsi dalam banyak kasus, di mana masalah ini berasal karena sistem yang rusak. Anda dapat mengunduh Reimage Plus dengan Mengklik di Sini

![[DIPERBAIKI] Gambar Steam Gagal Diunggah](http://k2rx.com/img/102850/fixed-steam-image-failed-to-upload-102850.jpg)