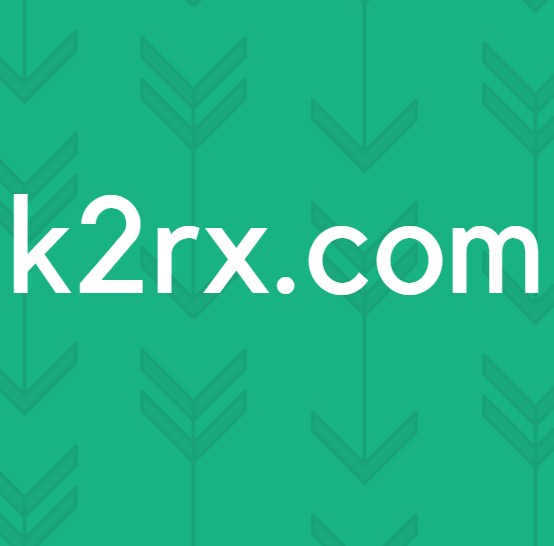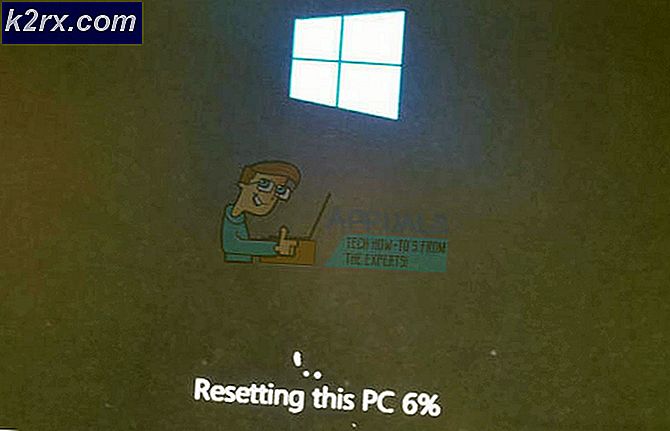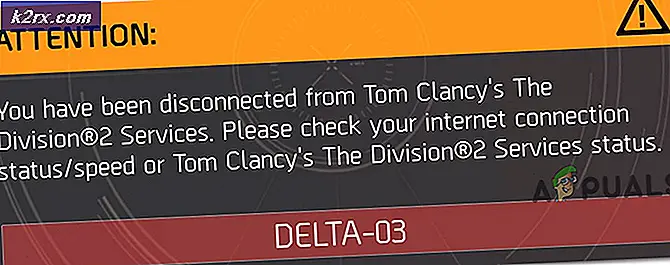Bagaimana cara menambahkan Google Drive ke Windows Explorer Sidebar?
Sebagian besar file di sistem dapat diakses melalui file explorer Windows. Windows menyediakan pustaka, akses cepat, dan beberapa layanan hosting file seperti OneDrive di sidebar file explorer. Namun, jika Anda adalah pengguna Google Drive, maka itu tidak akan ditampilkan di sidebar seperti yang diperlihatkan OneDrive. Orang ingin memiliki akses ke Google Drive dari file explorer untuk bergerak cepat melalui sistem dan penyimpanan Google. Pada artikel ini, kami akan menunjukkan kepada Anda metode untuk menambahkan Google Drive ke Windows Explorer.
Metode 1: Menambahkan Google Drive ke Bilah Sisi Windows Explorer
Kami akan membuat beberapa perubahan di registri Windows untuk mendapatkan Google Drive di sidebar file explorer Windows. Registri Windows menyimpan pengaturan tingkat rendah untuk sistem operasi, jadi pastikan untuk mendapatkan cadangan registri sebelum menerapkan metode ini. Pertama, Anda perlu menginstal Google Drive di sistem Anda dan kemudian menerapkan perubahan registri. Ini akan menambahkan Google Drive ke sidebar file explorer Windows.
Penting: Pastikan Anda membuat cadangan registri Anda sebelum membuat perubahan apa pun.
Langkah 1: Pasang Google Drive
- Buka browser Anda dan buka google Drive Unduh Halaman. Unduh dan Install itu di sistem Anda.
- Setelah penginstalan selesai, Kembali dan Sinkronisasi akan mulai dan meminta Masuk. Masuk ke akun Anda dan pilih pilihan sesukamu.
- Anda juga bisa berhenti sebentar atau lanjut sinkronisasi dari baki sistem.
Langkah 2: Tambahkan Google Drive ke File Explorer
- Buka browser Anda dan buka halaman Github untuk mendownload file registry. Unduh file dan menjalankannya di sistem Anda.
- Ini akan menambahkan Google Drive di sidebar File Explorer.
Metode 2: Menambahkan Google Drive ke Akses Cepat
Dalam metode ini, Anda hanya perlu menyematkan pintasan Google Drive dari desktop ke Akses Cepat di penjelajah file Windows. Jika Anda tidak ingin cara mewah (mirip dengan OneDrive) menampilkan Google Drive di bilah sisi, cukup sematkan ke Akses Cepat. Pastikan Anda menginstal Google Drive di sistem Anda sebelum mencoba metode ini.
- Klik kanan pada file google Drive pintas di desktop dan pilih Sematkan ke Akses Cepat pilihan.
- Anda juga dapat menghapusnya kembali dengan mengklik kanan di Google Drive dan memilih Lepas pin dari Akses Cepat pilihan.
Metode 3: Menambahkan Google Drive sebagai Perpustakaan
Opsi lain untuk menambahkan Google Drive ke file explorer Windows adalah membuat perpustakaan baru. Ini mirip dengan membuat folder atau menggunakan fitur pin. Anda dapat membuat banyak perpustakaan dan mengganti namanya sesuai dengan preferensi Anda. Pastikan Anda menginstal Google Drive di sistem Anda sebelum mencoba metode ini. Ikuti langkah-langkah di bawah ini untuk mencobanya:
- Klik kanan pada file google Drive pintasan di desktop, pilih Sertakan di perpustakaan opsi dan kemudian pilih Buat perpustakaan baru pilihan.
- Ini akan membuat file google Drive perpustakaan di Windows File Explorer. Anda dapat menggunakannya untuk mengakses file Google Drive Anda.
- Anda juga dapat menghapusnya dengan mengklik kanan di perpustakaan dan memilih file Menghapus pilihan.