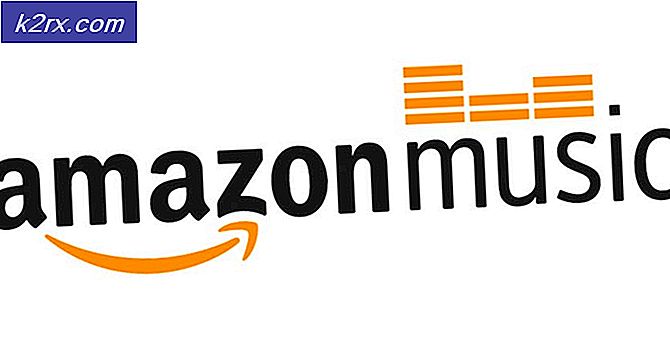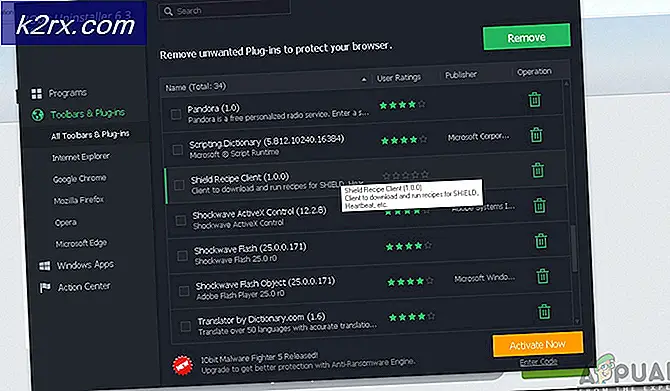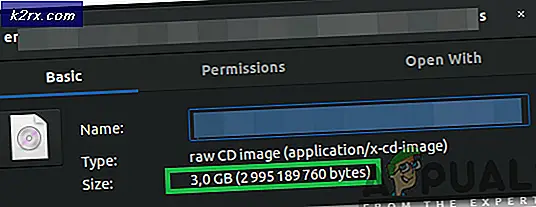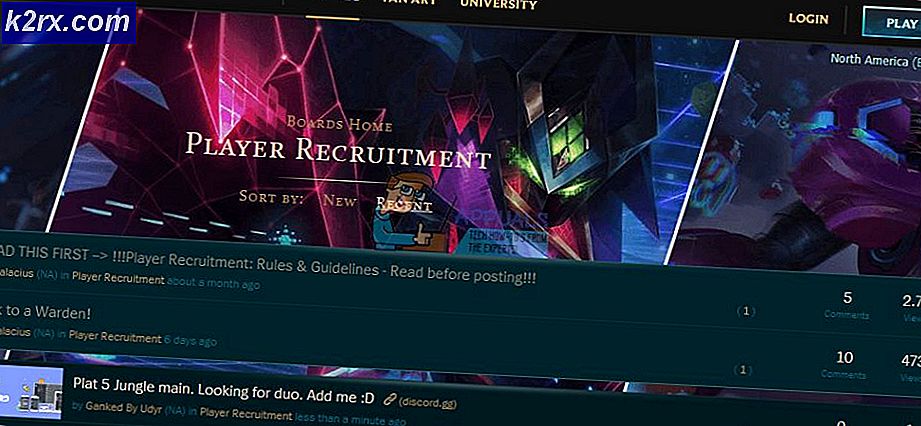Cara Menata RDP di Windows 10 (Semua Versi)
Remote Desktop Protocol (RDP) adalah fitur Windows yang digunakan untuk terhubung dari jarak jauh ke komputer berbasis windows melalui RDP. Untuk terhubung melalui RDP, kedua komputer harus terhubung ke internet dan RDP harus diaktifkan pada sistem tujuan. Tidak diperlukan perangkat lunak, Anda hanya perlu mengaktifkan RDP karena dinonaktifkan secara default di Windows untuk alasan keamanan. RDP Bekerja hanya pada versi profesional. Dengan edisi rumah, Anda dapat terhubung ke komputer berbasis windows lainnya, tetapi Anda tidak dapat meng-host RDP pada versi rumah secara default. Namun, metode kedua dalam panduan ini akan memungkinkan Anda untuk menjalankan / meng-host RDP pada setiap versi Windows 10 di mana fitur RDP tidak tersedia secara default.
Untuk melihat edisi Windows mana yang Anda jalankan, klik di sini.
Aktifkan RDP & Izinkan Akses Ke Komputer Anda (Versi Profesional)
Tekan tombol Windows untuk membuka menu Start / Search, ketikkan Allow remote access ke komputer Anda. Di hasil pencarian, klik Izinkan akses jarak jauh ke komputer Anda.
Jendela System Properties akan terbuka. Tempatkan cek di sebelah Izinkan Koneksi Jarak Jauh ke komputer ini di bagian Bantuan Jarak Jauh.
Juga pilih Izinkan koneksi jarak jauh ke opsi komputer ini di bagian Remote Desktop. Opsional, Anda dapat memilih Otentikasi Tingkat Jaringan di bawahnya untuk keamanan tambahan. Bagian Desktop Jarak Jauh tidak akan tersedia jika Anda memiliki Windows 10 Home edition seperti yang disebutkan di atas. Untuk memberikan izin kepada pengguna untuk memungkinkan mereka mengakses sistem Anda melalui Remote Desktop, klik Pilih Pengguna di bagian Remote Desktop .
Klik Tambah di Jendela Pengguna Remote Desktop . Sekarang ketik nama akun pengguna untuk memberinya hak yang diperlukan dan klik OK > OK .
TIP PRO: Jika masalahnya ada pada komputer Anda atau laptop / notebook, Anda harus mencoba menggunakan Perangkat Lunak Reimage Plus yang dapat memindai repositori dan mengganti file yang rusak dan hilang. Ini berfungsi dalam banyak kasus, di mana masalah ini berasal karena sistem yang rusak. Anda dapat mengunduh Reimage Plus dengan Mengklik di SiniRDP sekarang akan diaktifkan di sistem Anda. Semua perubahan yang sesuai untuk firewall juga akan dibuat secara otomatis.
Untuk memulai Koneksi Desktop Jarak Jauh, Tahan tombol Windows dan Tekan R. Ketik mstsc dan Klik OK .
Ketik nama komputer atau alamat IP dari sistem yang akan Anda akses dan klik Hubungkan .
Pastikan akun di mana Anda akan mengakses sistem dari jarak jauh memiliki kata sandi karena akun tanpa kata sandi tidak dapat mengakses komputer melalui RDP.
Aktifkan RDP pada Windows 10 Versi Rumah menggunakan RDPWrap
Ini sangat mudah. Klik di sini dan unduh Perpustakaan RDP Wrapper. Ekstrak ke folder, dan buka folder. Pertama, jalankan RDPWInst.exe, kemudian jalankan Install.bat . Setelah selesai, Jalankan RDPConf.exe dan Anda akan dapat mengkonfigurasi RDP pada Windows 10 Versi Rumah.
TIP PRO: Jika masalahnya ada pada komputer Anda atau laptop / notebook, Anda harus mencoba menggunakan Perangkat Lunak Reimage Plus yang dapat memindai repositori dan mengganti file yang rusak dan hilang. Ini berfungsi dalam banyak kasus, di mana masalah ini berasal karena sistem yang rusak. Anda dapat mengunduh Reimage Plus dengan Mengklik di Sini