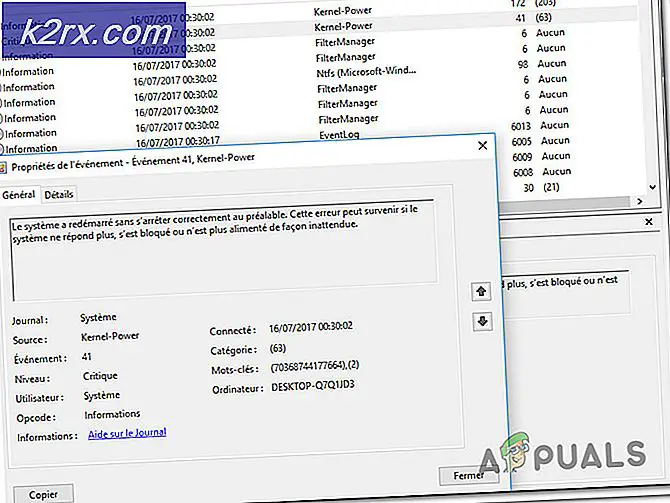Cara: Nonaktifkan Kontrol Akun Pengguna (UAC)
Kontrol Akun Pengguna, sering disingkat UAC, adalah fitur keamanan yang diperkenalkan Microsoft ke Sistem Operasi Windows beberapa waktu lalu dengan rilis Windows Vista. Sementara UAC dirancang untuk meningkatkan integritas OS Windows dan membantu melindunginya dari penggunaan luar dan ancaman lainnya, banyak pengguna Windows percaya itu tidak lebih dari gangguan yang tidak hanya memberitahu mereka tetapi juga meminta mereka untuk konfirmasi ketika mereka melakukannya. bahkan hal-hal yang paling kecil - dari menginstal perangkat lunak baru hanya untuk mengakses Editor Registri atau membuka Command Prompt yang memiliki hak administratif.
Microsoft berarti baik dengan UAC, tetapi faktanya adalah bahwa sebagian besar pengguna Windows tidak suka disadap oleh UAC tentang hampir setiap hal yang mereka lakukan. Bagi Anda yang menghargai kebebasan Anda di komputer Windows Anda sedikit lebih dari fitur keamanan kecil namun praktis, Windows telah meninggalkan kemampuan untuk sepenuhnya mematikan Kontrol Akun Pengguna kepada pengguna. Namun, akan lebih bijaksana untuk memahami bahwa menonaktifkan UAC cenderung membuat komputer Anda rentan dalam lebih dari satu cara. Jika Anda ingin menonaktifkan Kontrol Akun Pengguna, berikut ini caranya:
Pada Windows 7 dan Vista:
Opsi 1: Matikan UAC secara manual
Yang termudah, meskipun bukan yang terpendek, rute untuk menonaktifkan UAC pada Windows Vista dan 7 adalah melakukannya secara manual. Untuk mematikan UAC secara manual, Anda perlu:
Buka Control Panel -> Navigasi ke Akun Pengguna dan Keamanan Keluarga > Akun Pengguna -> Buka Akun Pengguna Anda dan klik pada pengaturan Ubah Pengaturan Akun Pengguna .
Bilah geser UAC memiliki empat posisi. Pindahkan slider ke posisi paling bawah, yang tidak pernah dikenali
Klik OK . Jika diminta oleh UAC untuk konfirmasi, konfirmasikan tindakan.
Nyalakan kembali komputer Anda. Perubahan akan berlaku dan UAC akan dinonaktifkan segera setelah komputer dimulai ulang.
Opsi 2: Matikan UAC menggunakan Disable UAC
Nonaktifkan UAC adalah bagian dari freeware yang mampu menonaktifkan UAC pada komputer Windows Vista / 7 yang hanya berukuran 115KB, tidak mengharuskan pengguna untuk menginstalnya di komputer mereka dan sudah ada sejak Windows Vista diperkenalkan ke dunia. Untuk mematikan UAC menggunakan opsi ini, Anda harus:
Klik di sini dan unduh Nonaktifkan UAC .
Peluncuran Nonaktifkan UAC .
Pilih Nonaktifkan UAC (Kontrol Akun Pengguna) .
Klik Terapkan .
Nyalakan kembali komputer Anda.
Program ini juga dapat digunakan untuk mengaktifkan UAC setelah menonaktifkannya, tetapi jika Anda tidak berencana menggunakannya kapan saja segera setelah menonaktifkan UAC, Anda harus menghapusnya.
Pada Windows 8:
Buka Panel Kontrol .
Navigasikan ke Akun Pengguna dan Keamanan Keluarga > Akun Pengguna -> Buka Akun Pengguna Anda dan klik pada pengaturan Ubah Pengaturan Akun Pengguna .
Pindahkan penggeser ke posisi terendah - Jangan beri tahu
Klik OK . Jika diminta oleh UAC untuk konfirmasi, konfirmasikan tindakan.
Nyalakan kembali komputer Anda.
TIP PRO: Jika masalahnya ada pada komputer Anda atau laptop / notebook, Anda harus mencoba menggunakan Perangkat Lunak Reimage Plus yang dapat memindai repositori dan mengganti file yang rusak dan hilang. Ini berfungsi dalam banyak kasus, di mana masalah ini berasal karena sistem yang rusak. Anda dapat mengunduh Reimage Plus dengan Mengklik di SiniKetika memindahkan slider UAC ke posisi Never notify sepenuhnya menonaktifkan UAC pada Windows Vista dan 7, itu tidak sepenuhnya dilakukan pada Windows 8 karena, menurut Microsoft, perlindungan pengguna itu sendiri. Ketika melakukan hal itu tidak menonaktifkan hampir semua fitur UAC, ia meninggalkan beberapa - seperti UAC meminta ketika aplikasi mencoba untuk mengubah pengaturan sistem - masih aktif, bisa dibilang untuk kebaikan pengguna itu sendiri. Namun, ada cara untuk menonaktifkan bahkan fitur-fitur ini di Windows 8, meskipun itu juga akan mengakibatkan Anda menerima aplikasi ini tidak dapat membuka kesalahan setiap kali Anda mencoba untuk meluncurkan aplikasi gaya Metro. Untuk menonaktifkan fitur sisa UAC, Anda perlu:
Tekan tombol Windows Logo + R untuk membuka Run. Ketik regedit ke dialog Run dan tekan Enter .
Di panel kiri Editor Registri, arahkan ke direktori berikut:
HKEY_LOCAL_MACHINE \ SOFTWARE \ Microsoft \ Windows \ CurrentVersion \ Policies
Klik Sistem di sebelah kiri agar isinya ditampilkan di panel kanan.
Di panel kanan, cari dan klik dua kali pada nilai berjudul EnableLUA .
Ganti apa pun yang ada di bidang Data nilai dengan 0 . Klik OK . Tutup Editor Registri . Nyalakan kembali komputer Anda.
Di Windows 10:
Opsi 1: Nonaktifkan UAC secara manual
Buka Panel Kontrol .
Navigasikan ke Akun Pengguna dan Keamanan Keluarga > Akun Pengguna -> Buka Akun Pengguna Anda dan klik pada pengaturan Ubah Pengaturan Akun Pengguna .
Pindahkan slider UAC ke posisi paling bawah - Jangan beri tahu
Klik OK . Jika diminta oleh UAC untuk konfirmasi, konfirmasikan tindakan.
Nyalakan kembali komputer Anda.
Opsi 2: Nonaktifkan UAC menggunakan file .REG
Anda juga dapat menonaktifkan UAC pada Windows 10 dengan mengunduh dan meluncurkan file .REG yang dirancang untuk mengatur UAC agar tidak pernah memberi tahu . Untuk melakukannya, Anda perlu:
Klik di sini untuk mulai mengunduh file .REG yang Anda butuhkan.
Setelah file .REG diunduh (tidak perlu waktu lama!), Navigasikan ke direktori tempat Anda mengunduhnya.
Klik dua kali pada file .REG yang diunduh untuk meluncurkannya dan isinya digabung dengan registri komputer Anda.
Jika ditanya apakah Anda benar-benar ingin meluncurkan file .REG, klik Jalankan .
Diminta oleh UAC untuk mengkonfirmasi tindakan Anda, klik Ya .
Jika ditanya apakah Anda benar-benar ingin konten file .REG digabungkan dengan registri komputer Anda, klik Ya .
Ketika isi file .REG telah digabungkan dengan registri Anda dan Anda menerima prompt yang mengatakan demikian, klik OK .
Nyalakan kembali komputer Anda. Setelah restart komputer Anda, perubahan akan berpengaruh dan Anda harus merasa bebas untuk menghapus file .REG yang telah Anda unduh sebelumnya.
Catatan: Tidak peduli metode apa yang Anda gunakan untuk menonaktifkan UAC atau versi OS Windows apa yang Anda nonaktifkan UAC, Anda harus me - restart komputer Anda sebelum perubahan diterapkan. Namun, dalam banyak kasus, hanya menonaktifkan UAC membutuhkan restart komputer Anda dan mengaktifkannya setelah dinonaktifkan tidak.
TIP PRO: Jika masalahnya ada pada komputer Anda atau laptop / notebook, Anda harus mencoba menggunakan Perangkat Lunak Reimage Plus yang dapat memindai repositori dan mengganti file yang rusak dan hilang. Ini berfungsi dalam banyak kasus, di mana masalah ini berasal karena sistem yang rusak. Anda dapat mengunduh Reimage Plus dengan Mengklik di Sini