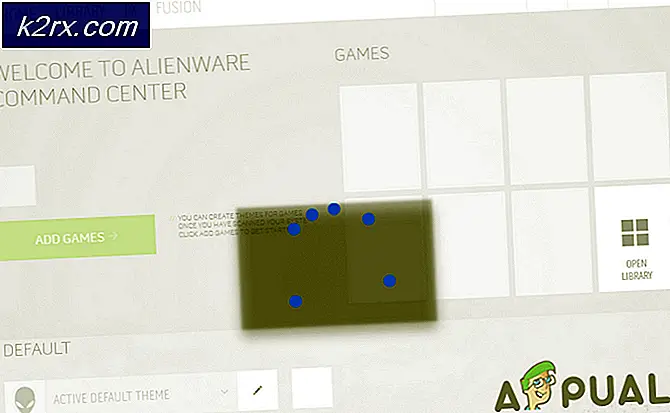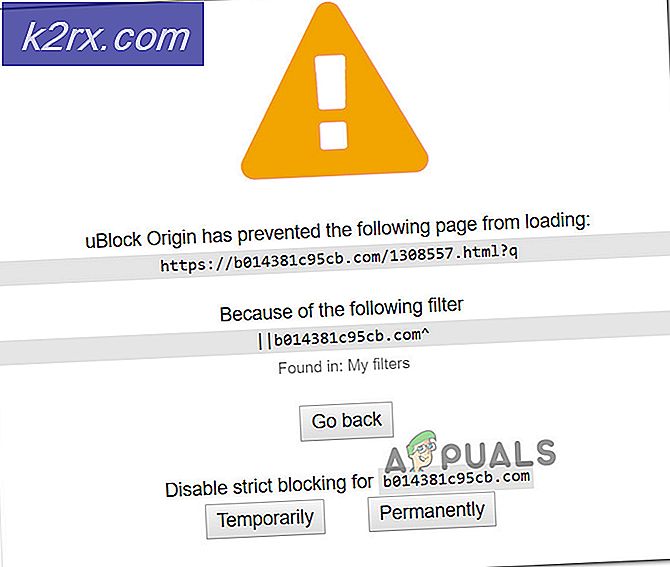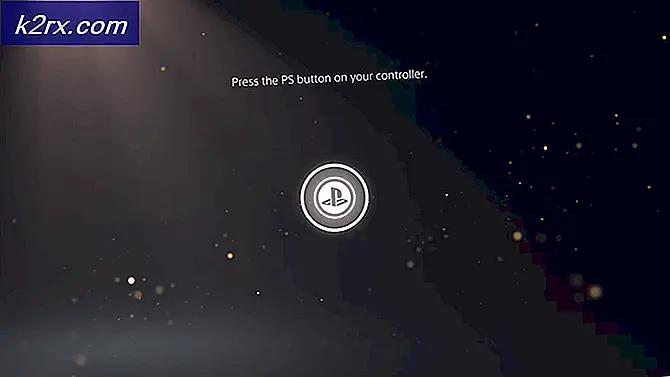Cara Berbagi Kalender Outlook Anda dengan Orang Lain
Tergantung pada pekerjaan Anda, mungkin ada saatnya ketika Anda harus memberi orang lain akses ke jadwal sibuk Anda. Jika Anda memiliki asisten eksekutif, Anda mungkin perlu mengizinkan akses ke kalender Anda secara permanen. Pembagian kalender juga membantu ketika Anda melakukan perjalanan dan Anda membutuhkan orang lain untuk mengisi sepatu Anda di tempat kerja sampai Anda kembali.
Terlepas dari alasan Anda, Outlook memberi kami berbagai cara untuk berbagi jadwal kami. Anda dapat mengizinkan seseorang untuk melihat kalender Anda dengan mengirim snapshot dalam berbagai bentuk, atau bahkan lebih baik, dengan mengirim undangan.
Tetapi apa yang benar-benar membuat berbagi Kalender Outlook yang hebat, adalah fakta bahwa itu tidak terbatas pada folder Kalender default. Jika Anda memiliki beberapa folder kalender, Anda dapat memilih mana yang ingin Anda bagikan. Ini bagus untuk situasi di mana Anda perlu berbagi folder kalender untuk proyek tertentu dengan rekan kerja Anda. Anda dapat melangkah lebih jauh dan memberikan rekan kerja Anda kemampuan untuk mengubah janji dan acara di kalender Anda. Jika Anda sudah menggunakan Office 365 atau akun berbasis Exchange lainnya, Anda dapat mengirim undangan berbagi sehingga penerima dapat melihat kalender Anda di daftar Kalender mereka sendiri.
Jika Anda memiliki beberapa hal yang ingin Anda jauhkan dari mereka, Anda dapat melakukannya dengan mudah. Setiap kontak, tugas, atau pesan di Outlook dapat ditandai sebagai pribadi sehingga pengguna lain yang memiliki akses ke folder bersama itu tidak akan dapat melihatnya. Metode terbaik untuk berbagi informasi kalender sangat tergantung pada jenis server yang Anda dan penerima gunakan.
Di bawah ini Anda memiliki kumpulan metode yang akan memungkinkan Anda untuk berbagi informasi Kalender Kalender Anda. Ikuti metode yang sesuai dengan versi Outlook Anda dan gunakan tujuan Anda.
Metode 1: Mengirim kalender Anda melalui e-mail (Semua Versi Outlook)
Jika Anda memutuskan untuk mengirim Kalender Outlook Anda melalui email, itu akan tiba di kotak masuk penerima sebagai lampiran email. Penerima akan menemukan Snapshot Kalender di badan pesan email.
Sebelum Anda mengirim Snapshot Kalender, Anda dapat mengedit berbagai aspek visual termasuk mengubah font dan menyorot hari atau jam tertentu. Berikut ini panduan cepat untuk mengirim Kalender Outlook Anda:
Catatan: Panduan ini ditulis menggunakan Outlook 2016. Jika Anda menggunakan versi Outlook yang lebih lama, periksa paragraf Catatan untuk jalur yang tepat pada versi yang lebih lama.
- Di panel Navigasi, klik ikon Kalender di sudut kiri bawah layar.
Catatan: Untuk Outlook 2007 - rentangkan Panel Navigasi lalu klik Berbagi Kalender Saya. - Sekarang klik pada tab Home untuk memperluasnya, lalu klik pada Kalender Email.
- Klik pada menu drop-down di sebelah Calendar dan pilih kalender yang ingin Anda kirim.
- Gunakan Rentang Tanggal untuk menetapkan periode kalender yang ingin Anda kirim melalui email. Jika pilihan default tidak cukup spesifik, Anda dapat menggunakan opsi Tentukan tanggal untuk memilih rentang tanggal tertentu.
- Selanjutnya, Anda dapat memilih dari berbagai tingkat detail yang akan dimasukkan dalam cuplikan kalender. Jika Anda ingin memasukkan semua informasi, klik pada detail Lengkap .
- Saat Anda puas dengan pilihan Anda, klik OK .
- Tak lama setelah Anda mengklik Ok, email baru akan terbuka. Gunakan bidang Ke untuk menyertakan setiap orang yang ingin Anda kirimi kalender Anda. Anda juga dapat menyertakan pesan, tetapi itu sepenuhnya opsional. Tekan tombol Kirim untuk membagikan kalender Anda melalui email.
- Penerima akan dapat melihat cuplikan kalender Anda dengan periode yang sebelumnya Anda pilih menggunakan Rentang Tanggal . Selain snapshot, email juga akan menyertakan file iCalendar (.ics) yang dapat dibuka di Outlook atau program serupa yang menerima format ini.
Metode 2: Berbagi Kalender Anda dengan pengguna Exchange (Outlook 2016, Outlook 2010)
Outlook juga akan memungkinkan Anda untuk membagikan kalender Anda dengan orang lain melalui cara yang ada di dalamnya. Namun perlu diingat bahwa Anda harus memiliki akun email Microsoft Exchange atau Office 365 agar fitur ini berfungsi. Ada juga kemungkinan akun Anda telah dikonfigurasi untuk tidak mengizinkan pembagian kalender. Jika Anda memiliki sarana, inilah yang perlu Anda lakukan:
TIP PRO: Jika masalahnya ada pada komputer Anda atau laptop / notebook, Anda harus mencoba menggunakan Perangkat Lunak Reimage Plus yang dapat memindai repositori dan mengganti file yang rusak dan hilang. Ini berfungsi dalam banyak kasus, di mana masalah ini berasal karena sistem yang rusak. Anda dapat mengunduh Reimage Plus dengan Mengklik di Sini- Klik ikon Kalender di sudut kiri bawah layar.
- Perluas tab Beranda dan klik Bagikan Kalender.
- Segera setelah itu, jendela email baru akan terbuka. Masukkan orang yang ingin Anda bagikan kalender Anda di kotak Ke .
- Klik menu tarik-turun di dekat Detail untuk menentukan tingkat detail yang akan dibagikan dengan orang tersebut.
- Klik Kirim untuk meluncurkan undangan ke orang lain.
- Orang di sisi lain akan menerima email dengan undangan. Yang harus mereka lakukan adalah klik pada Buka kalender ini.
Catatan: jika Anda menemukan kesalahan saat mencoba mengirim undangan berbagi Anda, Anda mungkin telah mencoba untuk membagikan lebih banyak detail daripada yang didukung oleh organisasi Anda. Jika Anda melihat pesan kesalahan di bawah ini, pilih tingkat detail yang berbeda di bawah Detail.
Metode 3: Mencetak Kalender Outlook (Versi Outlook apa pun)
Cara lama untuk berbagi Kalender Outlook Anda adalah mencetaknya secara fisik. Anda dapat dengan cepat mencetak hanya hari ini, satu minggu atau satu bulan penuh. Selain itu, Anda dapat memilih untuk mencetak tanggal tertentu dengan menggunakan Navigator Tanggal. Berikut panduan singkat tentang cara melakukannya:
- Buka tab File ribbon dan klik Print.
- Sekarang Anda harus memilih printer aktif Anda . Setelah Anda melakukannya, buka Opsi Cetak dan tentukan rentang tanggal dan gaya kalender Anda.
- Anda memiliki sejumlah gaya cetak untuk dipilih termasuk Gaya Mingguan, Agenda Mingguan, Gaya Harian, dan Gaya Bulanan.
- Sekarang pastikan Anda memilih kisaran yang tepat dari kisaran Print. Jika Anda ingin mengecualikan janji pribadi Anda, centang kotak di sebelah Sembunyikan rincian janji pribadi.
- Ini praktik yang baik untuk meninjau hasil akhir sebelum mencetaknya. Anda dapat melakukan ini dengan mudah dengan mengklik tombol Preview . Gunakan pratinjau pop up untuk mengidentifikasi potensi masalah dan lakukan penyesuaian yang diperlukan.
- Tekan tombol Print ketika Anda siap untuk mencetak kalender Outlook Anda.
TIP PRO: Jika masalahnya ada pada komputer Anda atau laptop / notebook, Anda harus mencoba menggunakan Perangkat Lunak Reimage Plus yang dapat memindai repositori dan mengganti file yang rusak dan hilang. Ini berfungsi dalam banyak kasus, di mana masalah ini berasal karena sistem yang rusak. Anda dapat mengunduh Reimage Plus dengan Mengklik di Sini