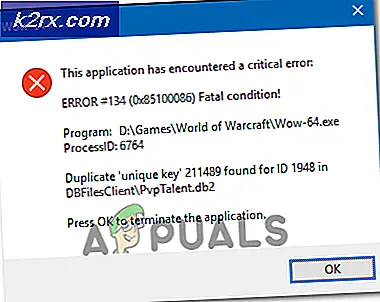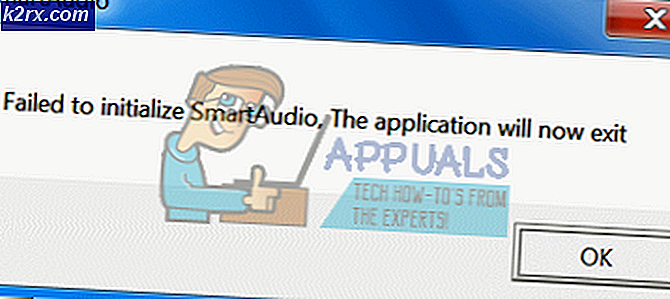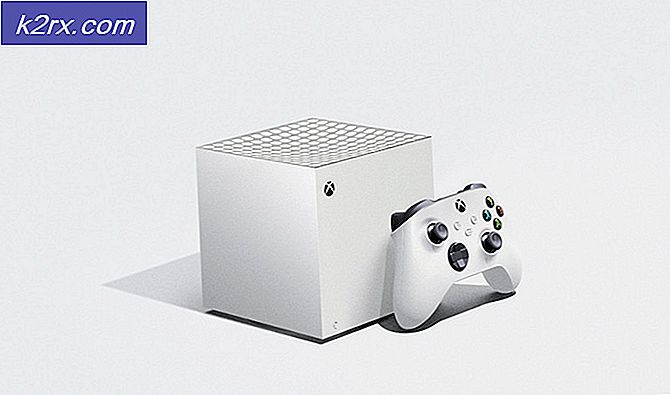Fix: Alienware Command Center tidak Berfungsi
Pusat Kontrol Alienware mungkin tidak bekerja jika Anda menggunakan versi Windows atau driver sistem yang kedaluwarsa. Selain itu, penginstalan Command Center atau Windows yang rusak juga dapat menyebabkan kesalahan yang sedang dibahas.
Masalah muncul saat pengguna yang terpengaruh meluncurkan Pusat Kontrol Alienware, tetapi aplikasi gagal untuk diluncurkan atau diluncurkan dengan lingkaran berputar di dalamnya tetapi tidak memuat. Untuk beberapa pengguna, aplikasi diluncurkan, tetapi beberapa komponen / pluginnya tidak dapat diakses. Masalah ini dilaporkan di hampir semua sistem Alienware, biasanya setelah pembaruan OS atau Pusat Perintah. Berikut adalah jenis pesan yang diterima oleh pengguna:
Tidak ada perangkat AlienFX yang didukung terdeteksi. System.Management.ManagementException: Tidak ditemukan System.NullReferenceException: Tidak dapat memuat file atau assembly 'Alienlabs.UpgradeService, Version = 1.0.49.0, Culture = neutral, PublicKeyToken = bebb3c8816410241' atau salah satu dependensinya. Rakitan ini dibuat dengan runtime yang lebih baru daripada runtime yang saat ini dimuat dan tidak dapat dimuat. Referensi objek tidak disetel ke contoh objek. System.TypeInitializationException: Penginisialisasi tipe untuk AlienLabs.ThermalControls.Controller.Classes.ThermalControlsTaskbarIcon 'membuat pengecualian. -> System.Null.ReferenceException: Referensi objek tidak disetel ke turunan objek.
Sebelum melanjutkan dengan proses pemecahan masalah untuk memperbaiki Pusat Kontrol Alienware, pastikan sistem Anda mendukung Pusat Kontrol Alienware. Selain itu, itu akan menjadi ide yang bagus matikan sistem Anda dan buka penutup sistem Anda. Sekarang ulangi semua koneksi perangkat keras, terutama kartu grafis Anda. Selanjutnya, jika pusat perintah meminta untuk menginstal / memperbarui aplikasi atau driver, biarkan ia menginstal / memperbarui.
Selain itu, pastikan file antivirus tidak mengganggu dalam pengoperasian Pusat Komando. Ingatlah bahwa mungkin ada dua program dengan nama yang sama sebagai Command Center, satu untuk periferal, dan satu lagi untuk mengontrol lampu, jadi pastikan Anda menggunakan aplikasi yang tepat. Juga, hapus semua tema dari AlienFX atau lokasi serupa hingga masalah teratasi. Selain itu, coba klik kanan di lingkaran berputar di Pusat Perintah karena beberapa pengguna dapat menyelesaikan masalah dengan cara ini. Terakhir, perbarui driver Windows & sistem Anda, terutama file driver touchpad dan Periferal game Alienware driver, ke versi terbaru setelah menguras daya sistem Anda sepenuhnya.
Solusi 1: Ubah Jenis Start Up AWCCService ke Otomatis
Pusat Perintah mungkin berhenti berfungsi jika layanannya (yaitu, AWCC.Service) tidak dikonfigurasi untuk memulai secara otomatis, yang menyebabkan penundaan tanggapan dari Pusat Perintah (jika ada). Dalam kasus ini, mengatur jenis start-up AWCCService ke Otomatis dapat menyelesaikan masalah.
- keluar Pusat Kontrol Alienware (jika mungkin) dan klik kanan di Taskbar sistem Anda, dan di menu yang dihasilkan, klik Pengelola tugas.
- Di tab proses, pastikan tidak ada proses Command Center (Anda mungkin melihat proses Alienware Command Center dan AWCCService) berjalan dengan mengklik kanan lalu mengklik Akhiri Tugas.
- Kemudian navigasi ke Jasa tab dan di dekat bagian bawah jendela, klik Buka Layanan.
- Sekarang, di jendela Layanan, klik kanan di AWCCService, dan di menu, klik Properti.
- Lalu, buka tarik-turun dari Memulai ketik dan ubah menjadi Otomatis.
- Sekarang, klik Menerapkan dan baik tombol lalu mengulang kembali sistem Anda.
- Setelah restart, periksa apakah sistem Anda bersih dari kesalahan.
Solusi 2: Hapus / Nonaktifkan 3rd Aplikasi Pesta
Dalam lingkungan Windows, aplikasi hidup berdampingan dan berbagi sumber daya sistem. Anda mungkin mengalami kesalahan dalam pembahasan jika salah satu dari 3rd aplikasi pihak mengganggu pengoperasian Pusat Kontrol Alienware. Dalam konteks ini, menghapus atau menonaktifkan 3rd aplikasi pihak dapat menyelesaikan masalah.
- Klik kanan di Windows tombol, dan di menu yang dihasilkan, pilih Aplikasi & Fitur.
- Sekarang berkembang MSI Afterburner dan kemudian klik Copot pemasangan tombol. Jika Anda tidak ingin menghapus instalasi, bersihkan boot sistem Anda dan pastikan tidak ada aplikasi bermasalah yang dimuat saat startup.
- Kemudian Konfirmasi untuk mencopot pemasangan dan mengikuti petunjuk di layar Anda untuk menghapus MST Afterburner.
- Sekarang mengikuti prosedur yang sama untuk uninstall semua aplikasi bermasalah (RivaTuner juga dikenal sebagai penyebab masalah, atau Anda bisa buat profil di Riva Tuner untuk Pusat Komando) dan kemudian periksa apakah masalah telah teratasi.
Solusi 3: Perbaiki Penginstalan .NET
Pusat Kontrol Alienware mungkin tidak berfungsi jika penginstalan .NET sistem Anda rusak. Itu menggunakan kerangka kerja ini dalam operasi internalnya. Dalam konteks ini, memperbaiki penginstalan .NET sistem Anda dapat memecahkan masalah.
- Luncurkan browser dan unduh alat perbaikan framework .NET.
- Sekarang, luncurkan file yang diunduh dengan hak administratif dan ikuti petunjuk di layar Anda untuk memperbaiki kerangka kerja .net.
- Kemudian periksa apakah Pusat Perintah berfungsi dengan baik.
Pusat Kontrol Alienware mungkin tidak berfungsi jika penginstalannya sendiri rusak. Ini dapat terjadi jika penginstalan terhalang atau file penginstalan dipindahkan dari direktori asli. Dalam hal ini, menggunakan fungsionalitas bawaan Windows untuk memperbaiki instalasi Pusat Komando Alienware dapat menyelesaikan masalah.
- Klik kanan di jendela tombol, dan di menu yang ditampilkan, klik Pengaturan.
- Lalu, pilih Aplikasi dan berkembang Pusat Kontrol Alienware.
- Sekarang klik Copot pemasangan lalu pilih Perbaikan pilihan.
- Setelah memperbaiki instalasi, periksa apakah Alienware Command Center jelas dari kesalahannya.
- Jika tidak, coba gunakan akun administrator bawaan untuk memperbaiki instalasi Alienware Command Center dengan mengikuti langkah 1 hingga 4.
Solusi 5: Pasang kembali Pusat Kontrol Alienware
Pusat Kontrol Alienware mungkin tidak berfungsi jika penginstalannya sendiri rusak, dan tidak ada solusi yang dibahas di atas yang dapat memperbaiki masalah. Dalam konteks ini, menginstal ulang Pusat Komando Alienware dapat menyelesaikan masalah.
- keluar Pusat Kontrol Alienware dan pastikan tidak ada proses yang terkait untuk itu berjalan di Task Manager sistem Anda (seperti yang dibahas dalam solusi 1).
- Kemudian unduh/instal Alienware Command Center versi terbaru melebihi instalasi saat ini (tanpa menghapus instalannya) dan periksa apakah masalah telah teratasi.
- Jika tidak, klik di Pencarian Windows bar dan tipe Panel kendali. Kemudian (dalam hasil) pilih Panel kendali.
- Kemudian klik Copot Pemasangan Program (di bawah Program).
- Sekarang, di daftar aplikasi yang diinstal, pilih Pusat Kontrol Alienware dan klik Copot pemasangan.
- Kemudian mengikuti petunjuk di layar Anda untuk menghapus instalan aplikasi.
- Sekarang, ulang proses yang sama untuk mencopot pemasangan Kontrol OC aplikasi dan .NET Framework (Anda mungkin harus menggunakan opsi Aktifkan atau nonaktifkan Fitur Windows) versi (3.5, 4.0, dan 4.5). Selain itu, pastikan tidak ada aplikasi Alienware yang diinstal di Microsoft Store. Selain itu, itu akan menjadi ide yang bagus Hapus salah satu versi Microsoft Visual C ++.
- Kemudian, mengulang kembali sistem Anda, dan setelah restart, unduh dan instal .Net Framework 3.5 dan 4.5.
- Sekarang, pastikan ada tidak ada pembaruan Windows yang tertunda kecuali pembaruan driver perangkat keras, dan kemudian mengulang kembali sistem Anda.
- Kemudian luncurkan File Explorer dari sistem Anda dan navigasi ke jalur berikut:
- Sekarang menghapus folder Alienware di sana (jika ada).
- Kemudian, navigasi ke jalur berikut:
%data program%
- Sekarang, menghapus Folder Alienware apa pun di sana (jika ada).
- Kemudian navigasi ke jalur berikut:
C: \ Program Files \ Alienware \ Atau C: \ Program Files (x86)
- Menghapus itu Pusat Komando map.
- Sekarang, navigasi ke Dokumen folder dan menghapus folder berikut ini:
AlienFX Alienware TactX
- Sekarang, hapus sistem Anda file temp lalu buka Lari perintah dengan menekan Tombol Windows + R. dan ketik Reg Edit.
- Kemudian, pada hasil yang ditampilkan, pilih Reg Edit (klik kanan dan kemudian klik Run as administrator) dan backup Registry sistem Anda.
- Sekarang navigasi ke jalur berikut:
HKEY_LOCAL_MACHINE \ SOFTWARE \ Alienware
- Menghapus folder berikut ini:
Pusat Kontrol AlienFXMediaPlugin Alienware AlienFX CCPlugins
- Sekarang, navigasi ke jalur berikut:
HKEY_LOCAL_MACHINE \ SOFTWARE \ WOW6432Node \ Alienware
- Kemudian menghapus folder berikut ini:
AlienFXMediaPlugin Alienware AlienFX Command Center
- Sekarang mengulang kembali sistem Anda, dan setelah restart, unduh dan Install (gunakan penginstalan khusus) Pusat Kontrol Alienware (untuk model sistem khusus Anda) dengan hak administratif (jika diminta untuk komponen yang hilang, ikuti petunjuk untuk menginstal komponen) dan periksa apakah masalah telah teratasi.
- Jika tidak, maka cobalah perbaikan instalasi Command Center, seperti yang dibahas dalam solusi 4, dan periksa apakah Command Center berfungsi dengan baik.
- Jika masih tidak berhasil, ulangi hal yang sama proses melalui akun administrator bawaan (akan lebih baik untuk menonaktifkan UAC) dari sistem Anda (Anda mungkin harus mengaktifkan akun administrator internal) dan kemudian memeriksa apakah masalah telah teratasi.
- Jika masalah terus berlanjut, coba gunakan file 3rd pesta uninstaller / pembersih registri (lanjutkan dengan risiko Anda sendiri karena aplikasi ini dapat membahayakan sistem dan data Anda) untuk membersihkan sisa-sisa penginstalan dan kemudian instal ulang untuk memeriksa apakah aplikasi berfungsi dengan baik.
- Jika tidak, uninstall Pusat Komando melalui akun administrator bawaan lalu instal ulang itu menggunakan Toko Microsoft (Anda mungkin harus menginstal 5 hingga 6 aplikasi) untuk memeriksa apakah masalah telah teratasi.
Solusi 6: Kembalikan Sistem Anda ke Tanggal Sebelumnya
Anda mungkin mengalami kesalahan jika ada pembaruan OS terbaru atau penginstalan 3rd aplikasi pihak telah merusak pengoperasian Pusat Kontrol Alienware dan menginstal ulang aplikasi tidak menyelesaikan masalah. Dalam hal ini, memulihkan sistem Anda ke tanggal yang lebih awal ketika semuanya berfungsi dengan baik dapat menyelesaikan masalah.
- Kembalikan sistem Anda ke tanggal sebelumnya ketika Pusat Perintah beroperasi secara normal.
- Kemudian periksa apakah Pusat Kontrol Alienware berfungsi dengan baik.
Solusi 7: Atur Ulang Sistem Anda ke Default Pabrik atau Lakukan Instalasi Bersih dari Windows-nya
Jika tidak ada solusi yang dapat memperbaiki masalah, kemungkinan besar, masalah tersebut disebabkan oleh penginstalan Windows yang rusak dari sistem Anda. Dalam kasus ini, mengatur ulang sistem Anda ke default pabrik atau melakukan penginstalan bersih Windows dapat menyelesaikan masalah (tetapi jangan lupa untuk mencadangkan data / informasi penting untuk Anda).
- Setel ulang sistem Anda ke default pabrik dan kemudian periksa apakah masalah telah teratasi.
- Jika tidak, lakukan penginstalan bersih Windows dan periksa apakah masalah telah teratasi.
- Jika tidak, gunakan akun administrator bawaan dari sistem Anda ke hapus instalasi Alienware Command Center (seperti yang dibahas dalam solusi 6) dan mengulang kembali sistem Anda.
- Setelah restart, instal ulang aplikasi menggunakan akun yang sama, dan semoga, masalah pusat komando teratasi.
Jika masalah tetap ada bahkan setelah Windows diinstal ulang, Anda mungkin harus melakukannya kembali ke versi lama Windows atau Pusat Kontrol Alienware (Anda mungkin harus menghentikan pembaruan otomatis) atau menghubungi Dukungan Dell untuk pemecahan masalah perangkat keras apa pun.
(Pengguna Tingkat Lanjut) Perbarui BIOS Sistem Anda ke Versi Terbaru
BIOS sistem Anda diperbarui secara berkala agar selaras dengan kemajuan teknologi terkini. Alienware Command Center mungkin gagal beroperasi jika BIOS sistem Anda tidak diperbarui ke versi terbaru yang dapat menyebabkan masalah kompatibilitas antara modul sistem. Dalam skenario ini, memperbarui BIOS sistem Anda ke versi terbaru dapat menyelesaikan masalah.
Peringatan: Lanjutkan dengan risiko Anda sendiri karena memperbarui BIOS sistem Anda memerlukan tingkat pengalaman tertentu, dan jika dilakukan salah, Anda dapat merusak sistem Anda dan menyebabkan kerugian yang tidak dapat dipulihkan pada sistem / data Anda.
Sebelum memperbarui, ada baiknya untuk setel ulang BIOS Anda ke default pabrik dan kemudian periksa apakah salah satu pengaturan BIOS yang disesuaikan adalah alasan untuk masalah tersebut. Jika tidak, memperbarui BIOS sistem Anda dengan mengikuti petunjuk khusus untuk merek dan model Anda.
- pintu gerbang
- Lenovo
- HP
- Dell
Setelah memperbarui BIOS sistem Anda dan kemudian periksa apakah Pusat Perintah beroperasi dengan baik.