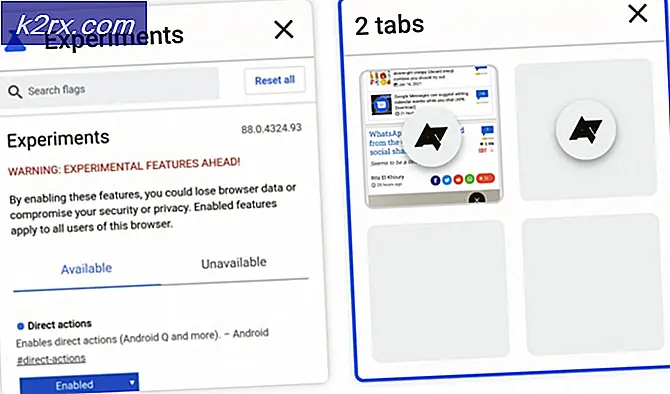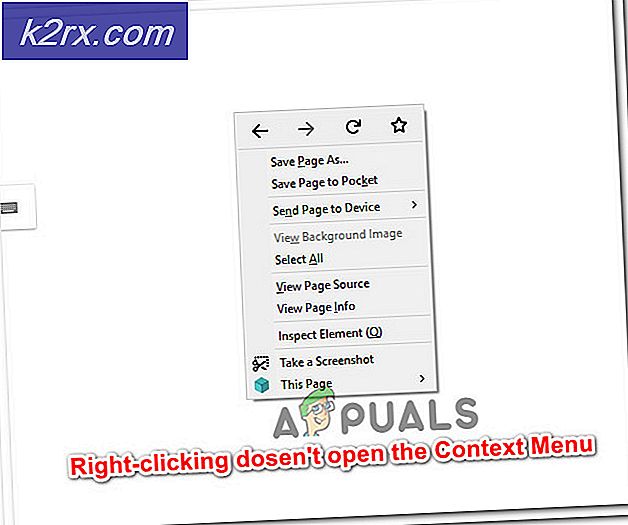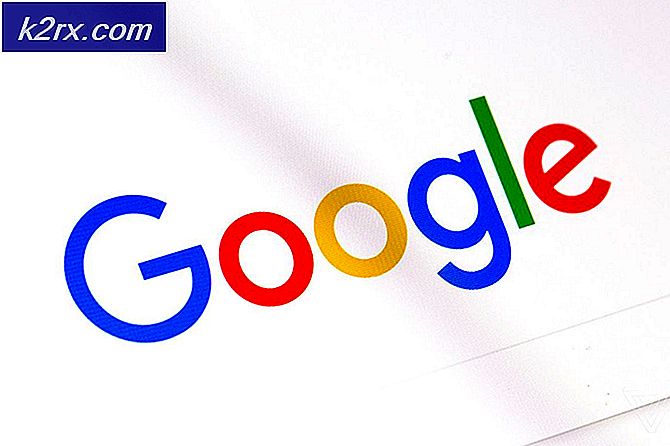Cara Membagi File PDF Menggunakan Chrome
Apakah Anda seorang mahasiswa atau pekerja perusahaan, PDF ada di mana-mana. Sebagian besar buku atau esai yang tersedia adalah PDF, jadi penting bagi Anda untuk mengetahui cara bermain-main dengan mereka. Salah satu hal yang harus saya lakukan dari waktu ke waktu ketika seorang siswa membagi PDF. Terkadang, Anda mendapatkan seluruh buku dan perlu mengekstrak satu bab, atau cukup hapus halaman kosong tambahan yang memutuskan untuk muncul ketika Anda mencoba mengirimkan sebuah esai. Untungnya, solusi untuk memecahkan masalah PDF tepat di depan Anda. Anda hanya perlu melihatnya, dan dalam artikel ini, kami akan menunjukkan kepada Anda cara termudah untuk memisahkan PDF menggunakan dialog cetak bawaan Google Chrome. Tutorial ini akan berfungsi untuk komputer apa pun yang diinstal Google Chrome, termasuk Windows, Mac, dan tentu saja, Chromebook.
Biasanya, jika Anda ingin membagi PDF, Anda harus menggunakan alat online seperti ilovepdf.com atau splitpdf.com. Alat-alat ini baik-baik saja jika Anda memiliki koneksi internet yang sangat bagus, dan PDF Anda benar-benar kecil. Namun, situs gratis ini tidak akan membagi PDF ukuran besar tanpa akun premium, yang membutuhkan biaya. Untungnya, Anda tidak memerlukan situs web ini sama sekali, karena Chrome memiliki alat canggih yang dapat membagi PDF apa pun, berapa pun ukurannya, dan tanpa memerlukan koneksi internet atau proses unggahan / unduhan yang menyakitkan biasanya terlibat dalam penggunaan online Pemisah PDF.
Buka PDF Anda menggunakan Google Chrome
Jika Anda menggunakan Windows atau OSX, Anda mungkin menginstal Adobe Reader untuk melihat PDF. Trik kami mengharuskan Anda membuka PDF yang ingin Anda bagi pada penampil PDF Chrome. Untuk melakukan ini, Anda harus mengklik kanan pada file PDF, dan pilih Buka dengan> Google Chrome.
PDF Anda akan terbuka di penampil PDF Chrome, yang akan terlihat seperti gambar di atas.
Split menggunakan Dialog Cetak
Di sudut kanan atas penampil, Anda akan melihat ikon printer, yang merupakan perintah untuk mencetak PDF. Untuk melanjutkan ke langkah berikutnya, Anda dapat mengkliknya, atau secara alternatif tekan Ctrl + P pada Windows (atau perintah + P pada Mac).
Kotak dialog cetak inbuilt Chrome harus terbuka-pop, dengan preview langsung dari dokumen yang Anda cetak. Hal pertama yang perlu Anda lakukan adalah memastikan bahwa kotak dialog Destination adalah 'Save as PDF', seperti yang ditunjukkan pada gambar di bawah.
TIP PRO: Jika masalahnya ada pada komputer Anda atau laptop / notebook, Anda harus mencoba menggunakan Perangkat Lunak Reimage Plus yang dapat memindai repositori dan mengganti file yang rusak dan hilang. Ini berfungsi dalam banyak kasus, di mana masalah ini berasal karena sistem yang rusak. Anda dapat mengunduh Reimage Plus dengan Mengklik di SiniJika printer Anda terhubung ke komputer atau terdaftar dengan Google Cloud Print, maka Tujuan tidak akan 'Simpan sebagai PDF' secara default. Untuk mengatur tujuan secara manual ke Save as PDF, klik 'Ubah' di bagian Tujuan.
Dari daftar Tujuan yang tersedia, pilih 'Simpan sebagai PDF'.
Setelah tujuan Anda ditetapkan, opsi berikutnya adalah 'Halaman'. Di sinilah pemisahan masuk. Secara default, Halaman diatur ke 'Semua', tetapi Anda mungkin ingin menyimpan satu set halaman tertentu dari PDF. Untuk melakukan itu, pilih bidang teks nomor halaman dan masukkan set nomor halaman yang ingin Anda ekstrak. Misalnya, jika saya ingin mengekstrak halaman 15-45, saya akan mengetikkan '15 -45 'pada kotak teks dan dialog cetak akan menampilkan pratinjau dari halaman-halaman itu.
Jika Anda hanya ingin mengekstrak satu halaman, kemudian ketik nomor halaman itu dan itu akan diekstraksi. Yang perlu Anda lakukan adalah mengklik 'Simpan'.
Dialog cetak akan meminta Anda memilih lokasi, lalu menyimpan PDF hasil ekstraksi Anda di lokasi tersebut.
Itu dia. Anda sekarang memiliki pembagi PDF yang terpasang langsung di Chrome. Ini adalah trik yang sangat berguna untuk diingat, dan dapat terbukti sangat berguna dalam situasi tertentu.
TIP PRO: Jika masalahnya ada pada komputer Anda atau laptop / notebook, Anda harus mencoba menggunakan Perangkat Lunak Reimage Plus yang dapat memindai repositori dan mengganti file yang rusak dan hilang. Ini berfungsi dalam banyak kasus, di mana masalah ini berasal karena sistem yang rusak. Anda dapat mengunduh Reimage Plus dengan Mengklik di Sini