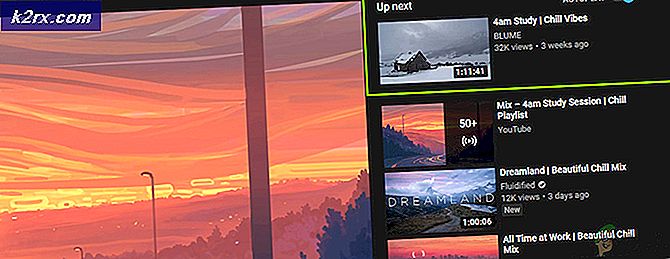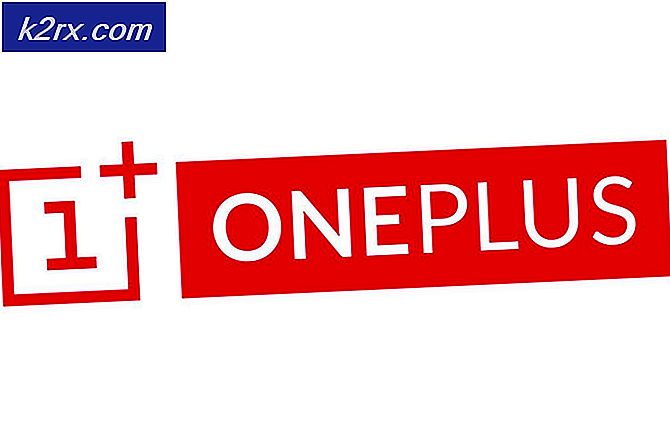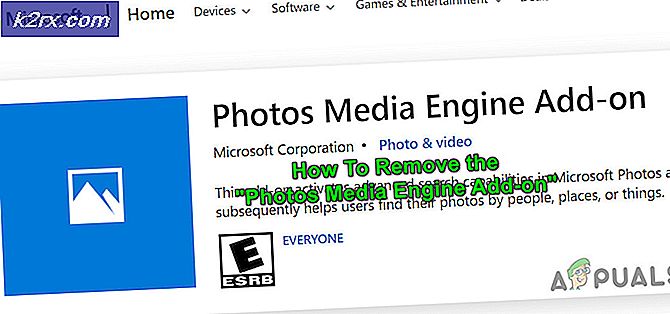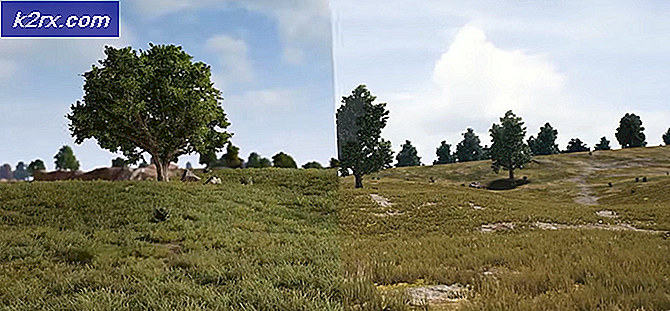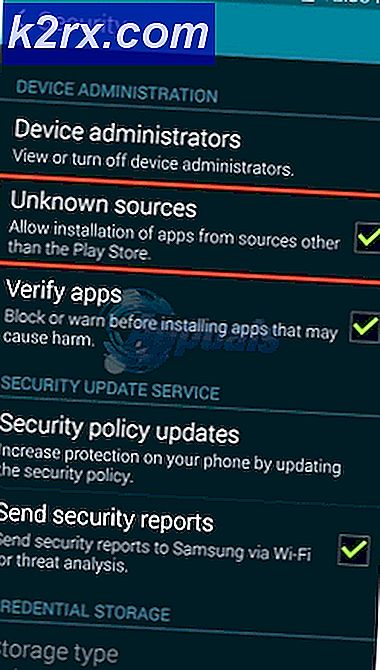Cara: Mengambil Screenshot di Windows 7, 8 dan 10
Mengetahui cara mengambil screenshot layar komputer Anda sangat berguna. Ada skenario di mana Anda ingin mengambil screenshot layar (atau masalah) dan mengirimkannya kepada seseorang. Sebagian besar waktu, Anda akan diminta untuk mengirim screen shot dari masalah / pesan kesalahan Anda saat menghubungi dukungan pelanggan juga. Jadi, dalam skenario semacam ini, penting untuk mengetahui cara mengambil tangkapan layar.
Mengambil Screenshot dengan Keyboard
Anda dapat mengambil tangkapan layar dari keyboard Anda. Ini adalah cara termudah dan paling efisien waktu mengambil screenshot.
Screenshot dari seluruh layar
Tekan tombol Prt Sc (short for print screen) pada keyboard Anda untuk mengambil screenshot dari seluruh layar. Kunci mungkin memiliki prt sc atau prtsc atau Print Scr yang tercetak di atasnya (teks kunci mungkin bervariasi tergantung pada keyboard). Itu harus berada di sudut kanan atas keyboard Anda.
Screenshot dari jendela saat ini
Tahan tombol ALT lalu tekan tombol prt sc (atau prtsc atau Print Scr ) pada keyboard Anda untuk mengambil tangkapan layar jendela Anda saat ini. Ini hanya akan mengambil screenshot dari satu jendela (yang Anda gunakan sekarang).
Menyimpan tangkapan layar
Pada dasarnya, menekan tombol yang disebutkan di atas mengambil tangkapan layar layar / jendela Anda. Namun, tangkapan layar tidak menyimpannya. Itu disalin di memori komputer tetapi belum disimpan dalam bentuk gambar. Ikuti langkah-langkah yang diberikan di bawah ini untuk menyimpan tangkapan layar dalam gambar jpeg atau png yang sebenarnya yang dapat Anda bagikan kepada seseorang.
- Ambil tangkapan layar (dengan mengikuti langkah-langkah yang diberikan di atas)
- Tekan tombol Windows sekali
- Ketik cat di pencarian Mulai
- Pilih Paint dari hasil pencarian. Aplikasi cat Anda harus terbuka sekarang.
- Tahan tombol CTRL dan tekan V ( CTRL + V )
- Tahan tombol CTRL dan tekan S ( CTRL + S ) atau Klik File dan kemudian pilih Simpan
- Pilih tujuan di mana Anda ingin file disimpan. Berikan nama file Anda dan pilih Simpan
Itu dia. Anda dapat menutup aplikasi Paint sekarang dan pergi ke tujuan dari file yang disimpan. Anda harus melihat gambar layar Anda di sana.
Mengambil screenshot dengan alat
Jika, karena alasan tertentu, keyboard Anda tidak berfungsi atau keyboard Anda tidak memiliki kunci layar cetak atau kunci tidak berfungsi maka Anda dapat menggunakan alat lain untuk mengambil tangkapan layar juga. Salah satu alat tersebut adalah alat snipping yang datang pra-instal di Windows. Alat utilitas screenshot ini hadir di semua versi (kecuali untuk Windows Vista Basic dan Starter Edition) sehingga langkah-langkah yang diberikan di bawah ini akan berfungsi pada Windows Vista dan yang lebih baru.
- Tahan tombol Windows dan tekan R
- Ketik snippingtool dan tekan Enter
- Alat snipping harus dibuka sekarang
- Klik tombol Baru
- Klik tahan tombol kiri mouse dan tarik mouse Anda untuk membuat kotak di layar. Apa pun yang ada di kotak ini akan disaring.
- Lepaskan tombol kiri mouse untuk mengambil tangkapan layar. Sebuah jendela baru akan terbuka dengan tangkapan layar Anda di dalamnya. Jika Anda menyukai tangkapan layar, klik ikon floppy, pilih tujuan gambar tangkapan layar Anda dan klik simpan untuk menyimpan snip tersebut. Di sisi lain, jika Anda tidak menyukai screenshot yang baru saja Anda ambil, klik New untuk mengambil tangkapan layar lagi.
- Anda klik ikon panah (di sisi kanan tombol Baru ) untuk memilih bentuk tangkapan layar Anda. Anda dapat memilih jepretan layar Penuh untuk secara otomatis mengambil tangkapan layar layar penuh. Anda juga dapat memilih Windows snip untuk secara otomatis mengambil tangkapan layar dari satu jendela. Opsi terakhir adalah bentuk snip gratis yang berarti Anda dapat mengambil screenshot dalam bentuk apa pun yang Anda inginkan misal lingkaran, bentuk bintang, persegi panjang, persegi, bentuk acak, dll.
Anda dapat mengulangi langkah-langkah yang diberikan di atas setiap kali Anda ingin mengambil screenshot layar Anda.
TIP PRO: Jika masalahnya ada pada komputer Anda atau laptop / notebook, Anda harus mencoba menggunakan Perangkat Lunak Reimage Plus yang dapat memindai repositori dan mengganti file yang rusak dan hilang. Ini berfungsi dalam banyak kasus, di mana masalah ini berasal karena sistem yang rusak. Anda dapat mengunduh Reimage Plus dengan Mengklik di Sini