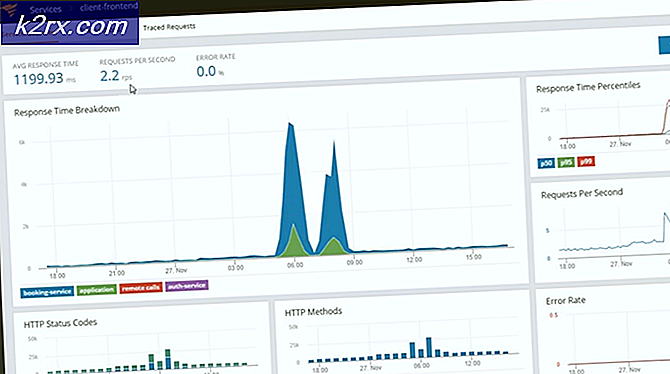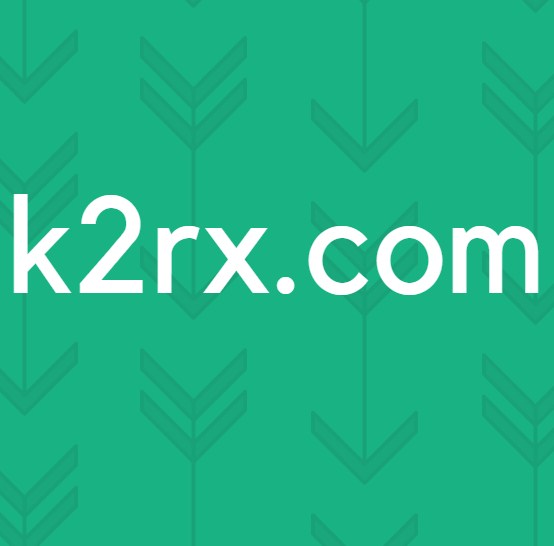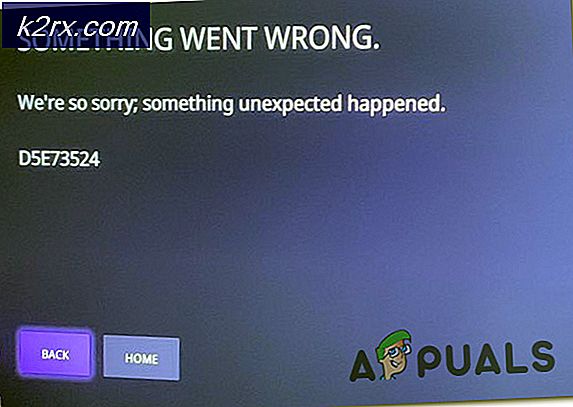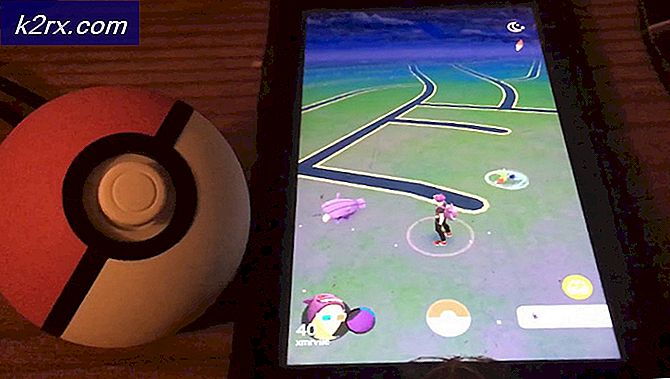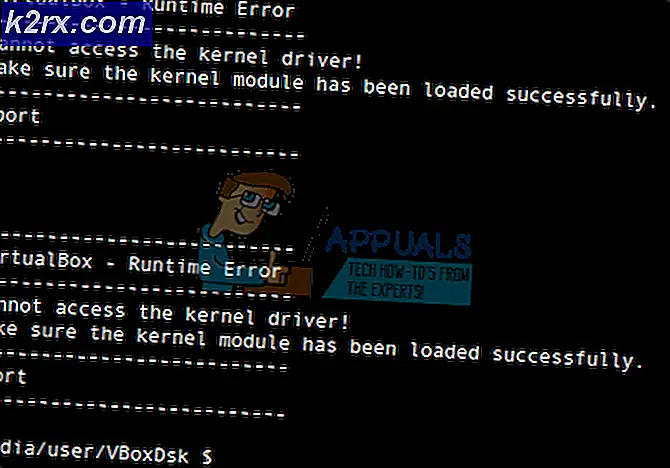Bagaimana Membandingkan Dua Dokumen Microsoft Word?
Microsoft Word digunakan untuk membuat berbagai jenis dokumen untuk penggunaan pribadi dan kantor. Namun, dokumen seringkali dibuat dan direvisi oleh penulis yang berbeda. Ketika sampai pada dua salinan; asli dan direvisi, pengguna ingin membandingkannya dan menemukan perubahannya. Microsoft Word sudah memiliki fitur yang membandingkan dua dokumen dan mengidentifikasi perubahannya. Pada artikel ini, kami akan menunjukkan fitur perbandingan Microsoft Word secara detail.
Membandingkan Dua Dokumen di Microsoft Word
Pertama-tama, Anda harus memiliki kedua file yang tersedia di sistem Anda. Di Microsoft Word, Anda akan diminta untuk menelusuri kedua file dan memilihnya. Perbandingan akan dibuka di jendela lain. Ini juga memberikan banyak opsi tambahan untuk perbandingan dokumen. Pengguna hanya dapat menggunakan opsi tertentu atau semuanya tergantung pada jenis dokumen. Di bawah ini kami telah menyediakan langkah-langkah untuk menunjukkan gagasan membandingkan dua dokumen di Microsoft Word:
- Bukalah Microsoft Word dengan mengklik dua kali pintasan di desktop. Anda juga dapat membukanya dengan mencarinya melalui fitur pencarian Windows.
- Klik pada Ulasan tab di Microsoft Word, lalu klik Membandingkan dan pilih Membandingkan opsi dua versi.
- A baru Bandingkan Dokumen jendela akan muncul, pilih Asli dan Diperbaiki dokumen dengan menjelajahinya. Anda juga dapat menambahkan file label untuk dokumen yang direvisi untuk melihat perubahan dengan label itu.
- Juga, klik file Lebih tombol untuk opsi tambahan. Ini akan memperluas jendela dan menampilkan lebih banyak Perbandingan pengaturan. Di sini Anda dapat memilih perbandingan mana yang ingin Anda temukan dalam dokumen.
- Setelah semuanya dikonfigurasi, klik file Baik tombol untuk membandingkan kedua dokumen.
Gambaran Umum Perbandingan
Akan ada tiga area ketika dokumen dibandingkan. Itu area yang benar akan menampilkan dokumen asli dan revisi. Itu area tengah akan menunjukkan dokumen yang dibandingkan dan perubahan antara kedua dokumen. Itu area kiri akan menunjukkan perubahan yang telah dibuat dalam dokumen yang direvisi. Anda bisa mendapatkan gambaran tentangnya dari tangkapan layar di bawah.
Namun, tampilan dokumen dapat diubah di Pelacakan menu tarik-turun di bawah Ulasan tab. Panel Reviewing adalah area kiri yang menunjukkan revisi dokumen, Anda bisa Sembunyikan tampilan dengan mengkliknya. Tampilan untuk Review drop-down akan memiliki empat opsi berbeda yang dapat Anda pilih sesuai dengan cara Anda ingin menampilkan perbandingan dokumen.
Menggabungkan Dokumen
Langkah terakhir setelah membandingkan dua dokumen adalah menggabungkannya. Penggabungan dokumen dilakukan setelah semua perubahan dan pengeditan selesai. Tidak ada bedanya dengan hanya menyimpan dokumen. Namun, Anda harus menerima perubahannya terlebih dahulu. Anda dapat mengklik Menerima dalam Ulasan tab dan pilih salah satu opsi berikut untuk menerima perubahan.
Setelah perubahan diterima, klik Mengajukan tab dan klik Menyimpan atau Simpan sebagai pilihan untuk menyimpan dokumen.