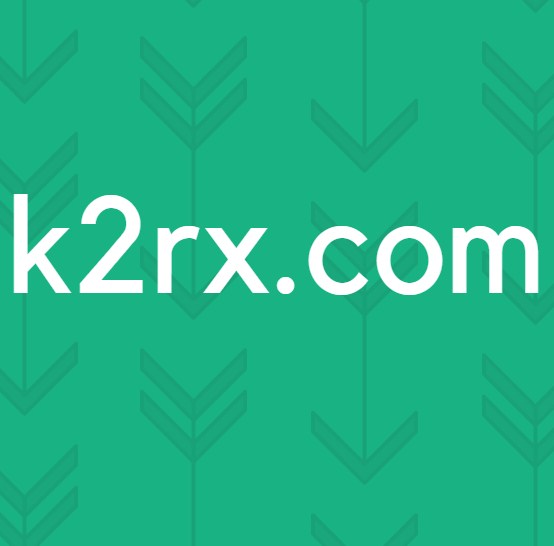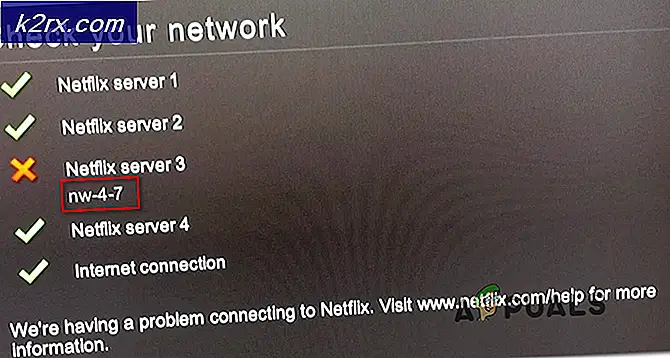Fix: Windows Command Processor pada Startup di Windows 10
Windows command processor adalah layanan Windows yang diperlukan terkait dengan command prompt yang dimulai secara otomatis saat startup. Menghapusnya dari startup atau mematikan proses mungkin membekukan atau menghancurkan PC Anda. Namun, penulis program malware, seperti virus, worm, dan Trojans sengaja memberikan proses mereka nama file yang sama untuk menghindar dari deteksi. Untuk alasan ini, banyak orang telah melaporkan pop up yang mengganggu tentang Windows Command Processor. Banyak orang melaporkan bahwa pop up ini terjadi ketika Anda mencoba untuk menjalankan browser Anda atau file yang diunduh secara online.
Apa itu Windows Command Processor?
Jika Windows Command Processor adalah file Windows yang sah, lalu mengapa Anda mendapatkan pop up ini? Jika Anda memiliki masalah seperti itu, maka itu mungkin didorong oleh malware. Setelah dijalankan, malware ini terus bermunculan meminta izin untuk membuka windows command processor. Mengeklik pembatalan sepertinya tidak menghentikan munculan seperti itu muncul lagi dalam hitungan detik, yang benar-benar menjengkelkan. Lebih menjengkelkan adalah program antivirus Anda seperti AVG, Avira atau Norton tidak dapat menghentikan Windows Command Processor yang muncul.
Malware Windows Command Processor ini telah dilaporkan sebagai malware Trojan yang tampaknya mengundang lebih banyak ancaman melalui internet, memperlambat PC Anda, membekukan PC Anda dan bahkan melumpuhkan program antivirus dan antispyware Anda. Dengan menambahkan entri registri, virus ini dapat menambahkan sendiri ke daftar startup karena itu berjalan secara otomatis setiap kali Anda me-restart PC Anda.
Di sini adalah bagaimana Anda dapat menyingkirkan malware ini. Lanjutkan secara berurutan; jika metode 1 tidak berfungsi, coba metode selanjutnya.
Metode 1: Hapus file virus secara manual
Sebagian besar malware yang mereplikasi bersembunyi di folder appdata. Dari sini, mereka dapat berjalan secara otomatis saat startup sehingga akan sulit untuk menghapusnya tanpa menghentikan prosesnya terlebih dahulu. Untungnya, Safe Mode hanya memulai program penting yang diperlukan untuk menjalankan Windows (bahkan antivirus dan kartu jaringan Anda tidak akan berjalan dalam mode aman). Ini akan memudahkan menghapus malware ini.
- Klik kanan pada taskbar dan pilih 'Start task manager'
- Pada pengelola tugas, buka tab proses dan cari proses mencurigakan dengan huruf acak. Ini akan membantu mengidentifikasi malware nanti.
- Anda juga bisa pergi ke registry editor dan mencari entri yang mencurigakan. Tekan Windows Key + R untuk membuka menjalankan, ketik regedit dan tekan enter kemudian pergi ke kunci ini dan mengidentifikasi entri mencurigakan HKEY_CURRENT_USER \ Software \ Microsoft \ Windows \ CurrentVersion \ Run
Atau, lakukan boot bersih menggunakan panduan kami di sini - Pada Windows 10 dan 8 tahan shift dan restart PC Anda (Pada windows 7 dan versi sebelumnya, restart PC Anda dan tekan F8 selama boot). Ini akan memberi Anda opsi boot. Anda dapat menemukan panduan tentang cara masuk ke mode aman di sini.
- Pilih 'Mode aman' dan tekan enter
- Buka folder ini C: \ Users \ 'Your UserName' \ AppData \ Roaming dan cari file dan file yang dapat dieksekusi (exe) dengan nama acak. Anda akan menemukan file dalam folder ini yang dihasilkan secara acak oleh malware, dengan nama yang agak pendek seperti sadfispodcixg atau gsdgsodpgsd atau gfdilfgd atau fsayopphnkpmiicu atau labsdhtv sehingga mudah dikenali. Hapus file-file ini. Hapus folder terkait, dokumen atau log .txt.
- Pergi ke C: \ Users \ 'Your UserName' \ AppData \ Local dan lakukan hal yang sama
- Pergi ke C: \ Users \ 'Your UserName' \ AppData \ Local \ Temp dan lakukan hal yang sama. Anda dapat menghapus semua yang ada di folder ini karena ini hanyalah file sementara yang dibuat oleh program.
- Setelah Anda selesai, restart PC Anda
Metode 2: Gunakan MalwareBytes, AdwCleaner dan Combofix untuk memindai dan memperbaiki PC Anda
Jika perangkat lunak antivirus Anda tidak menemukan malware ini secara otomatis, Anda dapat menggunakan layanan MalwareBytes dan AdwCleaner. Combofix adalah pemindai yang lebih dalam yang akan memindai file dan registri Anda dan mencoba memperbaikinya. Jika langkah 1 tidak berfungsi, coba langkah 2.
TIP PRO: Jika masalahnya ada pada komputer Anda atau laptop / notebook, Anda harus mencoba menggunakan Perangkat Lunak Reimage Plus yang dapat memindai repositori dan mengganti file yang rusak dan hilang. Ini berfungsi dalam banyak kasus, di mana masalah ini berasal karena sistem yang rusak. Anda dapat mengunduh Reimage Plus dengan Mengklik di SiniLangkah 1: Pindai menggunakan MalwareBytes dan AdwCleaner
- Unduh dan pasang MalwareBytes dari sini
- Unduh dan pasang AdwCleaner dari sini
- Pada Windows 10 dan 8 tahan shift dan restart PC Anda (Pada windows 7 dan versi sebelumnya, restart PC Anda dan tekan F8 selama boot). Ini akan memberi Anda opsi boot. Pilih untuk boot ke 'Safe mode with networking'
- Setelah PC Anda boot ke mode aman, buka MalwareBytes dan lakukan Pindai Penuh. Untuk detail lebih lanjut tentang cara menggunakan MalwareBytes, ikuti panduan kami di sini
- Buka AdwCleaner dan lakukan Pindai Penuh. Untuk detail lebih lanjut tentang cara menggunakan AdwCleaner, ikuti panduan kami di sini
- Hapus semua malware yang ditemukan. Versi terbaru dari dua perangkat lunak antimalware dan antispyware akan membersihkan PC Anda.
Langkah 2: Pindai dengan Combofix
- Jika tidak ada malware yang ditemukan atau masalah tidak diperbaiki, Anda harus menjalankan Combofix
- Hal yang paling penting untuk diingat ketika menjalankannya adalah untuk menonaktifkan semua program malware Anda dan menjalankan Combofix dari desktop Anda .
- Klik ganda pada combofix di desktop Anda untuk menjalankannya. Setuju dengan penafian
- Combofix akan membuat titik pemulihan sistem dan cadangan registri Anda memetikan sesuatu yang salah
- Combofix akan memindai PC Anda dan mencoba mendeteksi jika Windows Recovery Console diinstal. Jika tidak, Anda akan mendapat pesan yang meminta Anda melakukannya melalui koneksi internet. Klik pada 'Ya'
- Setelah instalasi Anda akan mendapatkan prompt lain. Klik ya untuk memindai malware
- Combofix sekarang akan memindai PC Anda untuk infeksi yang dikenal dari tahap 1 ke tahap 50.
- File log kemudian akan dibuat
- Ada kemungkinan ComboFix, bahkan pada saat pertama dijalankan, mungkin telah memperbaiki masalah yang Anda hadapi, tetapi Anda dapat memeriksa file log yang dibuat untuk petunjuk lebih lanjut.
- Arah paling umum dalam file log adalah untuk memperbarui atau menghapus program usang yang rentan terhadap malware, misalnya adobe reader dan Java.
- Tekan tombol logo Windows + R untuk membuka kotak lari
- Ketik 'ComboFix / uninstall' dan tekan enter
- Ini akan menghapus Combofix, menghapus folder dan file terkait, menyembunyikan ekstensi file, menyembunyikan sistem / file tersembunyi dan menghapus cache System Restore dan membuat titik Restore baru.
PS: Jika Anda telah membuat titik pemulihan sistem, Anda dapat menggunakannya untuk kembali ke saat PC Anda berfungsi dengan benar. Anda mungkin kehilangan beberapa program, tetapi data pribadi Anda akan tetap utuh. Cukup ketik 'restore' di menu awal dan klik 'System Restore' dan ikuti petunjuk untuk mereset sistem Anda ke waktu yang berfungsi dengan benar.
TIP PRO: Jika masalahnya ada pada komputer Anda atau laptop / notebook, Anda harus mencoba menggunakan Perangkat Lunak Reimage Plus yang dapat memindai repositori dan mengganti file yang rusak dan hilang. Ini berfungsi dalam banyak kasus, di mana masalah ini berasal karena sistem yang rusak. Anda dapat mengunduh Reimage Plus dengan Mengklik di Sini