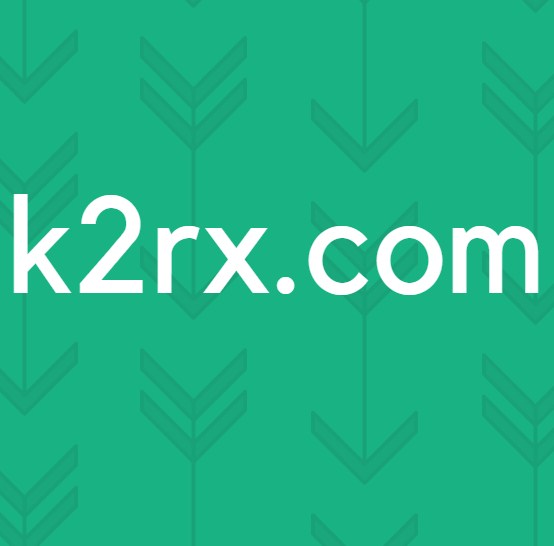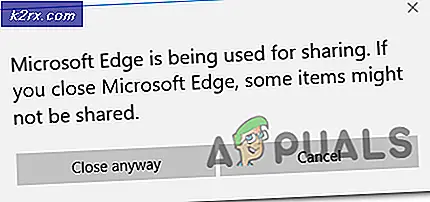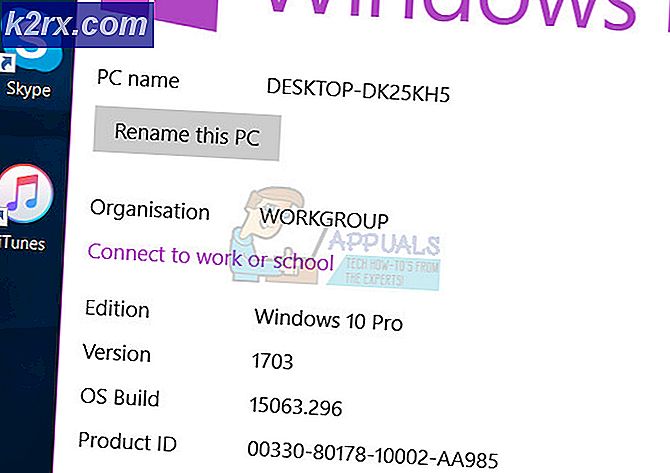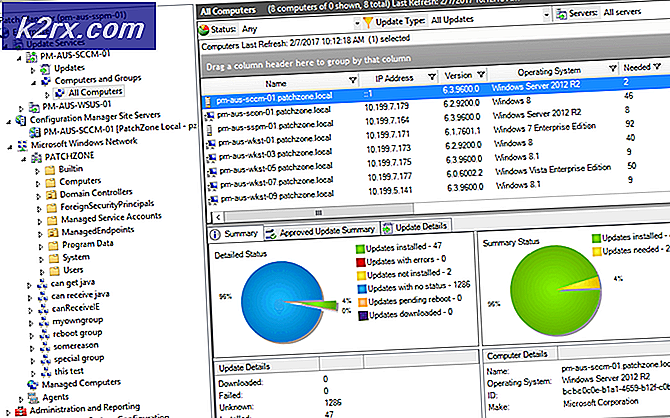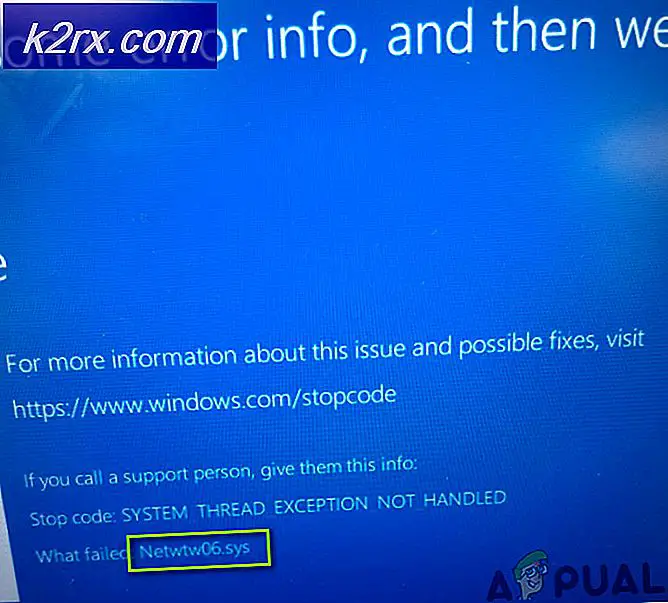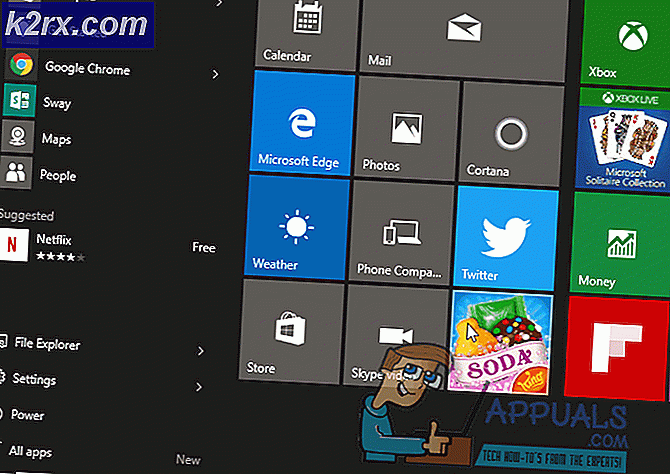Bagaimana Cara Menonaktifkan Tombol Pengungkap Kata Sandi di Windows 10?
Windows 10 menyediakan tombol pengungkapan kata sandi setiap kali pengguna mengetik kata sandi. Ini digunakan untuk mengecek ulang password apakah sudah benar atau belum. Ini adalah fitur yang sangat berguna bagi pengguna yang memiliki kata sandi yang panjang atau rumit. Namun, beberapa pengguna terkait keamanan tidak akan menyukai fitur ini di sistem mereka. Dalam beberapa kasus, seperti ketika pengguna mengetik kata sandi tetapi meninggalkan sistem dalam keadaan darurat sebelum masuk, ini dapat mengungkapkan kata sandi Anda kepada pengguna lain. Oleh karena itu, beberapa pengguna ingin fitur ini dinonaktifkan di sistem mereka. Pada artikel ini, kami akan menunjukkan kepada Anda metode di mana Anda dapat menonaktifkan fitur ini di Windows Anda.
Dalam Kata sandi Windows layar, tombol ungkap akan muncul di sebelah tombol kirim. Pengguna juga dapat secara keliru mengeklik tombol ungkap sebagai ganti tombol kirim. Ada banyak alasan berbeda yang membuat pengguna ingin opsi ini dinonaktifkan. Sebagian besar pengguna bahkan tidak menggunakan fitur ini karena mereka hanya mengetikkan kata sandi lagi jika tidak benar daripada memeriksanya melalui fitur ini. Kami telah menyertakan dua metode di bawah ini di mana pengguna dapat menonaktifkan tombol pengungkapan kata sandi di sistem mereka.
Nonaktifkan Tombol Buka Kata Sandi melalui Editor Kebijakan Grup Lokal
Metode pertama adalah dengan menggunakan pengaturan kebijakan yang sudah ada di Editor Kebijakan Grup Lokal. Anda hanya perlu mengaktifkan pengaturan kebijakan untuk menghapus tombol pengungkapan kata sandi. Ikuti panduan di bawah ini untuk membuatnya bekerja.
Editor Kebijakan Grup Lokal tidak tersedia untuk Edisi Windows Home. Melewatkan metode ini jika Anda menggunakan Windows Home Edition.
Catatan: Pengaturan kebijakan ini dapat ditemukan di kategori Komputer dan Pengguna di Editor Kebijakan Grup Lokal. Keduanya akan memiliki jalur yang sama, tetapi hanya kategori yang berbeda (Konfigurasi Komputer atau Konfigurasi Pengguna). Kami akan menggunakan yang di bawah kategori Komputer, tetapi Anda dapat memilih salah satu yang Anda inginkan.
- Buka sebuah Lari dialog dengan menekan tombol Windows + R tombol bersama-sama pada keyboard Anda. Kemudian ketik “gpedit.msc” dan tekan tombol Memasukkan kunci untuk membuka Editor Kebijakan Grup Lokal.
Catatan: Jika UAC (Kontrol Akun Pengguna) muncul prompt, lalu pilih Iya pilihan untuk itu. - Dalam Editor Kebijakan Grup Lokal jendela, navigasikan ke pengaturan kebijakan berikut:
Konfigurasi Komputer \ Template Administratif \ Komponen Windows \ Antarmuka Pengguna Kredensial
- Klik dua kali pada pengaturan bernama "Jangan tampilkan tombol pengungkapan kata sandi” dan itu akan terbuka di jendela baru. Sekarang ubah sakelar dari Tidak Dikonfigurasi untuk Diaktifkan dan klik Terapkan/Oke tombol untuk menyimpan perubahan.
- Ini akan menonaktifkan pengungkapan kata sandi tombol di Windows. Untuk mengaktifkannya kembali, cukup ubah sakelar kembali ke Tidak Dikonfigurasi atau Dengan disabilitas.
Nonaktifkan Tombol Pengungkap Kata Sandi melalui Editor Registri
Cara lain untuk menonaktifkan tombol pengungkapan kata sandi adalah dengan menggunakan Editor Registri. Ini juga satu-satunya metode yang tersedia untuk pengguna Window Home. Berbeda dengan Editor Kebijakan Grup Lokal, pengaturan di Editor Registri tidak akan tersedia secara default. Pengguna diharuskan membuat kunci dan nilai yang hilang untuk setelan khusus tersebut. Ikuti langkah-langkah di bawah ini untuk melihat cara kerjanya:
Catatan: Nilai dapat dibuat di bawah Mesin Lokal atau Pengguna Saat Ini. Keduanya akan memiliki jalur registri yang sama, tetapi kumpulan registri yang berbeda (HKEY_LOCAL_MACHINE atau HKEY_CURRENT_USER). Kami akan menggunakan jalur Mesin Lokal di langkah-langkah di bawah ini, tetapi Anda dapat memilih yang Anda inginkan.
- Tahan jendela tombol dan tekan R untuk membuka Lari dialog. Di dalam kotak, ketik “regedit” dan tekan tombol Memasukkan kunci untuk membuka Editor Registri. Memilih Iya opsi untuk UAC (Kontrol Akun Pengguna) cepat.
- Dalam Editor Registri jendela, navigasikan ke kunci berikut:
HKEY_LOCAL_MACHINE\Software\Policies\Microsoft\Windows\CredUI
- jika CredUI kunci tidak ada, lalu buat saja dengan mengklik kanan pada jendela kunci dan memilih Baru> Kunci. Beri nama kunci sebagai “CredUI” dan simpan.
- Klik kanan pada panel kanan dari CredUI kunci dan pilih Baru > Nilai DWORD (32-Bit). Beri nama nilai ini sebagai “NonaktifkanPasswordReveal“.
- Klik dua kali pada NonaktifkanPasswordReveal nilai dan ubah data nilai menjadi 1. Data nilai 1 akan memungkinkan nilai.
- Setelah semua konfigurasi, pastikan untuk mengulang kembali sistem dan biarkan perubahan itu berlaku. Untuk nonaktifkan kembali, cukup ubah data nilai kembali ke 0 atau hanya menghapus itu NonaktifkanPasswordReveal nilai.