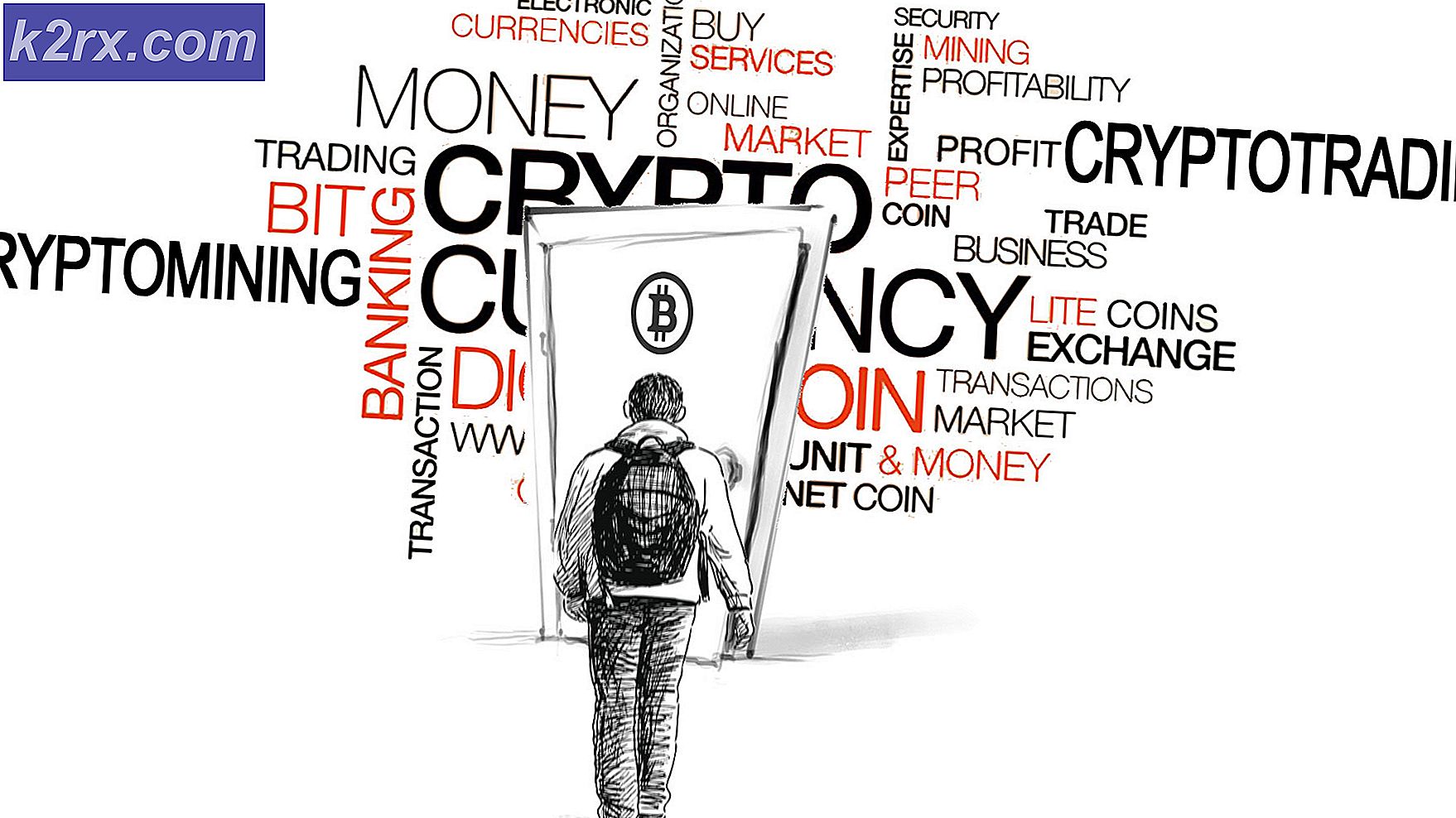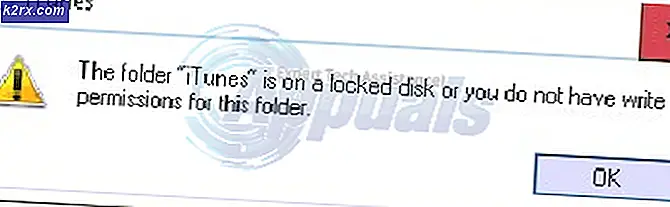Perbaiki: Tidak dapat membuka file kunci / var / lib / dpkg / kunci
Mendapatkan pesan kunci yang tidak dapat dibuka / var / lib / dpkg / kunci pesan kesalahan dapat membingungkan karena sangat mungkin menanyakan apakah Anda segera melakukan root bahkan jika Anda menjalankan perintah pembaruan dengan awalan sudo. Perintah kesalahan ini akan muncul di hampir semua yang menggunakan manajer paket apt-get. Apakah Anda memperbarui desktop atau laptop yang menjalankan salah satu dari berbagai versi Ubuntu atau Raspberry Pi dengan pemutaran Raspbian Debian, maka Anda mungkin menemukan bahwa ini dapat menjadi masalah di salah satu platform ini.
Namun demikian, perbaikannya agak sederhana. Anda biasanya dapat mengabaikan apa pun yang menanyakan Anda apakah Anda root atau langsung ke inti masalah, yang terkait dengan dua proses yang mencoba mengakses file yang dikunci pada saat yang bersamaan.
Metode 1: Memastikan Sudo Dapat Mengakses Setiap Bagian dari Perintah
Jika Anda menjalankan sudo apt-get update && apt-get upgrade, maka Anda mungkin mendapatkan kesalahan ini karena proses kedua tidak memiliki otoritas yang tepat untuk mengakses file / var / lib / dpkg / lock.
Coba jalankan sudo apt-get update && sudo apt-get upgrade untuk melihat apakah ada bedanya. Jika ya, maka masalah Anda sudah diperbaiki dan itu hanya karena Anda tidak memberi proses kedua izin yang cukup untuk mengakses file. Perlu diingat bahwa perintah ini akan memperbarui dan kemudian meng-upgrade semua paket Anda, sehingga mungkin meminta Anda untuk menyetujuinya dan mungkin perlu beberapa saat untuk dijalankan.
Namun, jika tidak, masalahnya sudah benar-benar ditangani dan Anda tidak perlu melakukan hal lain.
Metode 2: Menghapus file / var / lib / dpkg / lock
Mereka yang menggunakan curl, wget atau perintah lain yang mengunduh file secara diam-diam mungkin juga harus menggunakan perintah itu dengan sudo seandainya mereka bekerja dari Raspbian karena ini mengambil tempat apt-get dalam beberapa kasus. Mereka yang bekerja dengan Debian murni, Xubuntu, Lubuntu, Linux Mint, dan desktop / laptop serupa lainnya tidak perlu khawatir tentang hal ini, tetapi ini dapat dicoba lagi.
TIP PRO: Jika masalahnya ada pada komputer Anda atau laptop / notebook, Anda harus mencoba menggunakan Perangkat Lunak Reimage Plus yang dapat memindai repositori dan mengganti file yang rusak dan hilang. Ini berfungsi dalam banyak kasus, di mana masalah ini berasal karena sistem yang rusak. Anda dapat mengunduh Reimage Plus dengan Mengklik di SiniJika ini masih tidak berhasil, Anda mungkin harus memeriksa bahwa Anda tidak memiliki program lain yang mencoba mengakses file saat Anda menjalankan pembaruan. Coba gunakan sudo lsof / var / lib / dpkg / lock untuk melihat apakah ada proses lain yang berjalan yang membuatnya terbuka. Jika Anda membukanya di suatu tempat, maka Anda bisa menutup aplikasi.
Perlu diingat bahwa setelah membaca dan menulis akses untuk aplikasi untuk membuka file ini berarti dengan ekstensi yang mengatakan program harus memiliki hak akses root, sehingga Anda akan memerlukan hak akses root untuk menutup program. Anda bahkan dapat mencoba mencari melalui aplikasi Task Manager jika Anda menggunakan lingkungan desktop grafis yang mendukung fitur ini. Cukup klik kanan pada proses yang menyinggung dan tutup jika Anda memiliki izin untuk melakukannya. Coba perintah kill atau killall dari command line juga.
Anda sekarang dapat mencoba menjalankan perintah apt-get Anda lagi dan melihat apakah itu membuat perbedaan, tetapi Anda tidak perlu melakukan hal lain jika itu terjadi. Jika Anda masih mengalami masalah, coba hapus file kunci secara langsung. Meskipun ini harus dilihat sebagai upaya terakhir, biasanya tidak menyebabkan masalah yang terkait dengan program apt-get. Anda masih ingin menggunakan metode lain sebelum melakukan hal ini karena dapat mengacaukan sistem apt.
Reboot terkadang membantu, tetapi jika Anda terus-menerus di server atau perangkat Raspbian maka ini mungkin bukan opsi yang layak. Coba jalankan sudo rm / var / lib / dpkg / lock && sudo rm / var / lib / apt / lists / lock, yang akan membebaskan file-file tertentu yang tepat untuk dilihat ketika Anda menjalankannya. Pastikan untuk berhati-hati tentang nama-nama file tersebut, karena menjalankan rm sebagai root bersifat merusak.
Dengan asumsi bahwa Anda telah melakukannya setelah hanya melelahkan opsi lain, maka Anda dapat mencoba menjalankan perintah pembaruan Anda lagi dan melihat apa yang terjadi. Anda seharusnya tidak memiliki masalah lebih lanjut karena file tidak akan ada lagi pada titik itu, meskipun rutinitas apt-get akan dapat membangunnya kembali saat dijalankan.
TIP PRO: Jika masalahnya ada pada komputer Anda atau laptop / notebook, Anda harus mencoba menggunakan Perangkat Lunak Reimage Plus yang dapat memindai repositori dan mengganti file yang rusak dan hilang. Ini berfungsi dalam banyak kasus, di mana masalah ini berasal karena sistem yang rusak. Anda dapat mengunduh Reimage Plus dengan Mengklik di Sini