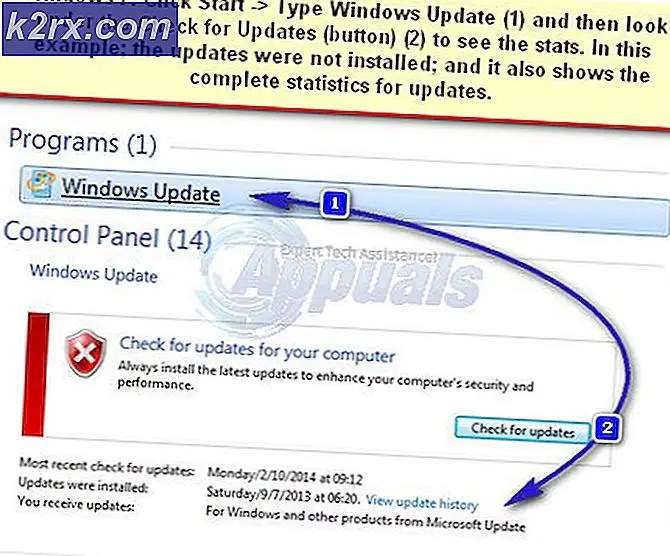Bagaimana Cara Menonaktifkan Pengaturan Taskbar di Windows 10?
Taskbar di windows adalah elemen dari antarmuka pengguna grafis yang biasanya menunjukkan program yang sedang berjalan, tanggal & waktu, ikon yang disematkan, dan ikon Start Menu. Pengguna dapat memodifikasi Taskbar dengan pengaturan yang berbeda sesuai dengan kebutuhannya. Namun, jika PC digunakan oleh banyak pengguna, semua orang dapat mengubahnya sesuai keinginan mereka. Sebagai administrator, Anda dapat mencegah pengguna standar lain sering mengubah pengaturan Taskbar. Pada artikel ini, kami akan menunjukkan kepada Anda metode di mana Anda dapat dengan mudah menonaktifkan pengaturan Taskbar di sistem Anda.
Menonaktifkan Pengaturan Taskbar melalui Editor Kebijakan Grup Lokal
Editor Kebijakan Grup Lokal adalah alat administratif yang digunakan untuk mengontrol lingkungan kerja akun komputer dan akun pengguna. Alih-alih melalui Registry Windows, Editor Kebijakan Grup Lokal jauh lebih mudah dan lebih aman untuk mengonfigurasi pengaturan yang sama.
Namun, tidak semua sistem operasi Windows memiliki Editor Kebijakan Grup Lokal yang tersedia. Jika Anda menggunakan Windows Home Edition, maka melewatkan metode ini dan coba gunakan metode Peninjau Suntingan Registri.
Jika Anda memiliki Editor Kebijakan Grup Lokal di sistem Anda, ikuti panduan di bawah ini untuk menonaktifkan pengaturan Taskbar di sistem Anda:
- Tahan jendela tombol dan tekan R untuk membuka Lari kotak perintah. Tipe "gpedit.msc” dan tekan tombol Memasukkan kunci untuk membuka Editor Kebijakan Grup Lokal pada sistem Anda.
- Di kategori Konfigurasi Pengguna, navigasikan ke pengaturan kebijakan khusus ini:
Konfigurasi Pengguna\Templat Administratif\Menu Mulai dan Bilah Tugas\
- Klik dua kali pada pengaturan “Kunci semua pengaturan bilah tugas” dan itu akan terbuka di jendela lain. Sekarang di sini, ubah opsi sakelar dari Tidak Dikonfigurasi untuk Diaktifkan.
- Untuk menyimpan perubahan, klik pada Terapkan/Oke tombol. Ini akan menonaktifkan semua pengaturan Taskbar di aplikasi Pengaturan.
- Untuk memungkinkan kembali kapan saja di masa mendatang, Anda perlu mengubah opsi sakelar kembali ke Tidak Dikonfigurasi atau Dengan disabilitas.
Menonaktifkan Pengaturan Bilah Tugas melalui Editor Registri
Metode lain untuk menonaktifkan pengaturan Taskbar adalah dengan menggunakan Registry Editor. Ini juga satu-satunya metode yang tersedia untuk pengguna Windows Home. Jika Anda sudah menggunakan metode Kebijakan Grup, maka secara otomatis akan memperbarui Registry sistem Anda. Namun, jika Anda langsung menggunakan metode ini, maka Anda akan diminta untuk membuat nilai yang hilang untuk pengaturan tersebut. Kami selalu menyarankan pengguna untuk membuat cadangan sebelum melakukan perubahan di Registry Windows. Ikuti langkah-langkah di bawah ini untuk mencobanya:
- Tahan jendela tombol dan tekan R untuk membuka Lari kotak perintah. Sekarang ketik "regedit"Di dalamnya dan tekan Memasukkan kunci untuk membuka Editor Kebijakan Grup Lokal pada sistem Anda. Jika diminta oleh UAC (Kontrol Akun Pengguna), lalu klik Iya tombol.
- Di sarang Pengguna Saat Ini, navigasikan ke kunci Penjelajah ini:
HKEY_CURRENT_USER\Software\Microsoft\Windows\CurrentVersion\Policies\Explorer
- Dalam Penjelajah tombol, klik kanan pada panel kanan dan pilih Baru > Nilai DWORD (32-bit) pilihan. Beri nama nilai ini sebagai “TaskbarLockAll“.
- Klik dua kali pada TaskbarLockAll nilai dan kemudian ubah data nilai menjadi 1.
- Setelah semua konfigurasi, pastikan Anda mengulang kembali sistem Anda untuk menerapkan perubahan. Ini akan menonaktifkan pengaturan Taskbar di aplikasi Pengaturan.
- Untuk memungkinkan kembali normal, Anda perlu mengubah data nilai menjadi 0 atau menghapus nilai dari Registry.