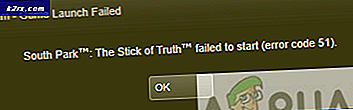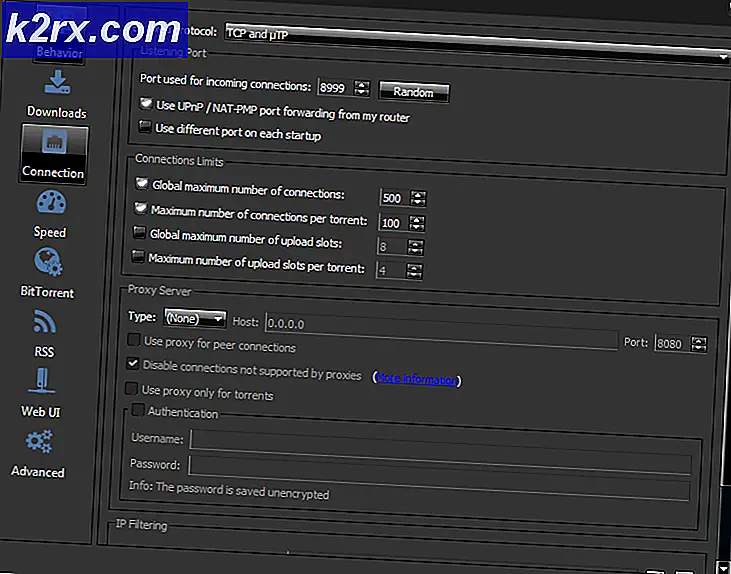Tidak Dapat Menghubungkan Kembali Semua Drive Jaringan
Drive yang dipetakan adalah sesuatu yang sangat nyaman karena memungkinkan Anda menggunakan drive di seluruh jaringan. Saat Anda memetakan drive, opsi yang disediakan dikenal sebagai Hubungkan kembali saat masuk yang menyelamatkan Anda dari masalah pemetaan drive setiap kali Anda masuk. Apa yang dilakukannya adalah memetakan drive secara otomatis saat startup. Biasanya, Anda akan berpikir ini adalah fitur kecil yang bagus dan rapi yang menghemat waktu Anda, namun, ada kasus di mana itu menjadi gangguan.
Pesan kesalahan Tidak dapat menyambungkan kembali semua drive jaringan yang muncul setiap kali Anda menghidupkan sistem. Mengapa ini disebabkan? Tampaknya karena dua alasan utama. Pertama, drive yang dipetakan tidak tersedia yang berarti mungkin gagal atau telah terputus. Kedua, masalahnya adalah ketika Anda masuk Windows 10, ada sedikit penundaan sebelum jaringan tersedia. Namun, sistem mencoba memetakan drive sebelum jaringan tersedia yang akibatnya menyebabkan masalah.
Ternyata, ada beberapa cara yang sebenarnya bisa Anda lakukan untuk mengatasi masalah ini. Ada skrip yang benar-benar menyelesaikan masalah untuk Anda dan yang harus Anda lakukan hanyalah membuatnya saat startup. Untuk ini, Anda dapat menggunakan folder startup atau menggunakan fitur Penjadwal Tugas. Jadi, tanpa penundaan lebih lanjut, mari kita mulai.
Metode 1: Buat Windows menunggu Jaringan
Seperti yang telah kami sebutkan, masalah tampaknya terjadi ketika sistem mencoba memetakan drive jaringan bahkan sebelum tersedia. Oleh karena itu, hal pertama yang harus Anda lakukan adalah membuat Windows menunggu jaringan sebelum mencoba memetakan drive. Untuk ini, kita harus sedikit mengubah kebijakan grup lokal.
Ikuti petunjuk di bawah ini untuk melakukannya:
- Pertama-tama, tekan tombol Tombol Windows + R untuk membuka kotak dialog Jalankan.
- Kemudian, ketik gpedit.msc dan tekan Enter. Ini akan memunculkan Editor Kebijakan Grup Lokal.
- Di Editor Kebijakan Grup Lokal, buka lokasi berikut:
Konfigurasi Komputer> Template Administratif> Sistem> Logon
- Setelah itu, di sisi kanan, temukan Selalu tunggu jaringan saat komputer dinyalakan dan masuk kebijakan. Klik dua kali untuk mengeditnya.
- Pilih Diaktifkan lalu tekan Menerapkan. Terakhir, klik baik.
- Nyalakan ulang sistem Anda untuk menyimpan perubahan dan lihat apakah masalah tetap ada.
Metode 2: Menggunakan Skrip saat Memulai
Jika metode di atas tidak memperbaiki masalah untuk Anda, Anda dapat membuat skrip yang akan berjalan saat startup untuk memetakan drive untuk Anda dan menyelesaikan masalah. Kami akan menyediakan skrip baik untuk Command Prompt atau Powershell. Anda harus memiliki keduanya karena skrip cmd merujuk ke skrip Powershell.
Prompt Perintah
Ikuti petunjuk di bawah ini untuk membuat skrip untuk command prompt:
- Pertama-tama, buka buku catatan.
- Kemudian, salin dan tempel skrip yang disediakan di bawah ini di file teks.
PowerShell -Perintah "Set-ExecutionPolicy -Scope CurrentUser Tidak Terbatas" >> "%TEMP%\StartupLog.txt" 2>&1 PowerShell -File "%SystemDrive%\Scripts\MapDrives.ps1" >> "%TEMP%\StartupLog.txt " 2>&1
- Simpan file ini sebagai cmd di mana pun Anda suka.
Powershell
Untuk skrip Powershell, ikuti instruksi di bawah ini:
- Buka buku catatan sekali lagi.
- Sekarang, salin skrip berikut dan tempel di file notepad yang baru dibuat:
$i=3 while($True){ $error.clear() $MappedDrives = Get-SmbMapping |di mana -properti Status -Nilai Tidak Tersedia -EQ | pilih LocalPath,RemotePath foreach( $MappedDrive in $MappedDrives) { coba { New-SmbMapping -LocalPath $MappedDrive.LocalPath -RemotePath $MappedDrive.RemotePath -Persistent $True } catch { Write-Host "Ada kesalahan pemetaan $MappedDrive.RemotePath to $MappedDrive.LocalPath" } } $i = $i - 1 if($error.Count -eq 0 -Atau $i -eq 0) {break} Start-Sleep -Seconds 30 }- Simpan file ini sebagai MapDrives.ps1. Adalah penting bahwa Anda menggunakan nama yang disediakan.
Sekarang setelah kami membuat skrip, Anda dapat menggunakan folder StartUp untuk menjaga drive jaringan Anda tetap terhubung. Ini akan menjalankan skrip di StartUp sehingga Anda tidak perlu khawatir tentang kesalahan atau apa pun. Ikuti petunjuk di bawah ini untuk melakukannya:
- Buka File Explorer dan arahkan ke jalur berikut: %ProgramData%\Microsoft\Windows\Start Menu\Programs\StartUp
- Setelah Anda berada di Memulai folder, salin skrip cmd yang Anda buat ke folder ini.
- Setelah itu, buka drive sistem Anda dan buat folder bernama Skrip.
- Setelah Anda membuat folder, rekatkan skrip Powershell di sana.
- Terakhir, reboot sistem Anda dan Anda seharusnya dapat melihat drive yang dipetakan tanpa masalah.
Metode 3: Menggunakan Penjadwal Tugas
Jika Anda tidak ingin menggunakan folder StartUp, Anda memiliki alternatif untuk menggunakan Penjadwal Tugas. Di sini, Anda harus menjadwalkan tugas yang akan dijalankan saat startup yang pada dasarnya akan mengeksekusi skrip yang telah kita buat. Untuk melakukannya, ikuti petunjuk di bawah ini:
- Pertama-tama, Anda harus membuat Skrip folder di sistem Anda dan rekatkan skrip Powershell di sana.
- Setelah itu, buka Penjadwal Tugas dengan mencarinya di Mulailah Tidak bisa.
- Setelah Anda meluncurkan Tugas Penjadwal, Anda harus membuat tugas. Untuk melakukannya, klik tombol Tindakan menu tarik-turun dan kemudian klik Membuat Tugas pilihan.
- Di tab Umum, beri nama tugas seperti Skrip untuk Pemetaan Drive atau apa pun yang Anda suka.
- Setelah itu, klik Ubah Pengguna atau Grup tombol. Di jendela baru, Anda harus memilih grup lokal atau pengguna. Setelah selesai, klik baik tombol.
- Setelah selesai, periksa Lari dengan paling tinggi hak istimewa pilihan.
- Sekarang, klik pada Pemicu tab lalu tekan Baru tombol.
- Untuk Mulai tugas pilihan, pilih Saat logon pilihan dari menu drop-down. Setelah itu, klik tombol OK.
- Sekarang, beralih ke Tindakan tab lalu tekan Baru tombol lagi.
- Pilih Mulailah sebuah program dari Tindakan menu drop-down dan kemudian ketik Powershell.exe untuk kotak Program/script.
- Masukkan perintah berikut untuk Tambahkan argumen kotak:
-windowsstyle hidden -command .\MapDrives.ps1 >> %TEMP%\StartupLog.txt 2>&1
- Untuk Mulailah di, Anda harus mengetik lokasi skrip PowerShell yang kami buat. Masukkan lokasi berikut:
%SystemDrive%\Scripts\
- Klik baik tombol untuk menutup Aksi Baru jendela.
- Sekarang, setelah Anda selesai melakukannya, beralihlah ke Kondisi tab.
- Di bawah Jaringan, pastikan Mulai hanya jika koneksi jaringan berikut tersedia pilihan diperiksa.
- Dari menu tarik-turun, pilih opsi Koneksi apa pun, lalu klik tombol baik tombol.
Metode 4: Instal Pembaruan KB4469342
Cara lain untuk memperbaiki kesalahan adalah dengan menginstal patch yang telah dirilis oleh Windows ke. Sistem Anda mungkin kekurangan pembaruan tersebut yang menyebabkan masalah. Untuk menginstal pembaruan, lakukan hal berikut:
- Kunjungi Katalog Pembaruan Windows.
- Cari KB4469342 perbarui dan kemudian unduh pembaruan untuk sistem Anda.
- Setelah diunduh, jalankan pembaruan untuk menginstalnya.
- Terakhir, reboot sistem Anda untuk melihat apakah masalah telah diperbaiki.