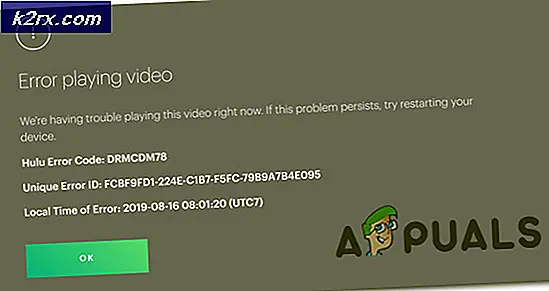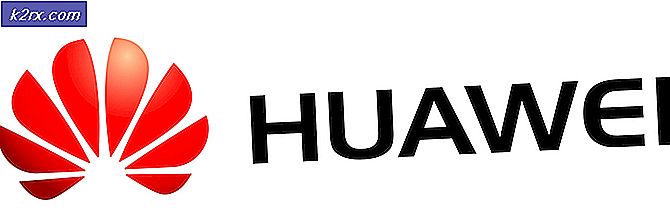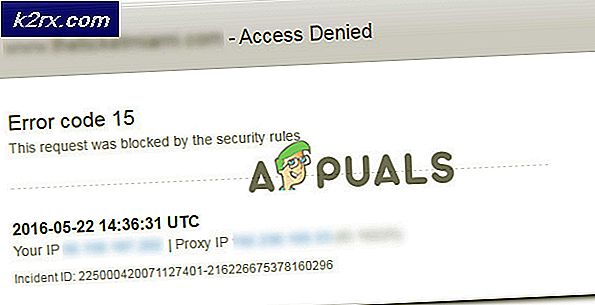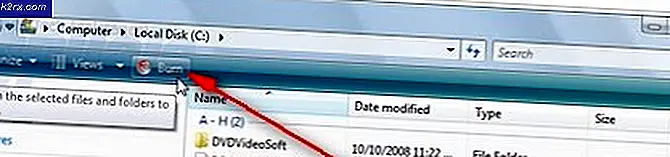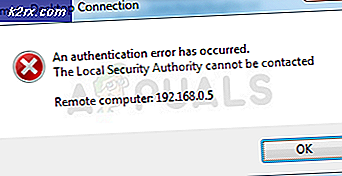Bagaimana Mengaktifkan / Menonaktifkan Fitur Panel di File Explorer di Windows 10?
File Explorer memiliki fitur panel berbeda yang membantu pengguna untuk melihat dan menavigasi dengan mudah melalui file. Panel Pratinjau dan Panel detail akan menampilkan informasi file di sisi kiri File Explorer. Ini dapat bermanfaat bagi pengguna yang selalu memeriksa detail file dan folder melalui opsi properti. Kedua panel ini dinonaktifkan secara default di sistem operasi Windows 10. Panel Navigasi diaktifkan dan dapat dilihat di sisi kanan File Explorer. Namun, pengguna dapat mengaktifkan atau menonaktifkan fitur ini sesuai dengan kebutuhan mereka.
Pada artikel ini, kami akan menunjukkan kepada Anda metode di mana Anda dapat dengan mudah mengaktifkan atau menonaktifkan salah satu fitur panel di File Explorer. Kami telah menyertakan Pratinjau, Detail, dan panel Navigasi pilihan dalam langkah yang berbeda di bawah setiap metode. Karena mereka semua memiliki langkah awal yang hampir sama; oleh karena itu, Anda dapat melewati langkah panel tertentu yang tidak Anda konfigurasikan.
Metode 1: Menggunakan File Explorer
Opsi ini sudah tersedia di File Explorer dan dapat diakses kapan saja. Secara default, panel navigasi akan diaktifkan di File Explorer. Namun, panel Pratinjau dan panel Detail tidak akan diaktifkan secara default. Anda dapat menggunakan panel Pratinjau atau panel Detail. Anda dapat mencoba dan melihat mana yang Anda inginkan. Ikuti langkah-langkah di bawah ini dan lihat cara kerjanya:
- Buka File Explorer dengan mengklik ikon File Explorer di Taskbar. Anda juga cukup menekan tombol Windows + E tombol bersama-sama pada keyboard Anda.
- Klik pada Melihat menu di bilah menu dan klik Panel pratinjau ikon seperti yang ditunjukkan.
- Panel pratinjau akan muncul di jendela File Explorer untuk semua file dan folder.
- Anda juga dapat mengklik Panel detail ikon di bawah Melihat menu seperti yang ditunjukkan.
- Ini akan mengaktifkan menu detail untuk semua file dan folder.
- Terakhir, Anda juga dapat mengklik Panel navigasi ikon dan itu akan menampilkan daftar drop-down. Sekarang Anda dapat mengklik Panel navigasi untuk mengaktifkannya.
Catatan: Opsi tambahan dalam daftar drop-down terserah kebutuhan Anda.
- Ini akan mengubah panel navigasi di panel kiri jendela.
- Ini semua bisa dengan disabilitas dengan mengklik opsi yang sama lagi dan itu akan menghapus centang atau menonaktifkannya.
Metode 2: Menggunakan Editor Registri
Opsi ini juga dapat dikonfigurasi di menu Editor Registri. Nilai yang tersedia untuk opsi spesifik ini akan berada dalam format biner. Nilai dan kunci ini sudah tersedia di Editor Registri. Anda juga dapat membuat cadangan atau mencatat nilai default yang akan digunakan untuk mengembalikan pengaturan. Anda dapat melihat bahwa perbedaan antara data nilai biner yang diaktifkan dan dinonaktifkan hanya akan memiliki perbedaan angka tunggal. Ikuti langkah-langkah di bawah ini dan coba gunakan dengan hati-hati tanpa membuat kesalahan:
Catatan: Nilai untuk panel Pratinjau dan panel Detail sama dan hanya data nilai yang akan berbeda.
- Buka sebuah Lari kotak perintah dengan menekan Windows + R tombol bersama-sama pada keyboard Anda. Sekarang, cukup ketik “regedit” di dalam kotak dan tekan tombol Memasukkan kunci untuk membuka Editor Registri jendela. Klik pada Iya tombol untuk UAC (Kontrol Akun Pengguna) dialog prompt.
- Sekarang sebelum Anda mengonfigurasi perubahan baru, Anda juga dapat membuat cadangan registri untuk keamanan. Klik pada Mengajukan menu di bilah menu dan pilih Ekspor pilihan dari daftar. Berikan nama, jalur, dan klik pada Menyimpan tombol.
Catatan: Anda dapat mengklik Mengajukan menu dan pilih Impor opsi untuk memulihkan cadangan registri.
- Sekarang di jendela Registry Editor, buka jalur yang disediakan:
HKEY_CURRENT_USER \ Software \ Microsoft \ Windows \ CurrentVersion \ Explorer \ Modules \ GlobalSettings \ DetailsContainer
- Sekarang klik dua kali pada nilai bernama “DetailKontainer” untuk membukanya. Anda dapat menambahkan nilai data yang berbeda untuk mengaktifkan Pratinjau atau rincian panel
Catatan: Jika kebetulan nilainya tidak ada, Anda dapat membuatnya dengan mengklik kanan pada panel kanan dan memilih Baru > Biner Opsi nilai. - Sekarang untuk Menambahkan itu Panel pratinjau Anda perlu mengetikkan kode biner berikut dalam data nilai.
02 00 00 00 01 00 00 00
- Untuk Menambahkan itu Panel detail di File Explorer, Anda perlu mengetikkan kode biner berikut di data nilai:
01 00 00 00 02 00 00 00
- Kamu selalu bisa nonaktifkan itu Panel pratinjau dan Panel detail dengan mengubah data nilai kembali ke nilai biner berikut.
02 00 00 00 02 00 00 00
- Untuk Panel navigasi, pergi ke lokasi berikut:
HKEY_CURRENT_USER\Software\Microsoft\Windows\CurrentVersion\Explorer\Modules\GlobalSettings\Sizer
- Itu Panel navigasi akan diaktifkan secara default. Jika Anda menghendaki nonaktifkan itu, lalu klik dua kali pada nilai bernama "PageSpaceControlSizer"Dan itu akan terbuka di kotak dialog.
- Sekarang ketik nilai biner berikut seperti yang ditunjukkan.
c5 00 00 00 00 00 00 00 00 00 00 00 80 07 00 00Catatan: Jika Anda memiliki nilai yang sedikit berbeda maka cukup ubah 01 untuk 00 dari nilai biner Anda seperti yang ditunjukkan.