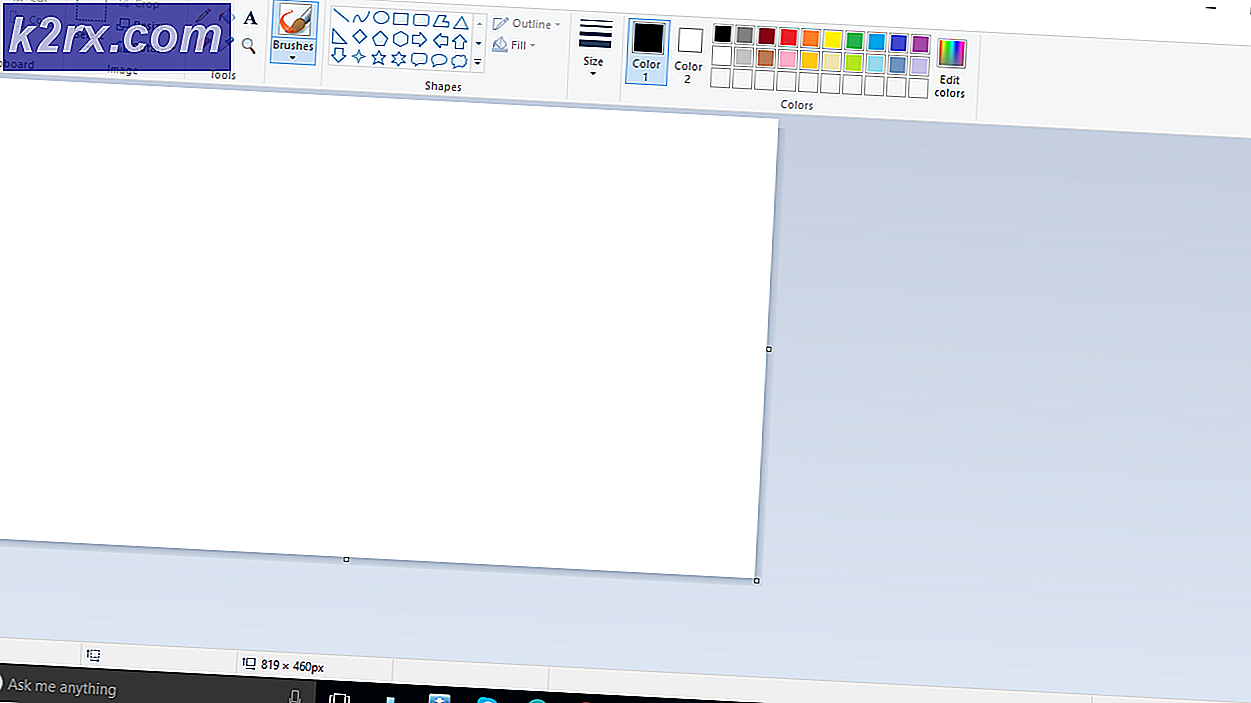Langkah-Langkah untuk Mudah Membakar ISO ke CD / DVD atau USB
File ISO adalah duplikat digital dari CD atau DVD fisik. File ISO memiliki semua data yang telah dibuat oleh CD atau DVD, semuanya dikemas dengan rapi ke dalam satu file. Meskipun file ISO adalah versi digital dari CD dan DVD fisik, mereka sendiri tidak dapat dieksekusi atau dilihat di komputer. Untuk meletakkan file ISO untuk digunakan, perlu dibakar ke CD, DVD atau USB. Membakar file ISO ke CD / DVD atau USB dan kemudian membuat media yang dibakar ke suara fungsional cukup rumit dan membingungkan tetapi sebenarnya merupakan proses yang cukup mudah. Namun, secara komparatif, jauh lebih mudah untuk membakar ISO ke CD atau DVD daripada membakarnya ke USB.
Cara membakar ISO ke CD / DVD
Membakar ISO ke CD atau DVD sangat sederhana karena semua versi Sistem Operasi Windows yang saat ini didukung - yaitu Windows Vista, Windows 7, Windows 8, Windows 8.1 dan Windows 10 - memiliki kemampuan untuk membakar file ISO dan IMG ke CD dan DVD dibangun langsung ke dalamnya. Namun, proses yang perlu Anda lalui untuk membakar file ISO ke CD atau DVD sedikit berbeda dari satu versi Sistem Operasi Windows ke yang lain.
Di Windows Vista:
Masukkan CD atau DVD kosong yang dapat ditulis ulang ke dalam drive DVD / CD-RW Anda.
Tekan tombol Windows Logo + E untuk membuka Windows Explorer . Di Windows Explorer, navigasikan ke folder tempat file ISO yang ingin Anda bakar berada ( Desktop - misalnya). Klik pada file ISO untuk menyorotnya. Klik pada Burn atau Burn disc image di toolbar yang terletak di kiri atas Windows Explorer
Ikuti petunjuk pada layar untuk mengonfigurasi dan memulai proses pembakaran citra disk.
Di Windows 7:
Masukkan CD atau DVD kosong yang dapat ditulis ulang ke dalam drive DVD / CD-RW Anda. Tekan tombol Windows Logo + E untuk membuka Windows Explorer . Di Windows Explorer, navigasikan ke folder tempat file ISO yang ingin Anda bakar berada ( Desktop - misalnya). Dari sini, Anda dapat mengambil dua rute. Anda dapat: Klik kanan pada file ISO.
Klik pada Burn disc image .
Ikuti petunjuk pada layar untuk membakar file ISO ke disk. Atau Anda dapat: Klik pada file ISO untuk menyorotnya. Klik pada Burn atau Burn disc image di toolbar yang terletak di kiri atas Windows Explorer. Ikuti petunjuk pada layar untuk mengonfigurasi dan memulai proses pembakaran citra disk.
TIP PRO: Jika masalahnya ada pada komputer Anda atau laptop / notebook, Anda harus mencoba menggunakan Perangkat Lunak Reimage Plus yang dapat memindai repositori dan mengganti file yang rusak dan hilang. Ini berfungsi dalam banyak kasus, di mana masalah ini berasal karena sistem yang rusak. Anda dapat mengunduh Reimage Plus dengan Mengklik di SiniDi Windows 8, 8.1 dan 10
Masukkan CD atau DVD kosong yang dapat ditulis ulang ke dalam drive DVD / CD-RW Anda. Tekan tombol Windows Logo + E untuk membuka Windows Explorer . Di Windows Explorer, navigasikan ke folder tempat file ISO yang ingin Anda bakar berada ( Desktop - misalnya).
Klik kanan pada file ISO.
Klik pada Burn disc image di menu kontekstual. Ini akan membuka Windows Disc Image Burner - utilitas yang Microsoft mulai integrasikan ke dalam Sistem Operasi Windows dimulai dengan Windows 8.
Buka menu dropdown di bidang Disc burner: dan pilih disc burner (drive DVD / CD-RW) yang ingin Anda gunakan untuk membakar file ISO ke disk.
Klik Burn untuk mulai membakar file ISO ke CD atau DVD yang dimasukkan.
Tunggu bar di area Status menjadi penuh. Ini akan menunjukkan bahwa file ISO telah dibakar ke CD atau DVD dengan sukses.
Cara membakar ISO ke USB
Membakar file ISO ke USB flash drive lebih sulit daripada membakar satu ke CD atau DVD, tetapi itu hanya karena tidak ada utilitas yang dibangun ke Windows yang dapat menangani operasi ini. Karena itulah yang terjadi, Anda harus menggunakan program pihak ketiga untuk membakar file ISO ke USB, dan sejauh program tersebut berjalan, tidak ada yang lebih baik daripada Rufus . Untuk membakar file ISO ke USB menggunakan Rufus, Anda perlu:
Buka di sini dan unduh versi terbaru Rufus . Instal Rufus di komputer Anda.
Masukkan USB flash drive Anda ingin membakar file ISO ke komputer Anda. Karena Rufus akan memformat USB sebelum membakar file ISO ke dalamnya, pastikan semua data berharga pada USB telah dicadangkan sebelumnya. Jalankan Rufus . Buka menu tarik-turun di bawah Perangkat dan pilih USB flash drive yang Anda sisipkan.
Catatan: Jika flash drive USB Anda tidak muncul di menu tarik-turun tetapi sudah pasti terhubung dan terlihat di komputer Anda, klik pada segitiga putih terbalik di samping opsi Format dan pastikan bahwa opsi List USB Hard Drives adalah diaktifkan.
Aktifkan format Cepat, Buat disk yang dapat di-boot menggunakan: dan Buat opsi label dan file ikon tambahan dengan memastikan kotak-kotak di sampingnya telah dicentang.
Buka menu dropdown di samping Buat disk bootable menggunakan: opsi dan klik pada gambar ISO .
Klik pada ikon CD-ROM di sebelah menu dropdown dan cari dan pilih file ISO yang Anda inginkan Rufus untuk dibakar ke USB.
Izinkan Rufus untuk memindai file ISO, setelah itu ia akan mengkonfigurasi semua opsi lain di jendela Rufus secara otomatis. Setelah itu, klik Start dan kemudian hanya menunggu Rufus berhasil membakar file ISO ke drive USB.
TIP PRO: Jika masalahnya ada pada komputer Anda atau laptop / notebook, Anda harus mencoba menggunakan Perangkat Lunak Reimage Plus yang dapat memindai repositori dan mengganti file yang rusak dan hilang. Ini berfungsi dalam banyak kasus, di mana masalah ini berasal karena sistem yang rusak. Anda dapat mengunduh Reimage Plus dengan Mengklik di Sini